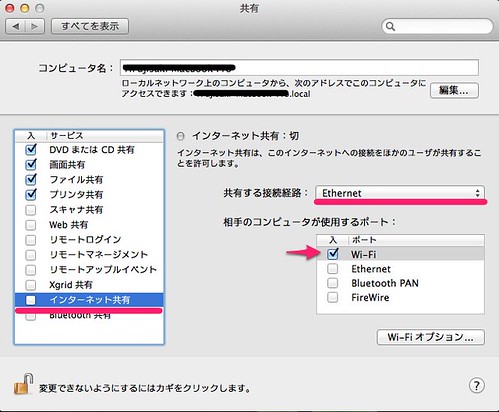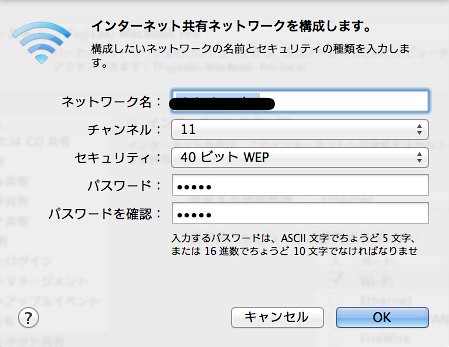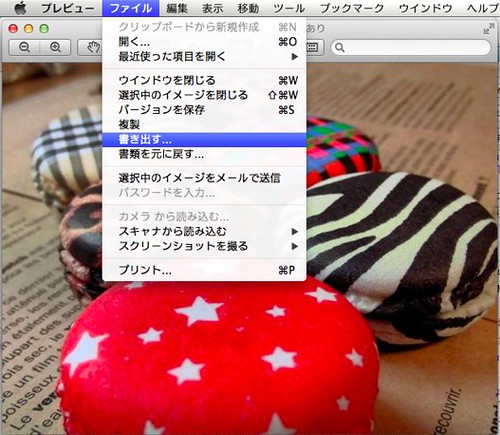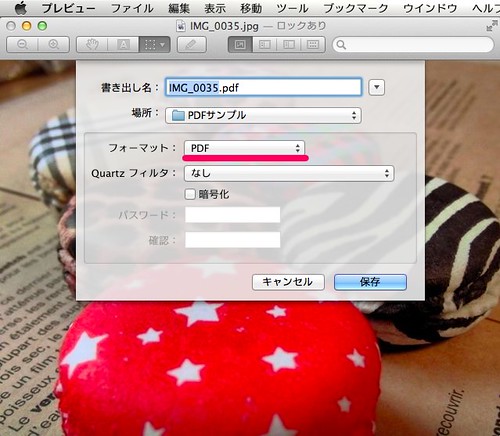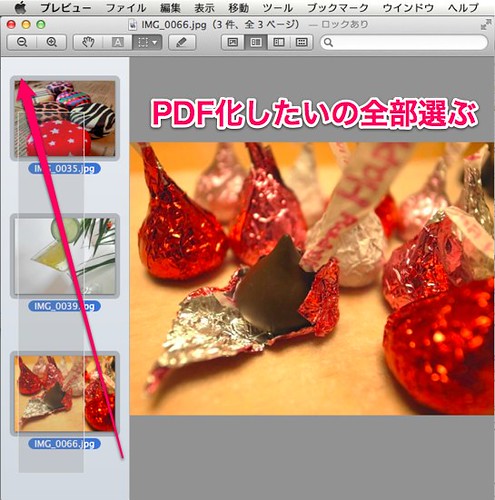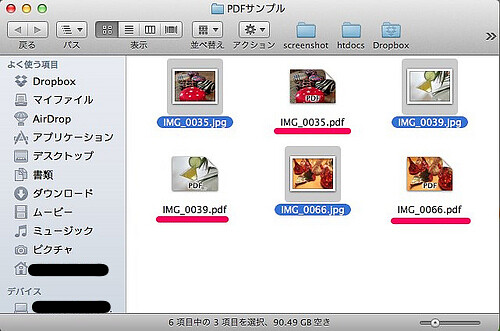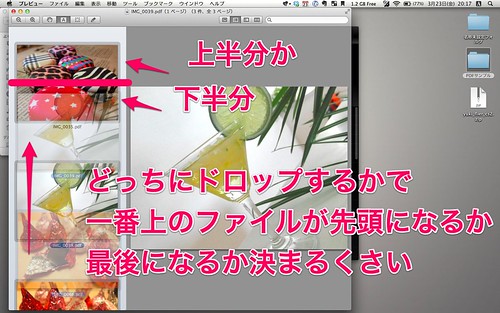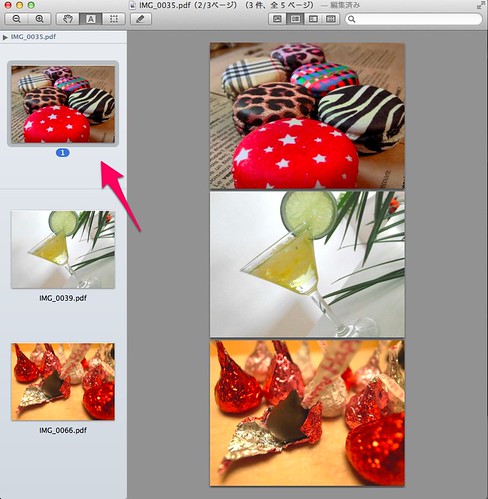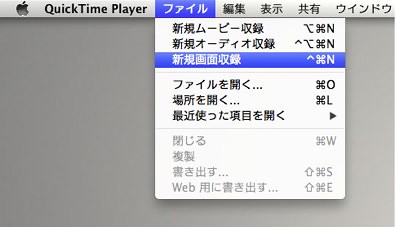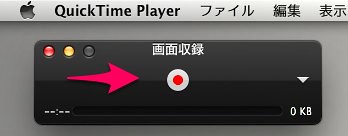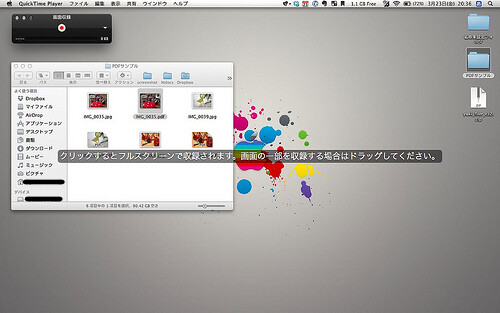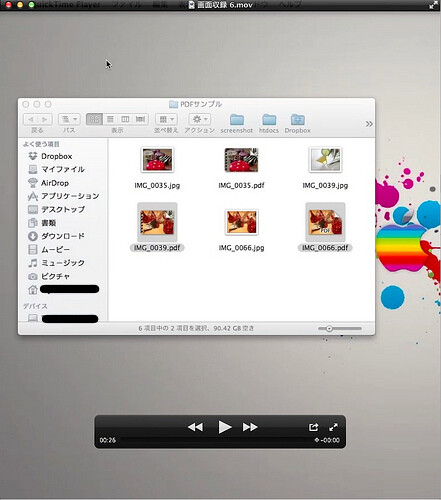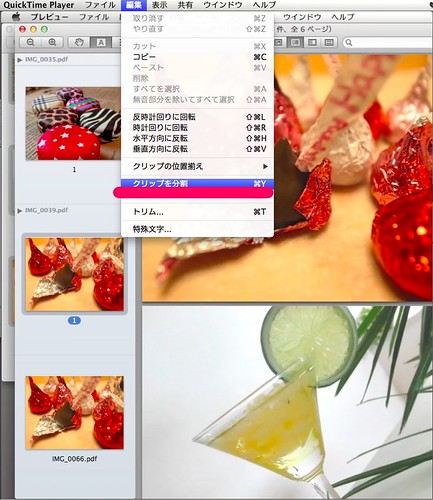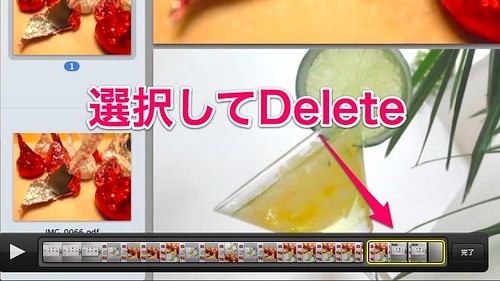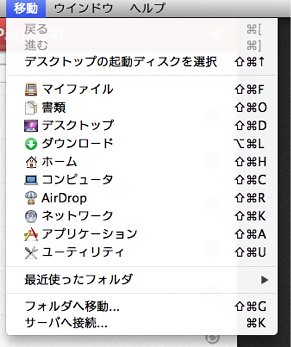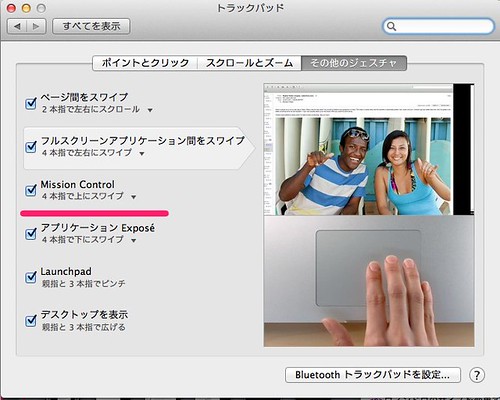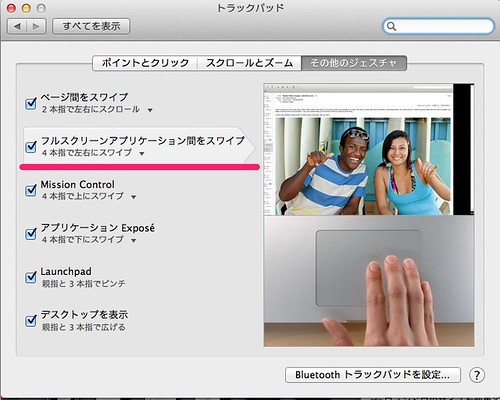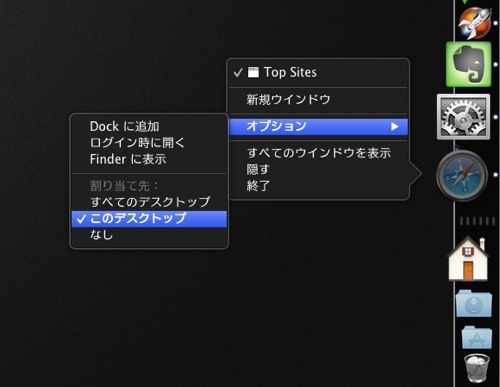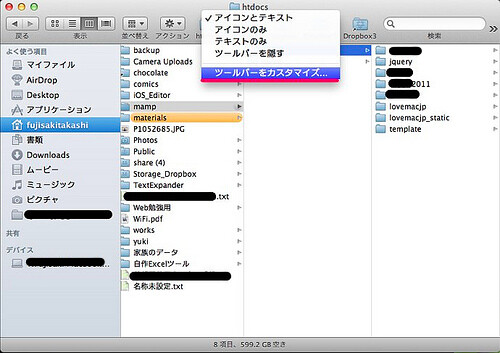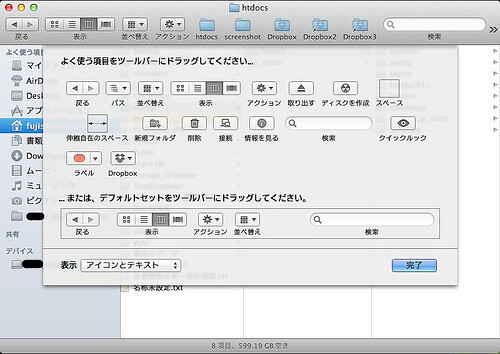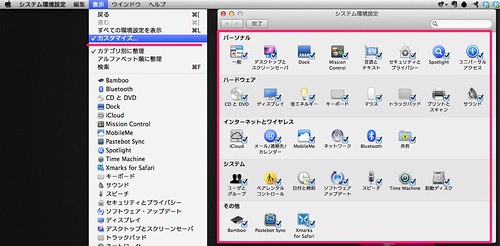どーも。Macユーザーのはしくれです。普段何気なく使ってると、便利なのに案外気づかない機能がたくさんあったりもします。Macユーザーの知り合いなんかと話してて喜ばれたこと、また自分が知らなかったことなど、シェアしていきたいと思います。ヘヴィユーザーには当たり前のこともたくさんあるかも知れませんが、何かの参考になれば幸いです。
ちなみに、今回登場する画像の中で、愛らしいお菓子の画像は、フェイクスイーツと言って、粘土で作られたスイーツたちです。
全て、(Macユーザー仲間でもある)blingbling pumpkinsさんの作品で、今回写真掲載を許可していただきました!ありがとうございます。
3/31、4/1に開催される、日本かわいい博in新潟にも作品を展示されるそうですので、ひとつよしなにどうぞ。
command + deleteで行のカーソルより左側の文字が全部消える
見出しそのままですが、エディタでバリバリ文字書く方にはぜひおすすめ。
テキストエディット関連ならこの辺の記事も合わせてどうぞ。
[link href=”https://lovemac.jp/blog/1246/” title=”Mac/iPhone/iPad間でシームレスに同期する、テキストメモ/エディタアプリいろいろ | loveMac.jp”]
[link href=”https://lovemac.jp/blog/1334/” title=”Mac × TextExpanderで爆速HTMLコーディングを突き詰めてみる | loveMac.jp”]
MacをWiFiの親機にしてiPhone/iPad/ニンテンドーDSなどをWiFi接続する
よーするに、MacがLANケーブルなどでインターネット接続されてれば、これを親機として他のWiFi対応機器もインターネット接続できるというアレ。
[システム環境設定]→[共有]→[インターネット共有]を押して青くして、右側[共有する接続経路]はLANケーブル差してるなら[Ethernet]、無線なら[Wi-Fi]。[相手のコンピュータが使用するポート]は[Wi-Fi]。で、Wi-Fiオプションをクリック。
出てくる画面で、WiFiネットワークの設定。[ネットワーク名]で名前をつける。他の機器でWiFi電波を拾った際に表示されるアレ。
チャンネルはそのまんまで。セキュリティは40ビットWEPまたは128ビットWEPを設定。違いは、設定するパスワードの長さがそれぞれ5文字か13文字か。
パスワードは、文字通り接続する際のパスワード。例えばiPhoneなどで、WiFi拾うと、ここで設定したネットワーク名が表示されて、それを選択した際に接続するためのパスワード。
で、インターネット共有にチェックを入れて、共有開始。
使用が終わったらちゃんとインターネット共有切ってね。
【プレビュー】でPDFを簡単に作成、結合
高価な墓石…もとい編集アプリなんて要らないよ。標準アプリの【プレビュー】で簡単にPDF作成、結合できます。
1つのファイルをPDF化する
1つのファイルをPDF化するだけなら簡単。ファイルを【プレビュー】アプリで開いて、メニューバーの[ファイル]→[書きだす]。
次に表示されるダイアログボックス内で、[フォーマット]を[PDF]に。以上。もちろんファイル名や保存場所はお好きに変更してください。
画像はもとより、PagesなどのiWorksファイルももちろんOK。
複数ファイルをまとめて一度ににPDF化する
ちなみに、複数枚を一度にPDF化するには、まずファイルをドラッグなどで複数選択して、写真なら選択されたファイルのうちどれかをダブルクリックで開く、写真以外などは、プレビューアプリのアイコンにドラッグ&ドロップで、まとめてプレビューで開く。
下の画像のように、ひとつのプレビュー窓にまとめてサムネイル表示されるので、さらにサムネイルを全部ドラッグで選択。
で、後は同じ感じで、[ファイル]→[選択中のイメージを書きだす]で全部PDF化されるよ。
PDFを結合する
PDFに限らないけど、ファイルをまとめてPDF化できるよ。これは結構使う機会もあるのではないですか。
せっかくなので、今できた3つのPDFをひとつのPDFにまとめる方法です。
結合させるファイルを選択して、まとめてプレビューアプリで開くのは同じ。
次に、とりあえずサムネイルの順番並び替えてから、一番上のファイルを残して他のファイルを全部選択。でもって、それらをまとめて一番上のファイルにドラッグ&ドロップ。だがここでひとつポインツ!ひとつなのにポインツ!
一番上のファイルにドラッグ&ドロップする際に、一番上のサムネイルの上半分かした半分、どっちにドロップする(マウスを離す)かによって、一番上のファイルが1ページ目になるか、最後のページになるかが決まるらしい!これは今これを書きながら発見したよ!
とりあえず、下半分にドロップさせた。ちゃんと1枚目を先頭に、1つのファイルのPDFになったよ!
【QuickTime Player】で簡単に画面のムービーを撮影する。おまけに共有。
QuickTimeなめんなー。ってわけで、簡単に画面ムービー撮れます。高価なアプリなんぞ要らんとです。
撮影する
QuickTime Playerを起動して、メニューバーの[ファイル]→[新規画面収録]。
で、出てきたRecボタンを押す。
「クリックするとフルスクリーンで収録されます。画面の一部を収録する場合はドラッグしてください。」って出てくるので、今回は画面の左半分をドラッグで選択。
収録開始ボタンが出てくるので押すと、録画開始。
再度録画ボタンを押すと録画終了して、movファイルが開きます。デフォルトでは、[ムービー]フォルダに保存されるよ。
トリミングする
トリミングもできちゃう。まずムービーを切り離すために、切りたい場所で動画を止めて、[編集]→[クリップを分割]。
下に分割された動画が表示されるので、要らない部分を選択してdeleteボタンで消す。
ちなみに、[共有]からYouTubeなんかにも簡単に共有できるよ!あなどれないQT!
メニューバーのメニューを開いた状態でoptionを押すと、メニュー内容が変更される
画面上部メニューバー左のアップルマークなどで試してみてください。アップルマークをクリックしてメニューがドロップダウンされた状態でoptionを押すと、メニューの内容が変更されるよ。(ちなみに、option押しながらスクリーンショットがうまく撮れなかったの略)
例えば、Lionの場合、Finderがアクティブな状態(デスクトップの背景を一度クリックするなどして、リンゴマークの右側に[Finder]と表示されている状態)で[移動]をクリックしてドロップダウンメニューを表示。
そのままoptionを押すと、通常アクセスできない[ライブラリ]フォルダにアクセスすることができるよーになるよ!ちなみに、option押しながらスクリーンショ略)
デスクトップを複数作成し、どのデスクトップにアプリを開くかを指定して振り分ける
Lionのメジャーな機能ですが、複数のデスクトップを作成し、それぞれに別のウィンドウを開いておいて移動しながら作業できる、[MissionControl]という機能。これで作成したデスクトップに、各アプリを起動した際に、デフォルトでどのデスクトップにウインドウを開くかの設定ができるよ。
デスクトップを増やす
まずは、[Mission Control]で複数のデスクトップを作成。
DockにMission Controlのアイコンがあるならそこから、またはLaunchPadのアイコンからMission Controlを起動。デフォルトの設定なら、F9キーを押すことで、Mission Controlの画面になります。トラックパッドの4本指ジェスチャーを設定してたら、4本指で上にスライドさせて表示させたりも(設定によります)。
そしたら、画面の上の、デスクトップのサムネイルが表示されてるとこの左端(右端の場合もあるらしい)にマウスを持って行くと現れる+マークを押すと、デスクトップが増えるよ。サムネイルが増えるので、いくつデスクトップができてるか確認できます。
ちなみにデスクトップ間の移動方法はいくつかありますが、ひとつはMission Control画面でデスクトップのサムネイル(上の画像で言うと上の方に並んでるやつ)をクリックする方法。
キーボードショートカットなら、control + 1 〜 9 の数字で、各デスクトップに直接移動できるよ。もしくはcontrol + 左右矢印キーで左右に移動。
また、トラックパッドの4本指設定(下記をオン)にしとくと、4本指で左右にスワイプで移動可能。
アプリ振り分けの設定
ここでは、【Safari】を[デスクトップ2]に開く設定にしてみます。
まず、Safariを起動。もしくは起動しなくても、DockにSafariのアイコンが出てればok。
次に、Mission Control画面で、デスクトップ2のサムネイルをクリックし、デスクトップ2に移動する。
Dock内のSafariのアイコンを副クリック(Windowsで言うとこの右クリック的なもの)し、オプション→このデスクトップ
これで、Safariを起動した際に、Safariのウィンドウがデスクトップ2に開く設定が完了!
Finder上部のツールバーをカスタマイズ
Finder窓の上っかわに機能とかエイリアスとかを追加できる。ここをカスタマイズしとくと何かと捗るよ。
設定方法は、まず。Finder上部のあたりで副クリック→[ツールバーをカスタマイズ]。
設定のための画面が出てくるので、ここからパーツをドラッグ&ドロップしまくり。ちなみにフォルダをドラッグ&ドロップすると、エイリアスを置いておくことができるよ!
システム環境設定ダイアログをカスタマイズ
システム環境設定を開き、メニューバーの[表示]→[カスタマイズ]にチェックを入れると、アイコンをオンオフするチェックボックスが表示されるよ。
縦横比を固定、または中心を固定してでウィンドウサイズを変更
ウィンドウのサイズを変更する際に、縦横比を固定したままにしたいことが時たまあるんですが、そんな時はこれ。
shiftキーを押したままウィンドウの隅っこをドラッグしてサイズを変えると、縦横比が固定されたままウィンドウがリサイズされますよ。
また、optionを押したままサイズを変えると、ウィンドウの中心を固定したままリサイズされるよ。これは縦、横、斜め(縦横)いずれもok。
さて、そろそろ力尽きたのでこの辺で。ヘビーユーザーな皆さんには当たり前のことなのかも知れませんが、新たなMacユーザー仲間たちの参考に少しでもなれば幸いです〜またいろいろ発見があったらシェアしていこうと思います。それでは。