とある事情でMacをクリーンインストールしなおしました。せっかくなので、この際にMacの最初にやっておくべき設定についてまとめてみました。よろしくどうぞ。
なお、初心者向けの内容となります。開発系の設定とかではありませんので、よしなに。
はじめに。システム環境設定について

この記事では、システム環境設定を多用します。下記の記事でシステム環境設定の開き方を覚えておいてください。
トラックパッドの設定
まず最初に、トラックパッドの設定をしてしまいましょう。iMac等でトラックパッド使わない方はマウスの設定を。(マウスの設定は解説しません。あしからず。)
システム環境設定 > トラックパッド
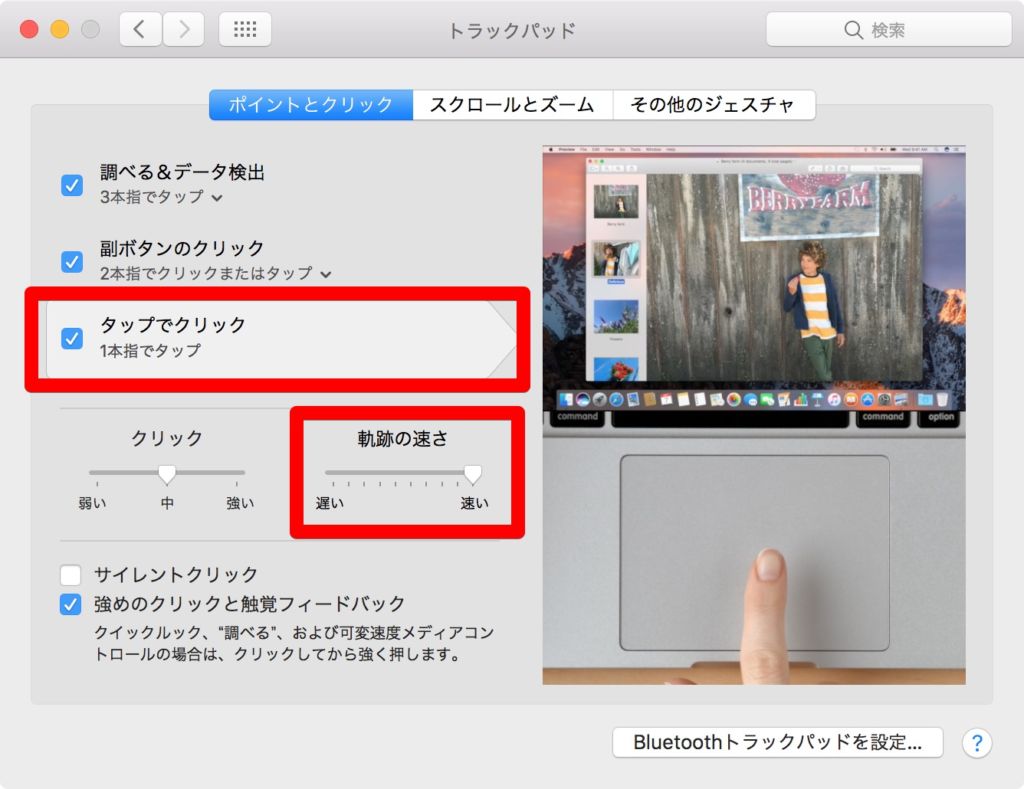
お好みですが、「タップでクリック」は、トンとさわるだけでクリックできるようにする機能。あとはカーソルの速度をお好みに設定します。
Dockのカスタマイズ
Dockをカスタマイズしましょう。Dockとは初期設定で画面下にずらっとならんだアイコン部分です。

システム環境設定 > Dock
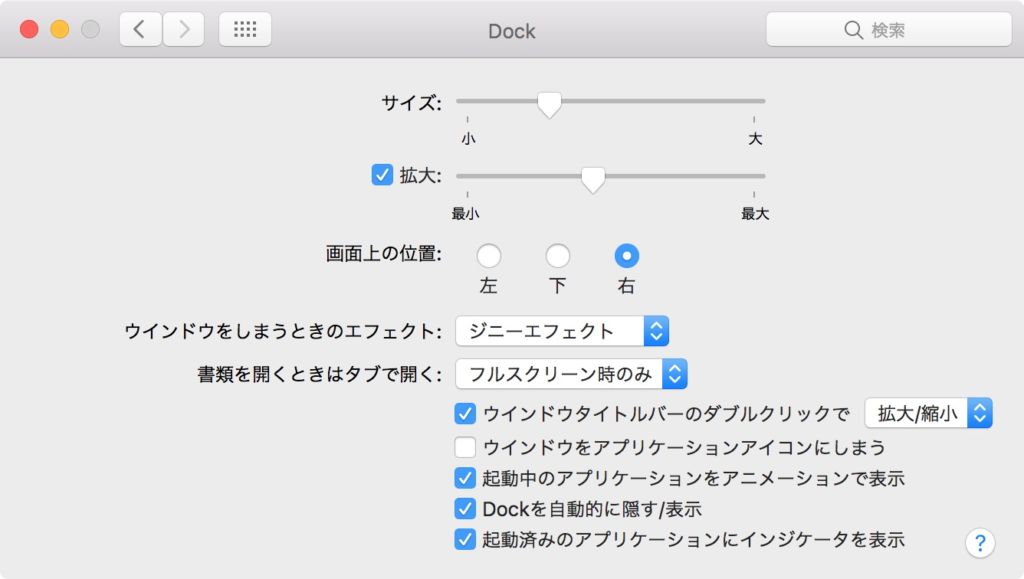
「サイズ」はDockアイコンのサイズ、「拡大」はカーソルをアイコンに載せたときに拡大するかどうか。または拡大サイズ。
「画面上の位置」はデフォルトでは下になっていますが、僕のお好みは右です。
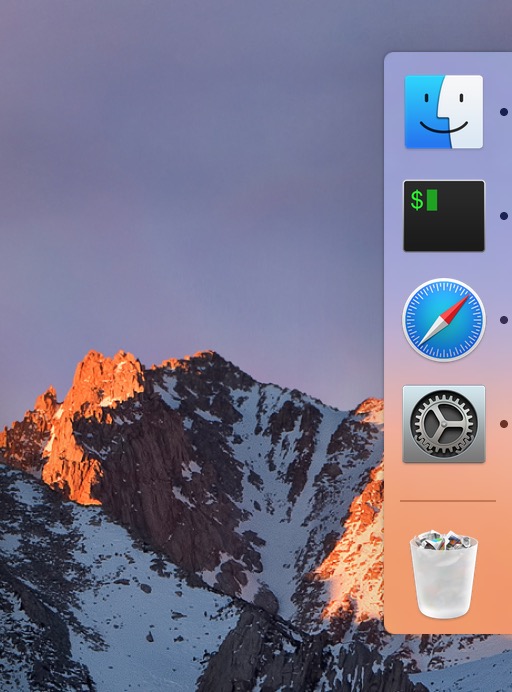
Dockアイコンをすっきりさせる
Dockアイコンをドラッグ&ドロップで外に出すことで、アイコンを削除できます。アイコンが削除されてもアプリ本体が削除されるわけではないので問題ありません。詳しくは↓の記事をどうぞ。
僕は、Finderを除く全てのアイコンを削除してしまいます。そうすることで、起動中のアプリだけがDockに表示されるようになり分かりやすいためです。
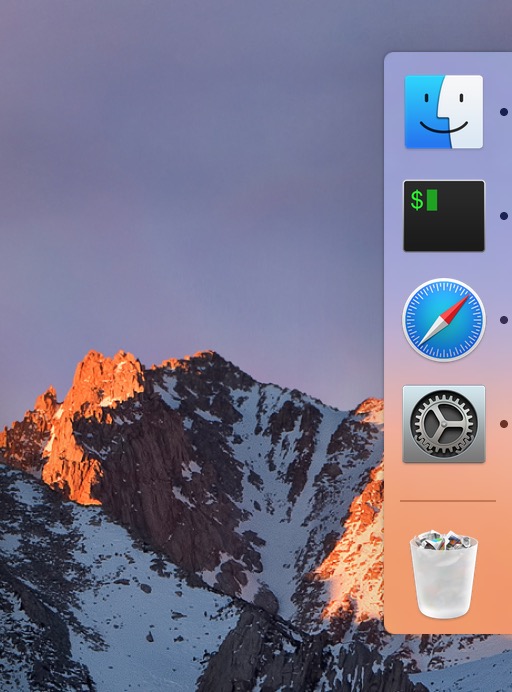
時計の設定
メニューバー右の方にある時計の表示を設定します。
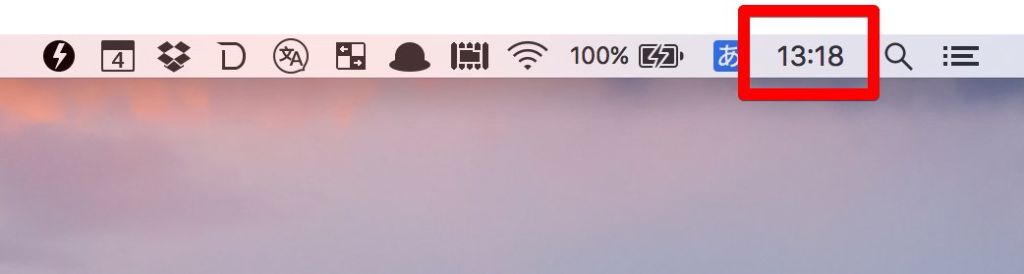
システム環境設定 > 日付と時刻 > 時計
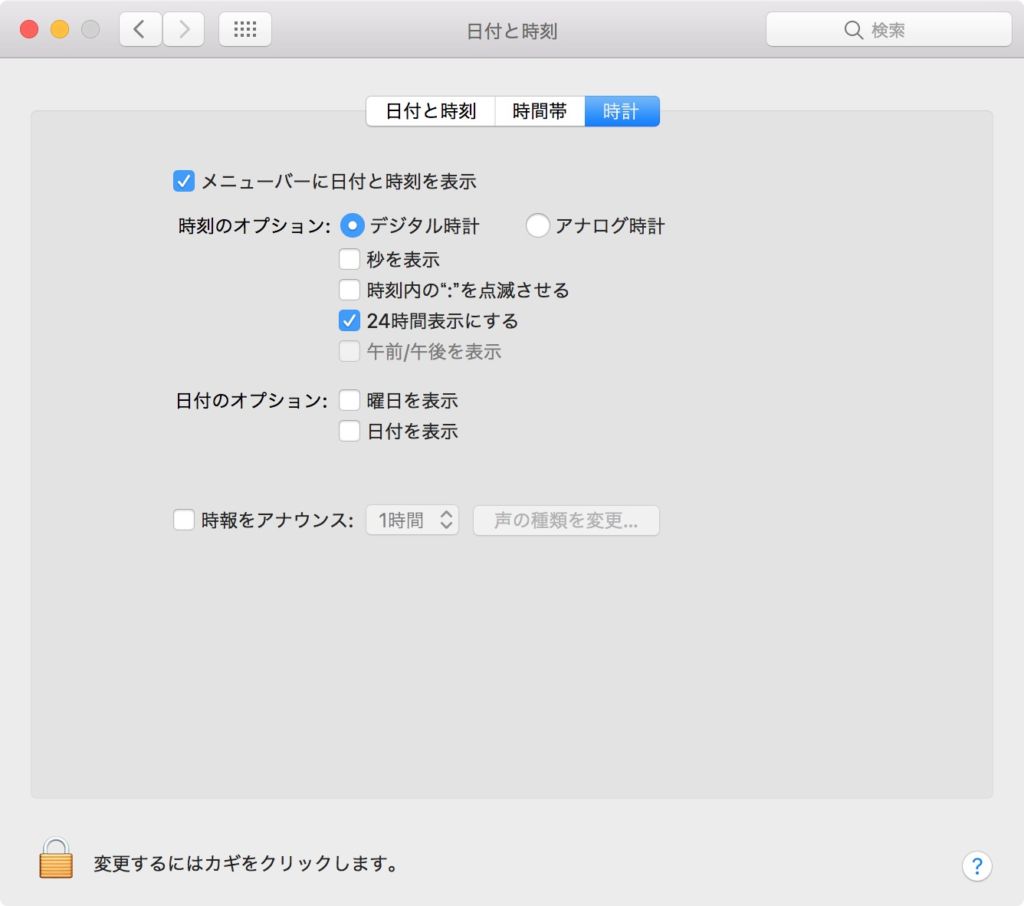
「曜日を表示」が不要ならチェックを外しましょう。他設定はお好みです。
バッテリーの残量%を表示させる
メニューバーの電池アイコンをクリックし「残量(%)を表示」にチェックを入れます。
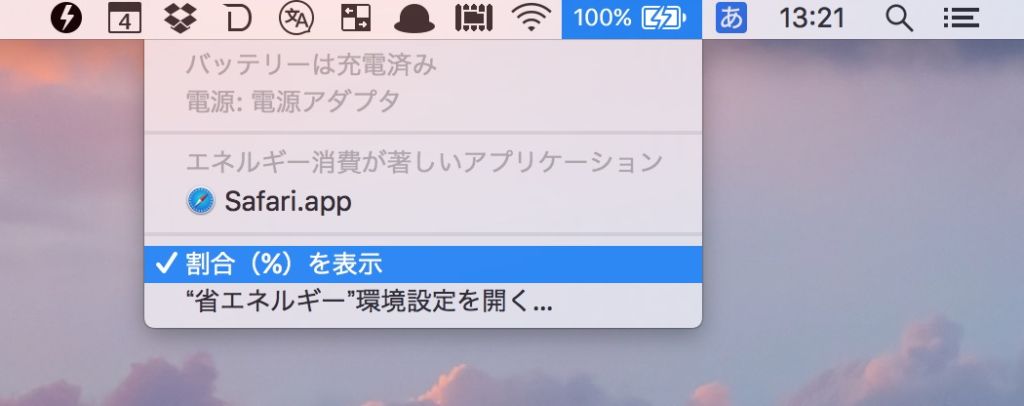
ディスプレイの解像度の設定
Macではディスプレイの解像度を設定できます。
システム環境設定 > ディスプレイ > ディスプレイ
解像度を「変更」、その下のアイコンをクリックすることで解像度を変更できます。右に行くほど画面を広く使うことができます。
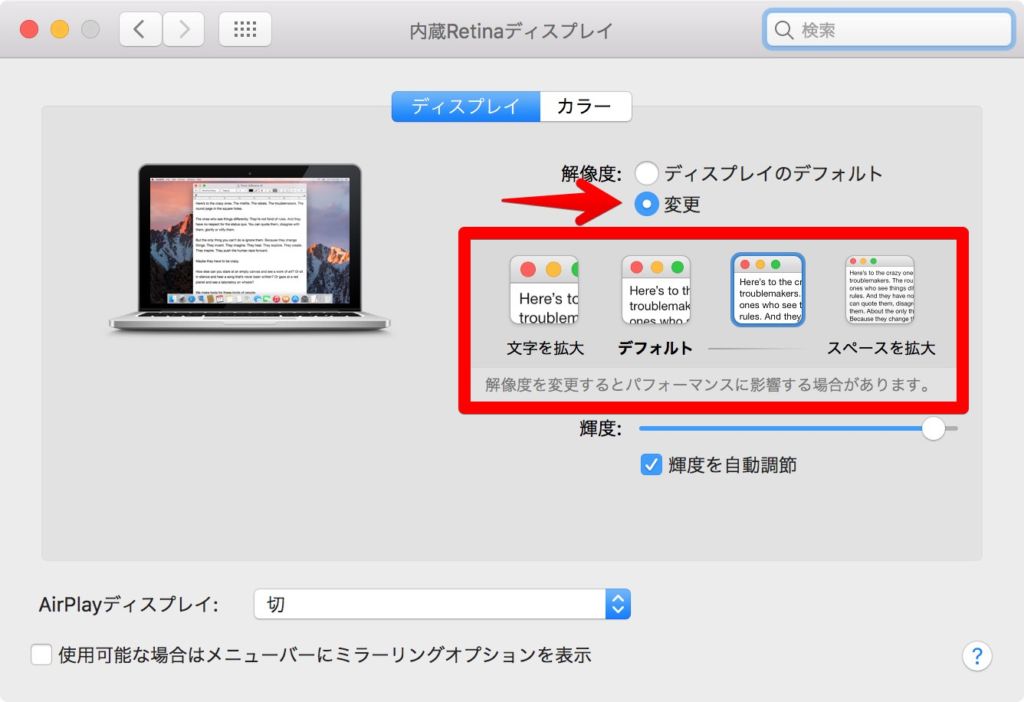
コンピュータ名の変更
システム環境設定 > 共有
「コンピュータ名」の部分で変更します。
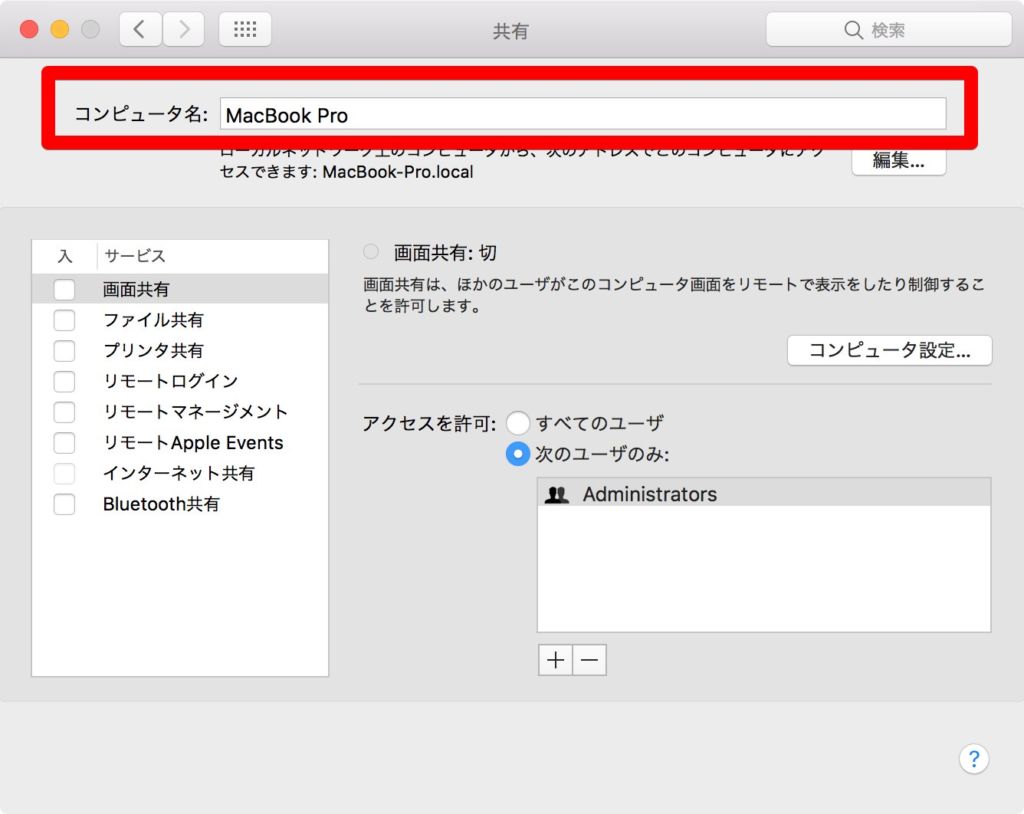
ファイアウォールを入にする
システム環境設定 > セキュリティとプライバシー > ファイアウォール
ウィンドウ左下のカギをクリックします。Macのパスワードを求められるので入力します。
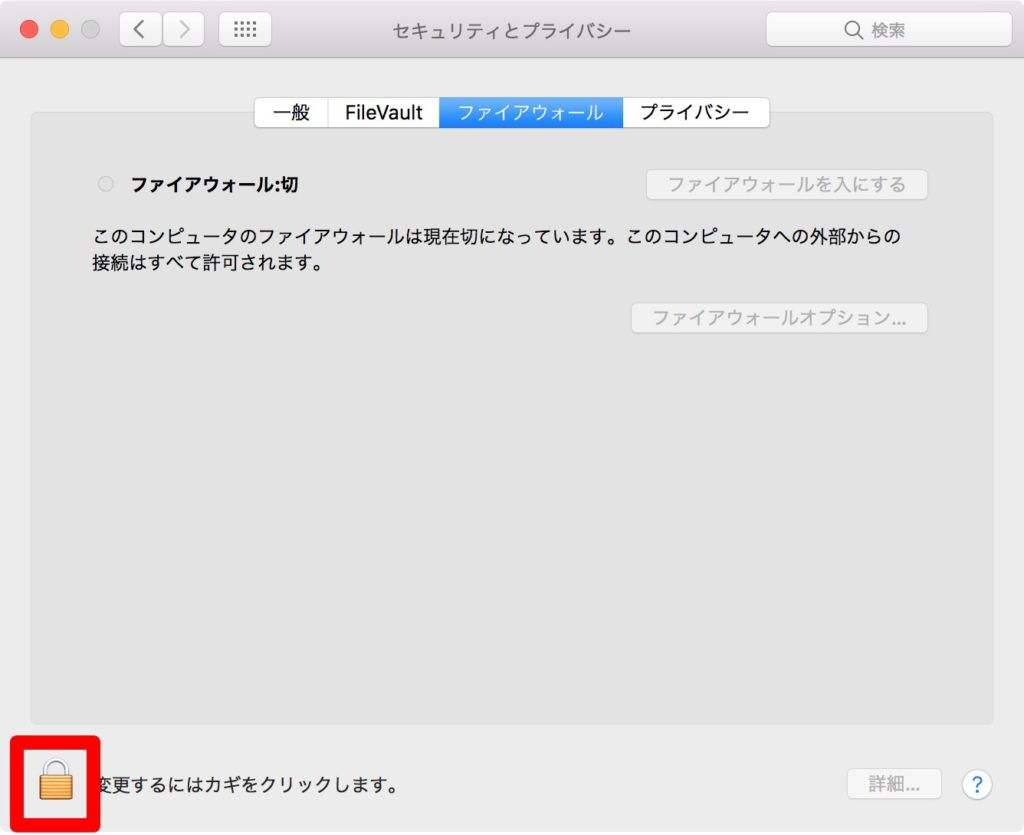
その後「ファイアウォールを入にする」をクリックします。
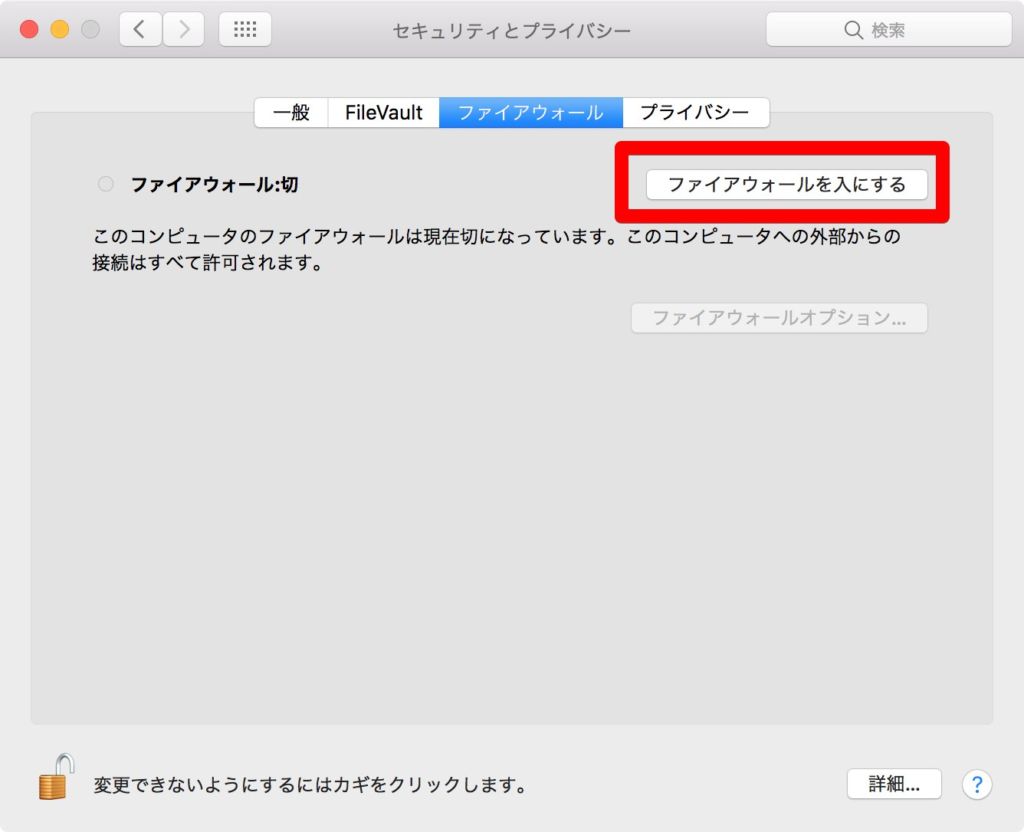
終わったらまたカギをクリックしてカギを閉めます。
「ゲストにこのコンピューターへのログインを許可」をオフにする
一人でMacを使うだけの方は、この設定もしてしまいましょう。ログイン時に一手間省けます。
システム環境設定 > ユーザーとグループ > パスワード
ウィンドウ左下のカギをクリックします。Macのパスワードを求められるので入力します。
その後「ゲストユーザ」をクリックします。
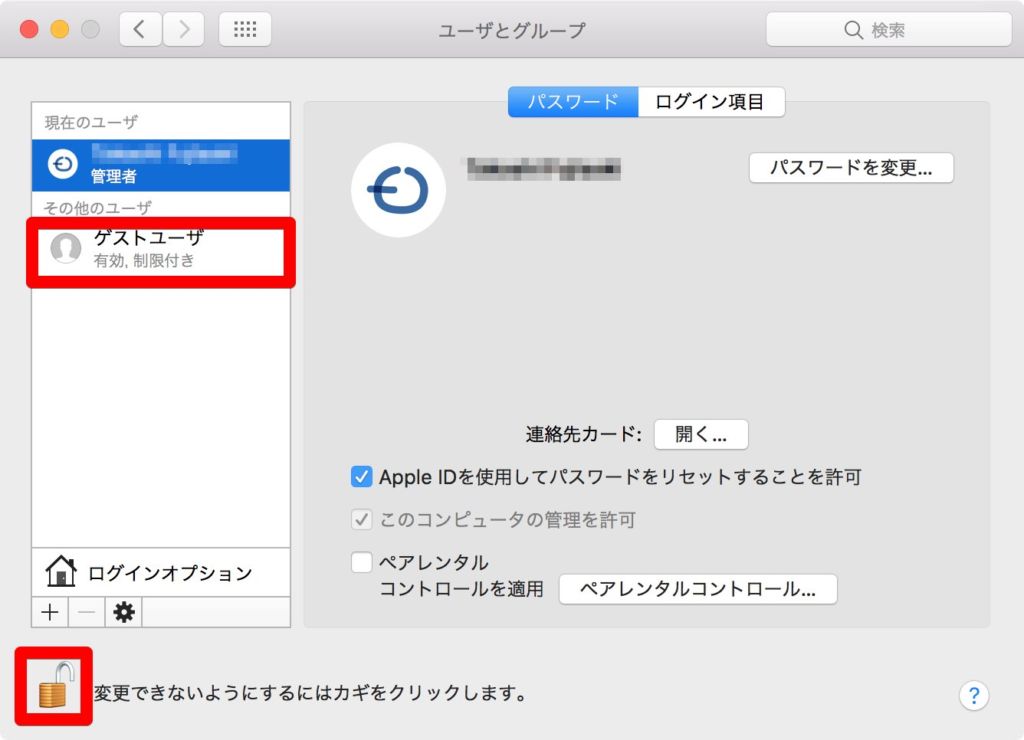
「ゲストにこのコンピューターへのログインを許可」をオフにします。
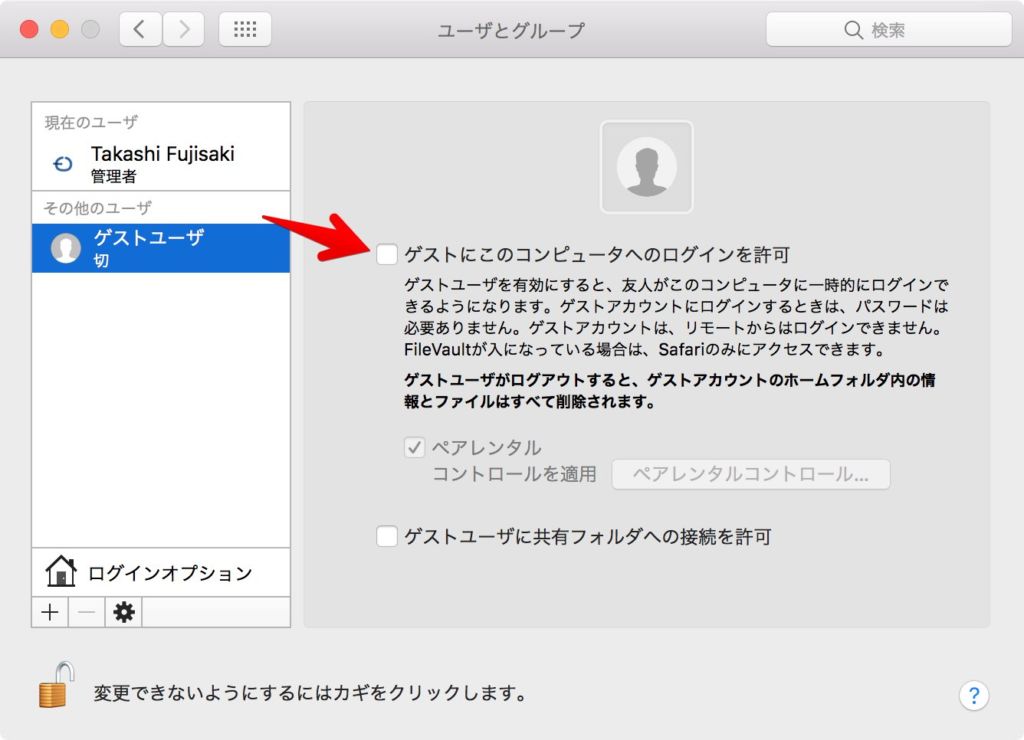
終わったらまたカギをクリックしてカギを閉めます。
Dashboardをオフにする
Dashboard。使わないならオフにしましょう。僕はもうここ何年も使ってません。
システム環境設定 > Mission Control
「Dashboard」を切にします。
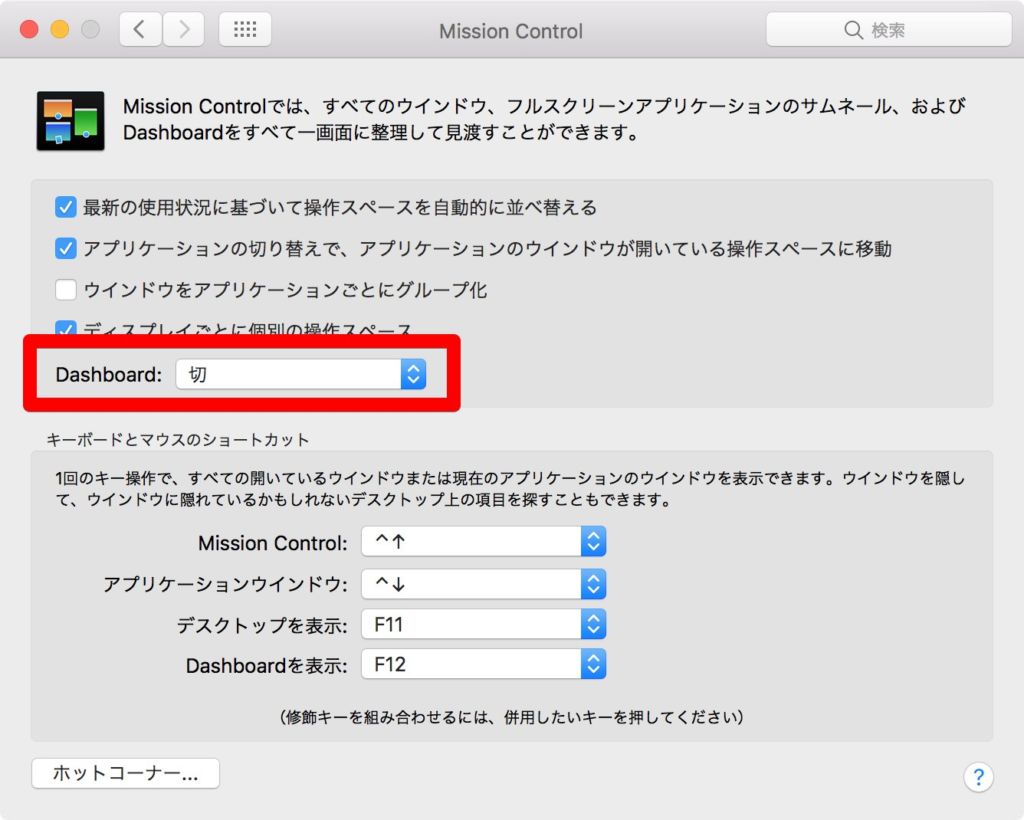
音声入力のショートカットをオフにする
音声入力を使わないならこの設定を。
システム環境設定 > キーボード > 音声入力
ショートカットをオフにします。
スクリーンセーバーをオフにする
スクリーンセーバーが不要ならオフりましょう。
システム環境設定 > デスクトップとスクリーンセーバー > スクリーンセーバー
「開始までの時間」を「開始しない」にします。
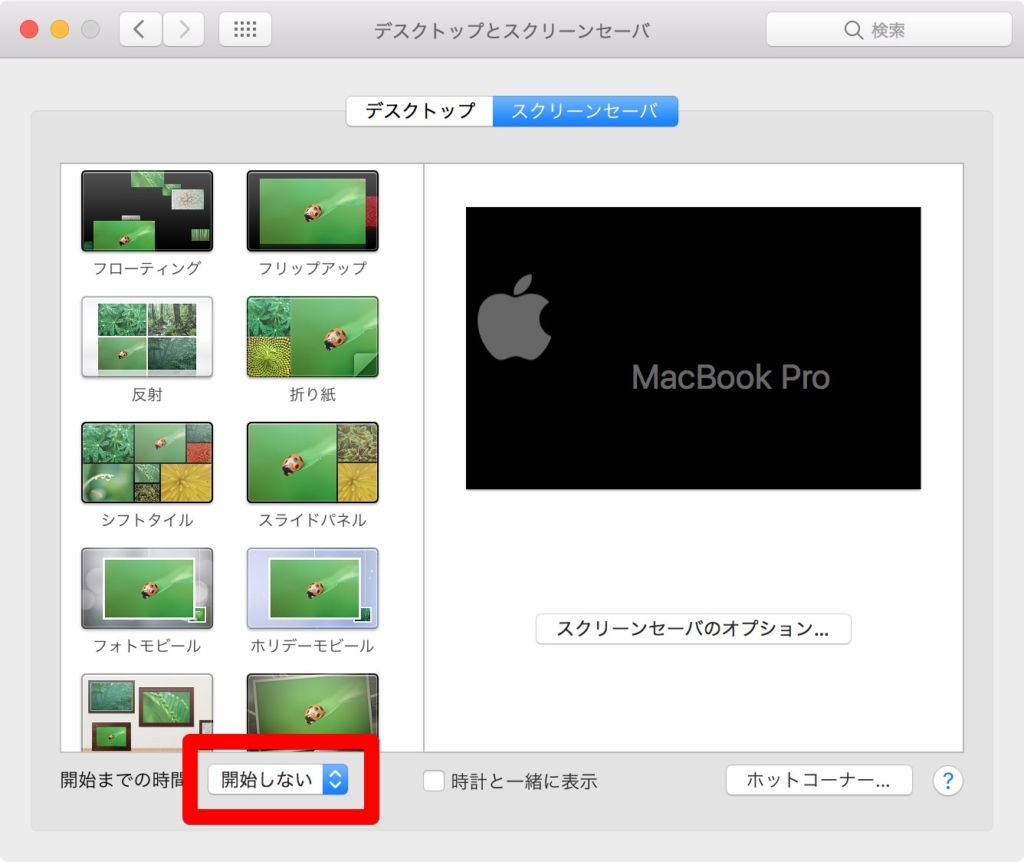
ファンクションキーの設定
システム環境設定 > キーボード > キーボード
「F1, F2などすべてのキーを標準のファンクションキーとして使用」にチェックを入れます。
これで、F7でカタカナ、F10で半角英数字などが使えるようになります。
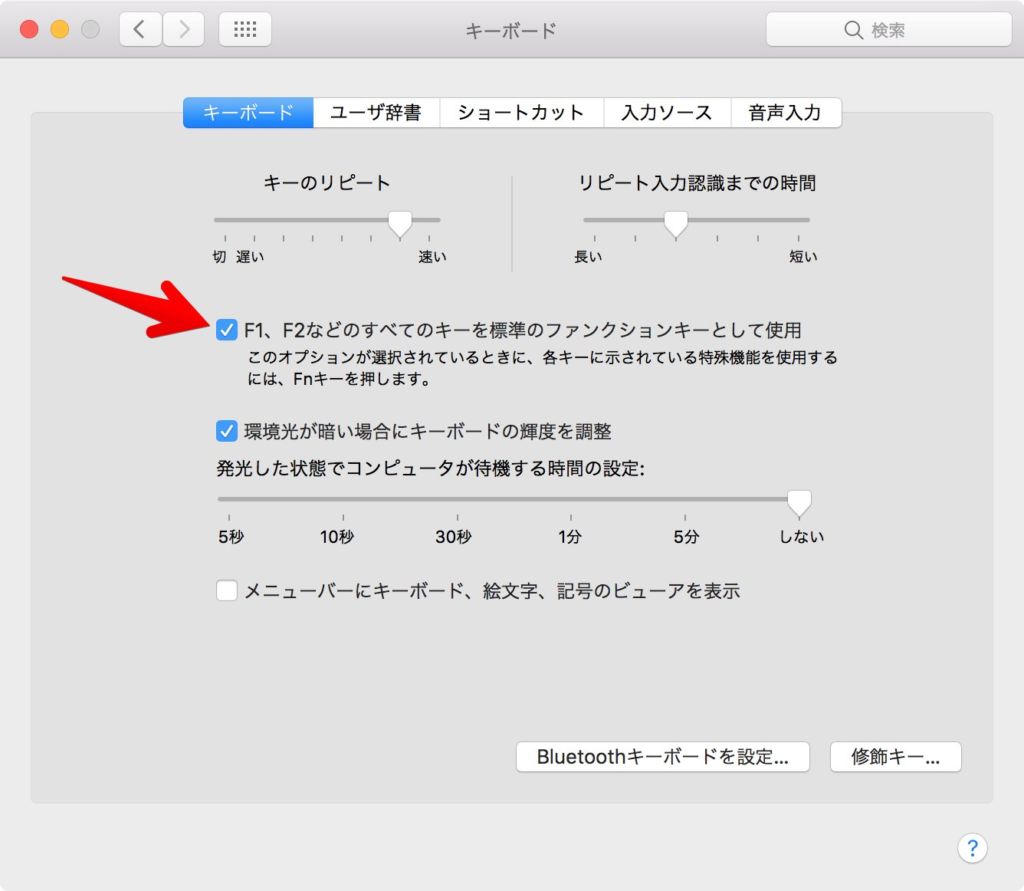
デスクトップのアイコンをグリッドに沿わせる
初期状態ではデスクトップにおいたアイコンがちゃんと整列しません。そこでグリッドに沿わせる設定。
デスクトップを、controlを押しながらクリック > 表示順序 > グリッドに沿う
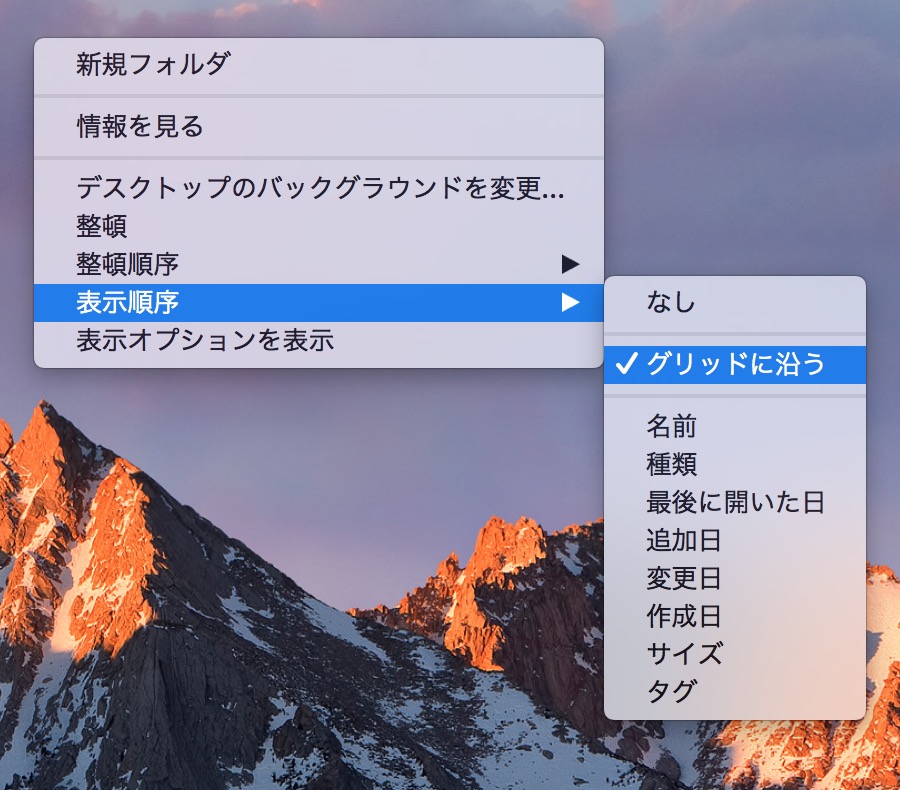
拡張子の表示
デスクトップの適当なところをクリック。
次に、 command + , または
メニューバーの Finder > 環境設定
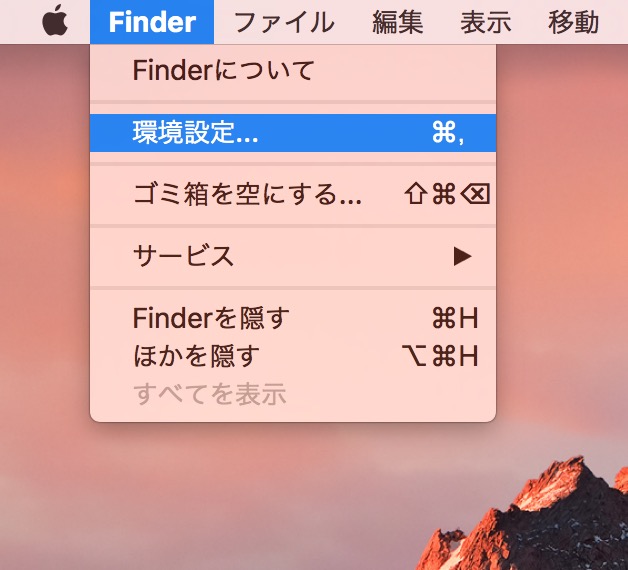
「詳細」タブで「すべてのファイル名拡張子を表示」にチェックを入れます。
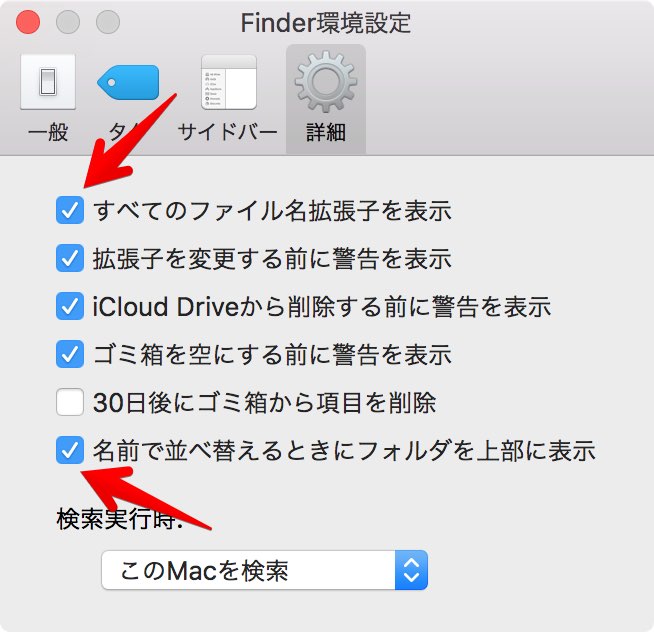
ついでに「名前で並び替えるときにフォルダを上部に表示」も見ておくと良いかもしれません。
詳しくはこちらをどうぞ。↓
新規Finderウインドウで開くフォルダの設定
Finderを新たに開いたときに、どのフォルダを開くか。の設定です。
同じくFinderの環境設定 > 「一般タブ」を開きます。
「新規Finderウインドウで次を表示」をクリックして、お好みのフォルダに変更します。僕はホームフォルダに設定しました。
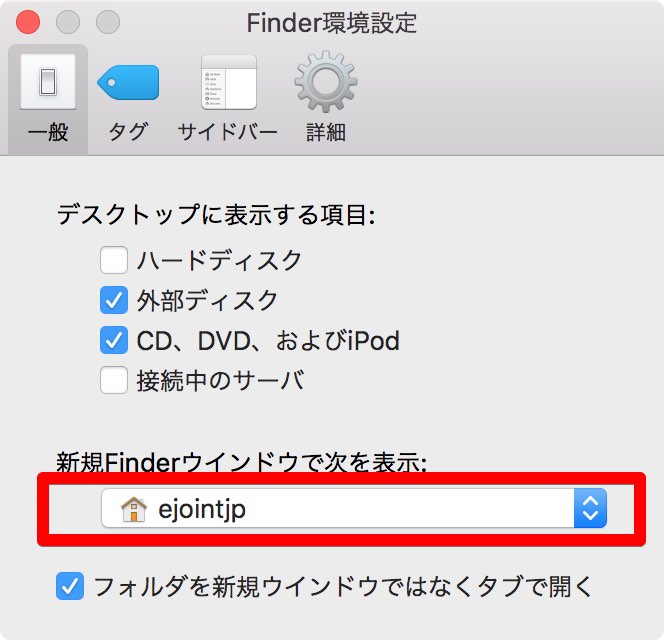
Finderのタブバーを表示
タブバーはこれです↓
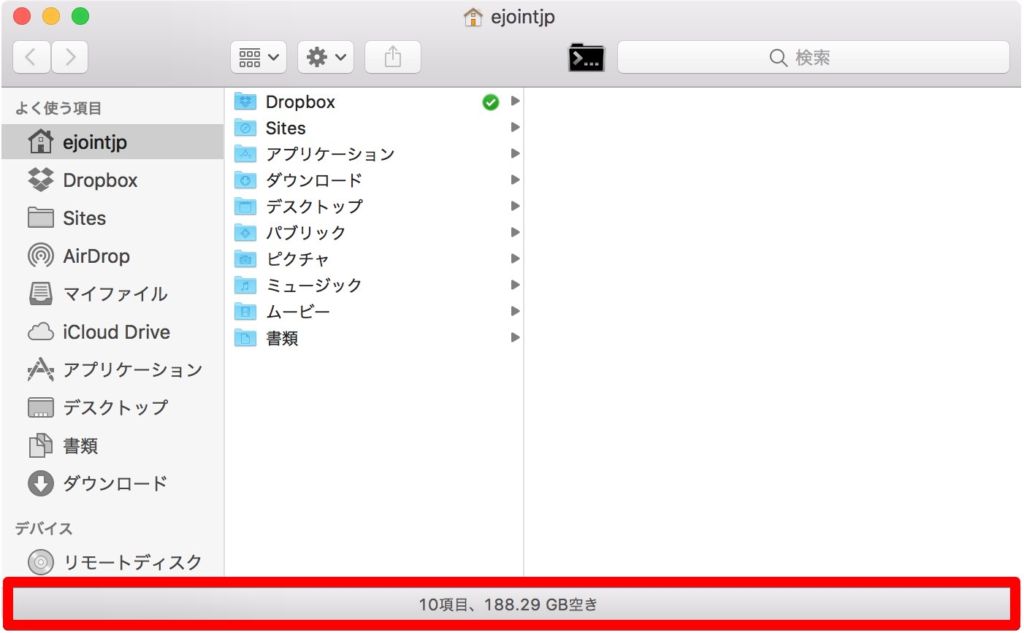
まずDockのFinderマークをクリックします。

任意のFinderウインドウがひとつ表示されたらそのままメニューバーの
Finder > 表示 > タブバーを表示 をクリックします。
Safariの「Webサイトの完全なアドレスを表示」
デフォルトの設定では、Safariの検索バーに表示されるURLは、省略されて表示されます。これが嫌な場合、省略されずに表示させる設定です。
Safariを起動します。
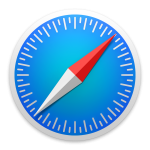
command + , または
Safari > 環境設定
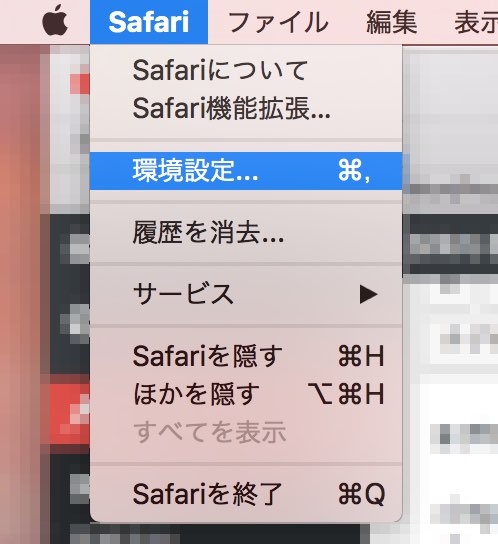
「詳細」タブで「Webサイトの完全なアドレスを表示」にチェックを入れます。
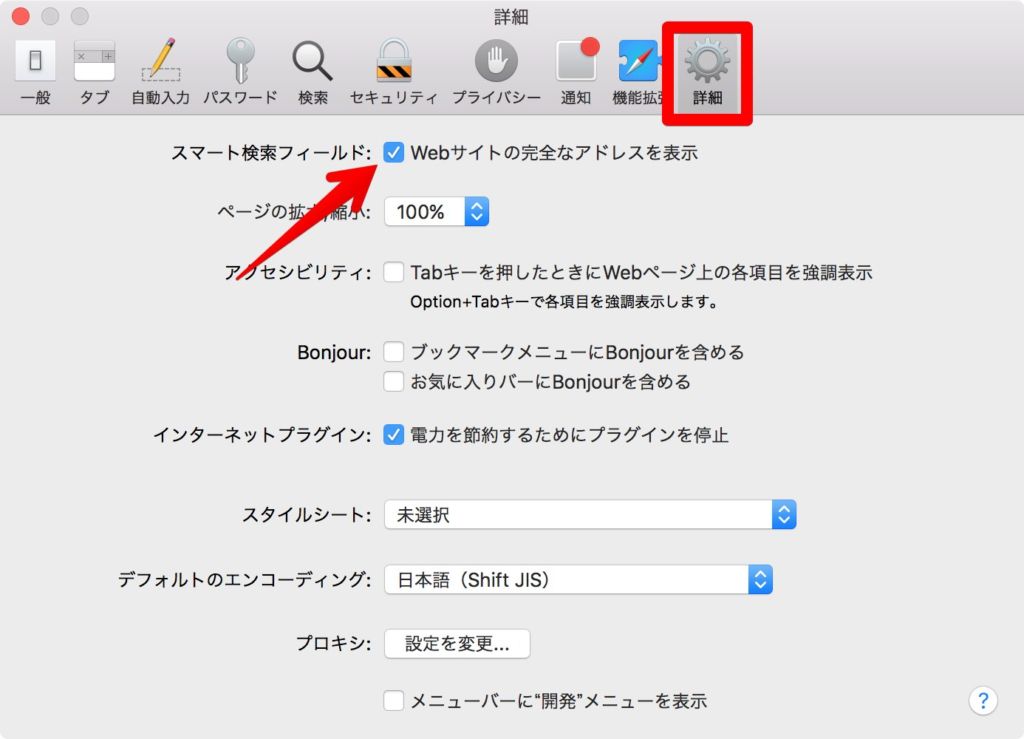
さて、以上となります。はじめてMacを触る方、今までなんとなしに使っていた方の参考になれば幸いです。それではまた。



