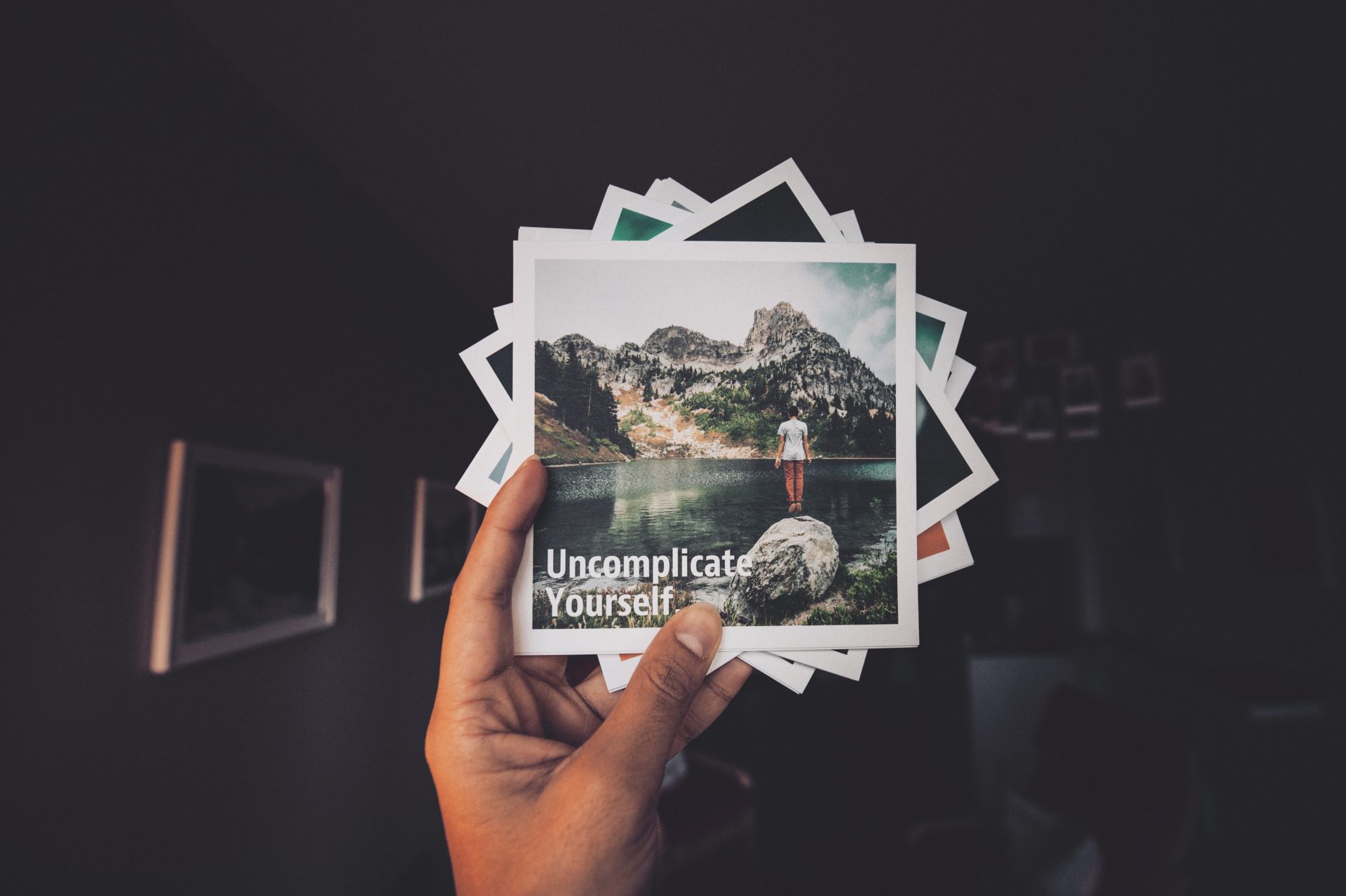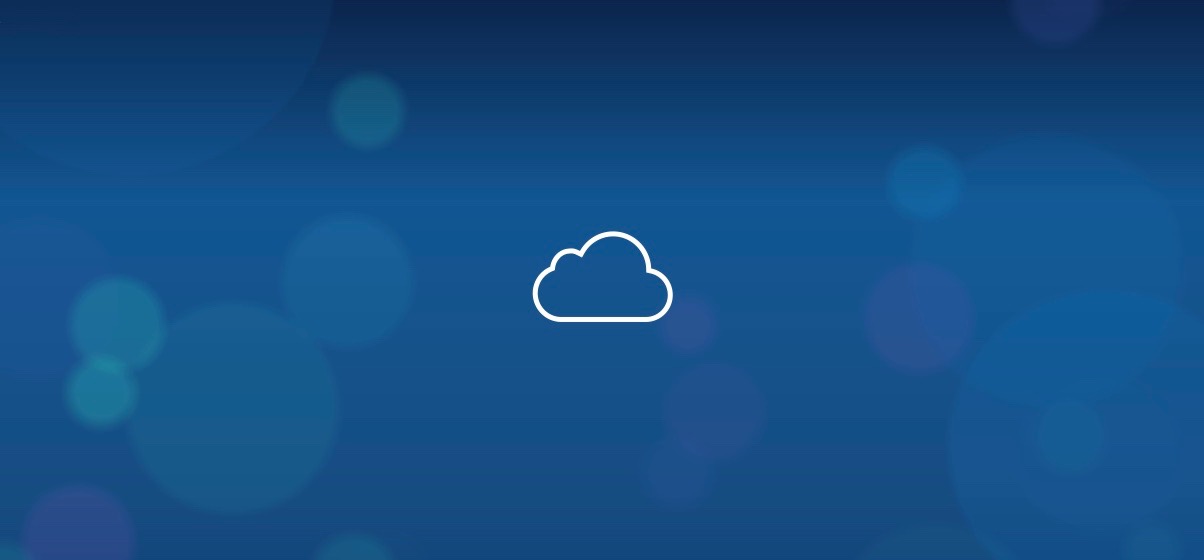周りの人たちからも結構質問を受けるのが、iPhoneの写真や動画のバックアップの方法について。というわけで、初心者向けから中級者向けの方法まで、解説します。
はじめに
バックアップにもいろいろな方法がありますが、バックアップとは、基本的には「iPhone以外のどっか別の場所にデータをコピーする」ことです。バックアップ先はMacや外付けハードディスク(SSD)、iOS用フラッシュメモリ、DVD-R、クラウドストレージなどとなります。
もしiPhone本体を紛失・破損しても、それらから復元できるようにしておくというわけです。
iCloudに直接バックアップする
iCloudなんぞって方はこちら↓をご覧ください。
もっともシンプルな方法として、iOS標準機能である、iCloudへのバックアップ機能を使う方法があります。これは、iCloudバックアップのデータとして写真や動画を直接含めちゃうという方法です。
設定手順は以下のとおり。
- 「設定 > Apple ID(一番上の名前が書いてあるやつ)> iCloud > iCloudバックアップ」を有効にする
- 「設定 > Apple ID(一番上の名前が書いてあるやつ)> iCloud > ストレージを管理 > バックアップ > 自分のiPhoneを選択 > フォトライブラリ」を有効にする(下の写真は無効になってますけど)
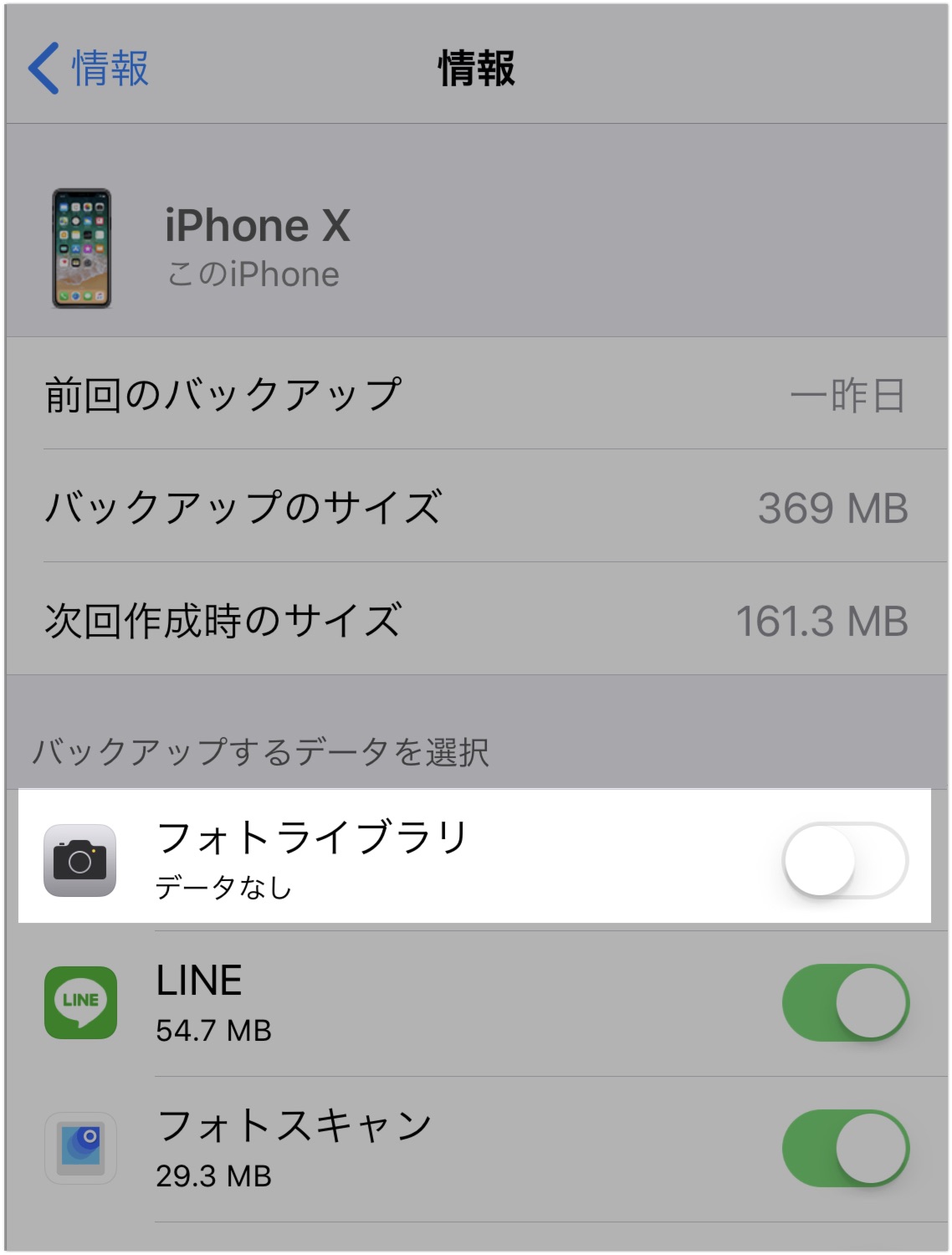
2つ目の手順で「フォトライブラリ」が出てこないんですけどー
→ 後述の「iCloudフォトライブラリ」が有効になってると、ここには表示されません。iCloudバックアップとは別にiCloudフォトライブラリとしてバックアップされます。
これで、iCloudバックアップ時に「写真」アプリの写真と動画も一緒にバックアップされます。しかし、問題がひとつ。
iCloudストレージはデフォルトで5GBしか割り当てられていない
iCloudストレージ、つまりiCloudを使うためにAppleさんが各ユーザーに無料で提供している、クラウド上のデータ保存領域の大きさは5GBです。ここに、ユーザーのさまざまな情報が保存されるわけです。
で、上記の「フォトライブラリ」を有効にした場合、「写真」アプリの写真や動画そのものがiCloudストレージにまんま保存されると思ってください。つまり、写真や動画が4GB以上とかあると、一撃で埋まります。そして、「ストレージの容量が足りません」とiPhoneに毎日怒られるハメになります。
なので、この方法を使う場合は、iCloudストレージの容量を追加する必要があります。
僕は50GBのプランを使っていますが、月額130円と破格なので、利用する価値はあるかと思います。200GBでも400円です。
iCloudストレージの容量を追加する方法
「設定 > Apple ID(一番上の名前が書いてあるやつ)> iCloud > ストレージを管理 > ストレージプランを変更」
以上で一瞬で追加できるうえにいつでも解除できます。
さて、ここまで書いといてなんですが、これをやるなら以下の「iCloudフォトライブラリ」を使った方がいいと僕は思います。別の端末と同期させたくない、秘密の写真がたくさんある場合はこちらを使いましょう。
iCloudフォトライブラリを使う
例えばiPhoneとMac, iPadなどを複数台所持している方には、僕は「iCloudフォトライブラリ」を激しくおすすめしたいです。もっともシンプルなバックアップ方法で、かつもっとも利便性の高い方法だと思います。
iCloudフォトライブラリを使えば、写真アプリ内の全ての写真と動画、そしてそれらのオリジナルファイルがiCloud上に保存されます。もちろん、iPhoneを初期化したとしても、iCloudにサインインすれば全て自動的に流れ込んで来ます。それ自体がバックアップになってるというわけです。
また、それ以外にもさまざまな恩恵が得られます。詳しくは↓をご覧ください。
ただし、上記と同様に、iCloudストレージ5GBでは運用は難しいと思いますので、iCloudストレージの追加が必要になるかと思います。
「イメージキャプチャ」を使ってMacにバックアップする
さて、上記のiCloudを使った2つの方法には、実は問題があります。
まず、1つめの「iCloudに直接バックアップ」は、恒久的な意味でのバックアップではなく、一次的なバックアップです。次にバックアップが行われる時には、前回のバックアップが上書きされます。iPhone本体の容量がいっぱいになってきたから何年も前の写真や動画を消したい。となった場合、iPhoneから削除すると次回のiCloudバックアップ時にはそれらは保存されません。
2つめのiCloudフォトライブラリの場合は、厳密にはバックアップではなく「同期」です。iPhoneから削除すれば、iCloud側も「同期」されるので、削除されるというわけです。恒久的にバックアップを残しておきたい写真や動画は、iCloud以外の方法でバックアップをとる、つまり「同期」ではなく「複製」をする必要があります。
というわけで、Macのストレージに保存する方法のひとつ、Macの「イメージキャプチャ」を使う方法。

まずは、MacにiPhoneをLightningケーブルで接続します。「このMacを信頼しますか?」みたいなのが出たらはいと言っておきましょう。
で、Macのイメージキャプチャを起動。起動方法が分からない場合はこちらをどうぞ。
iPhoneのロックを解除すると、こんな感じでiPhoneの写真アプリ内の写真や動画が一覧で出てきます。
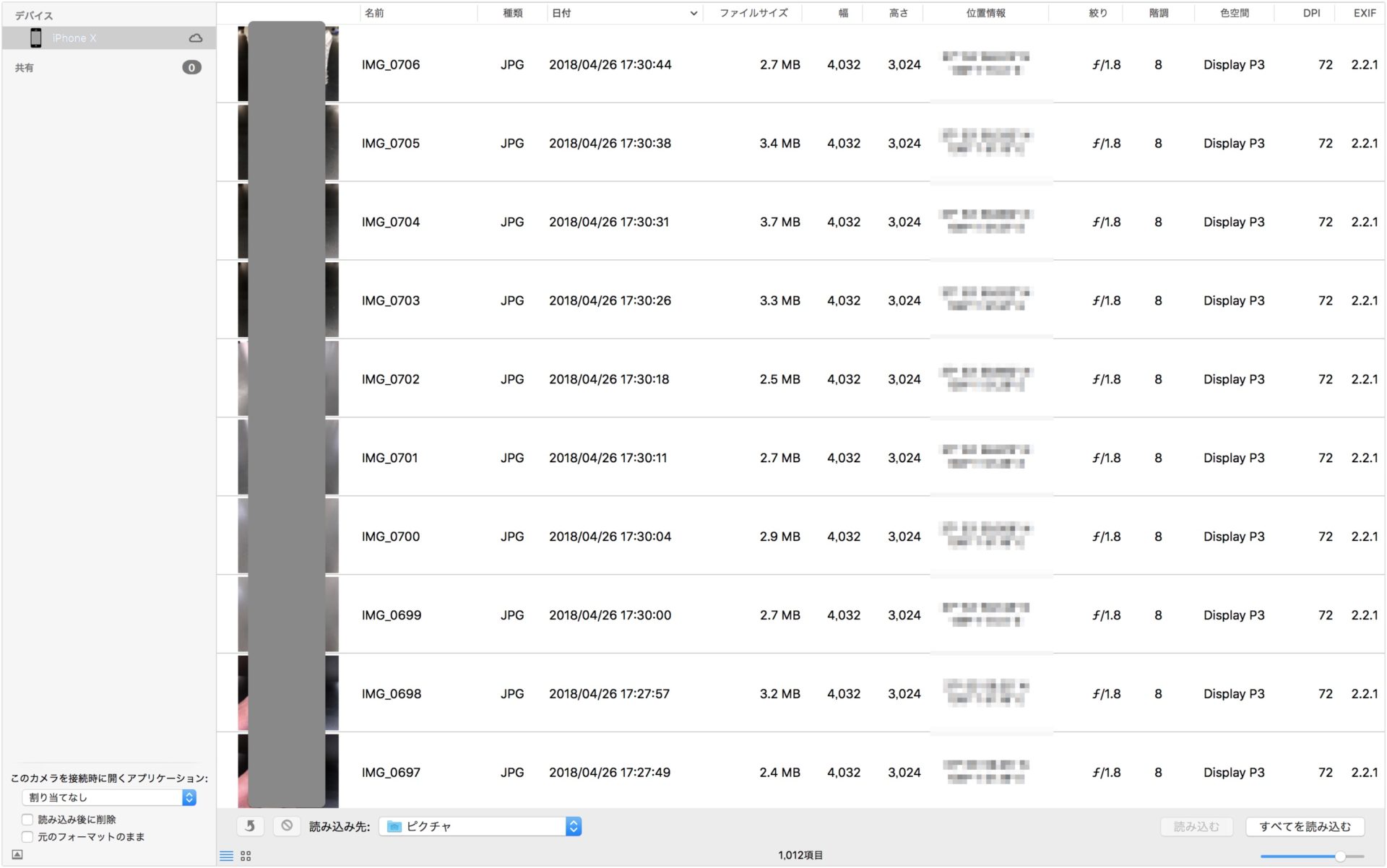
次に、必要に応じて、あらかじめMac側に保存用のフォルダを作っておきましょう。Finderのお好きな場所で「副ボタンクリック > 新規フォルダ」または command + shift + N でフォルダを作成します。
バックアップを開始する前に、設定を見ておきましょう。
画面下の方にある「読み込み先」で、保存するフォルダを選択します。
次に、その左のメニューバーにある「元のフォーマットのまま」というのがありますが、これはHEIF/HEVCを利用している場合、その形式のまま保存する時にチェックを入れます。は?なんぞそれって思った方は無視して大丈夫なやつです。チェックがなければjpgなどに変換されて保存されます。
お次。全ての写真を保存するには、画面右下の「すべてを読み込む」をクリックするだけでOK。選んで保存する場合は、ファイルを選択してから「読み込む」をクリックします。
複数選択する場合ですが、ここからここまで全部って場合は、始点のファイルをクリックしてから、shift を押しながら終点のファイルをクリックします。連続に並んでいないファイルを複数選択するには、command を押しながらクリックします。
また、上記 shift と command を組み合わせて「ここからここまでと、ここからここまで」みたいな選択もできますが、途中で失敗すると悲惨なのでちょいちょい保存していけばいいと思うよ!
というわけで、iPhone写真と動画をMac本体のストレージにバックアップすることができました。
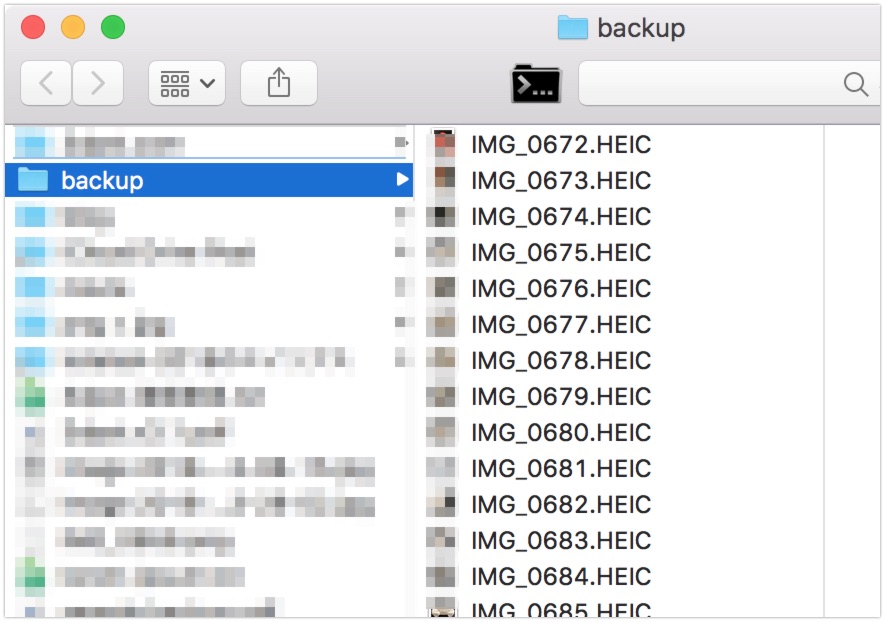
ここまで書いてなんですが、ぶっちゃけドラッグ&ドロップで保存できます。
Macの写真アプリを使ってバックアップ
お次。こちらもMac本体のストレージにバックアップをとる方法。ただし、こちらはiCloudフォトライブラリを使用している場合に使える方法です。(一応マイフォトストリームでもできますが)
iPhone, Mac両方でiCloudフォトストリームが有効になっている場合、iPhoneの写真アプリとMacの写真アプリは完全に同期しているため、Macで全ての写真・動画を観たり編集したりすることができます。つまり、iPhoneとMacをケーブルでつなぐ必要すらありません。
というわけで、手順です。Macの写真アプリを開きます。

command + A で全ての写真・動画を選択します。
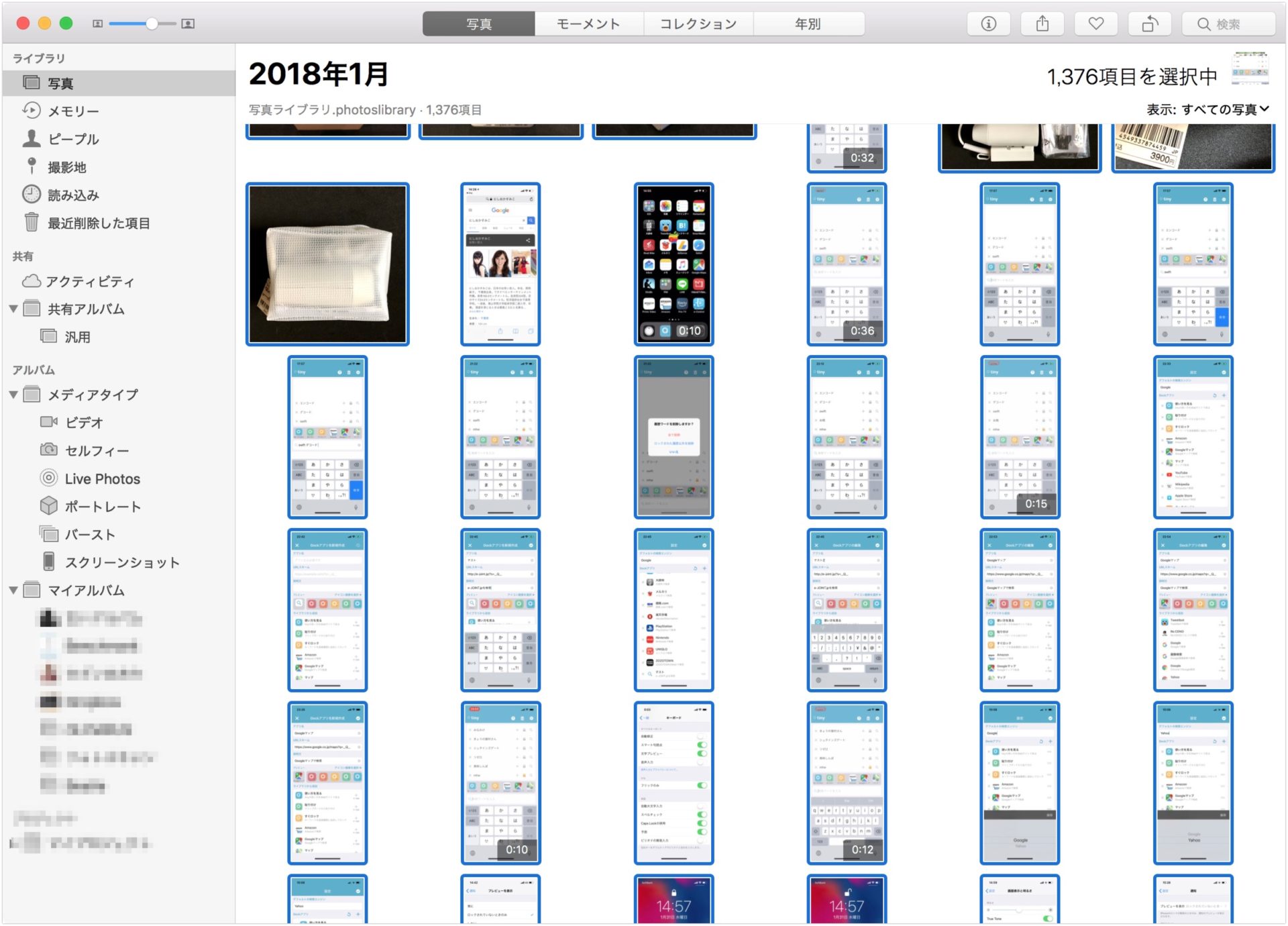
次に、写真アプリのメニューバーから「ファイル > 書き出す > ○○枚の写真を書き出す」または「ファイル > 書き出す > ○○枚の写真の未編集のオリジナルを書き出す」を選択します。
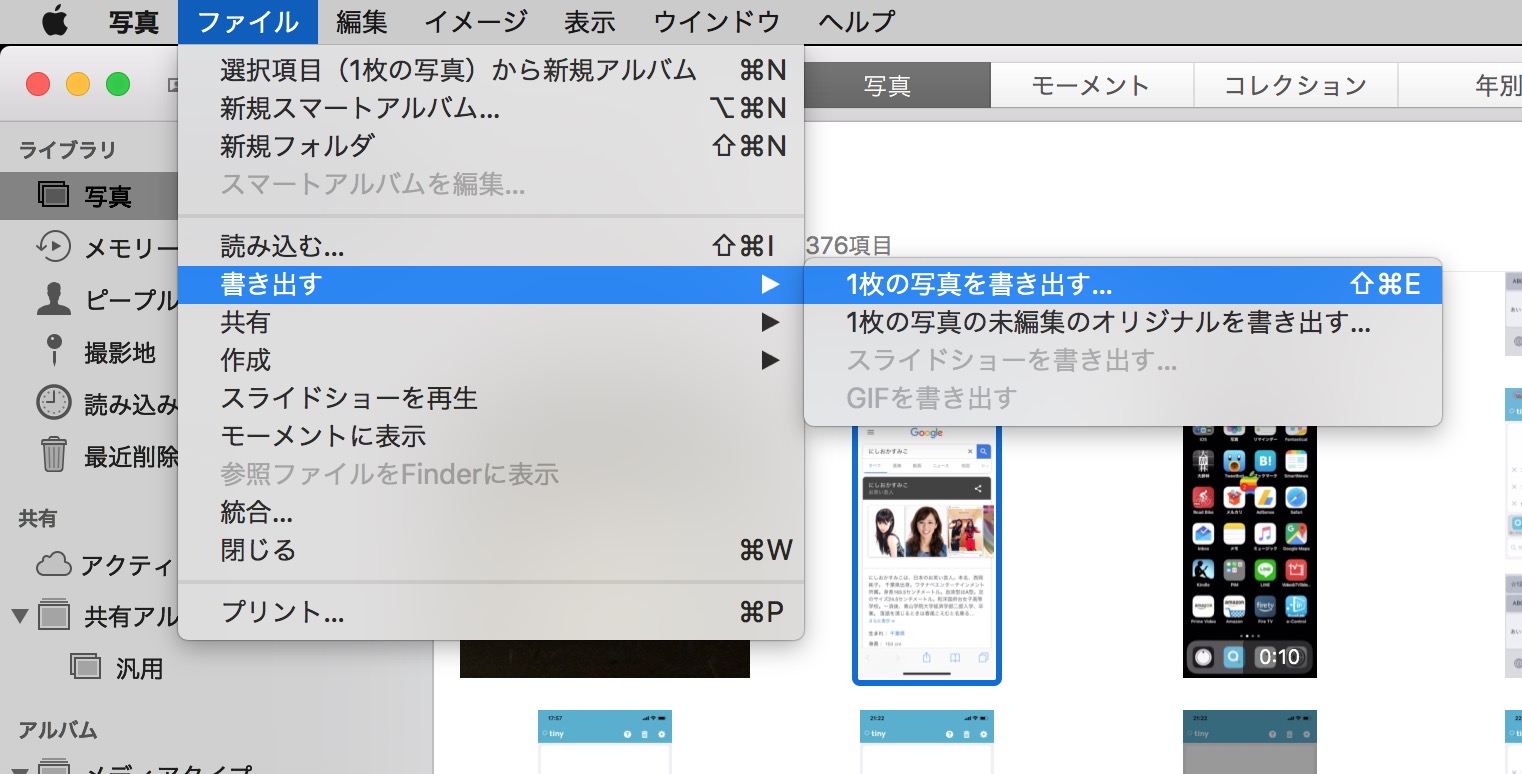
最後に、設定とかなんかを確認して書き出し。
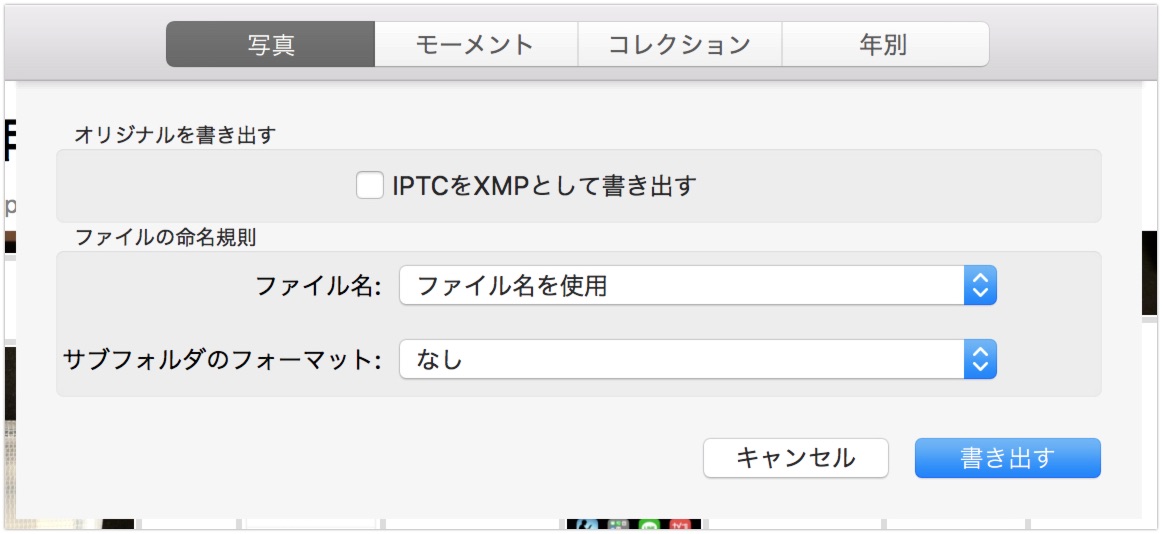
iCloudフォトライブラリを使用している場合は、これが最もシンプルで簡単な方法かと思います。
ここまで書いてなんですが、ぶっちゃけドラッグ&ドロップで保存できます。ただし、オリジナルをダウンロードする場合は上記の方法が必要です。
iPhone対応USBメモリを使ってバックアップ
もうひとつご紹介。
iPhoneで使えるUSBメモリを使う方法があります。例えばこちら。
※生産終了しました。
専用アプリを使うことで、簡単にUSBメモリに写真や動画の書き出しができます。で、これをMac/PCなどに差してバックアップをとることができます。

以前この製品についての記事を書きましたので、気になった方はご覧ください。
余談。新世代はバックアップしない説
写真のバックアップなど要らん!と感じているニュージェネレーションの方たちもおられるようです。理由は、いい写真は全部インスタに上がってんだから別に要らなくね?みたいなことらしいです。うーむ。一理ある感が山崎まさよし風に言うとイナメナイ。なんとなく、自分が古の人間になりかけてる予感がむんむんしてきました!さようなら。