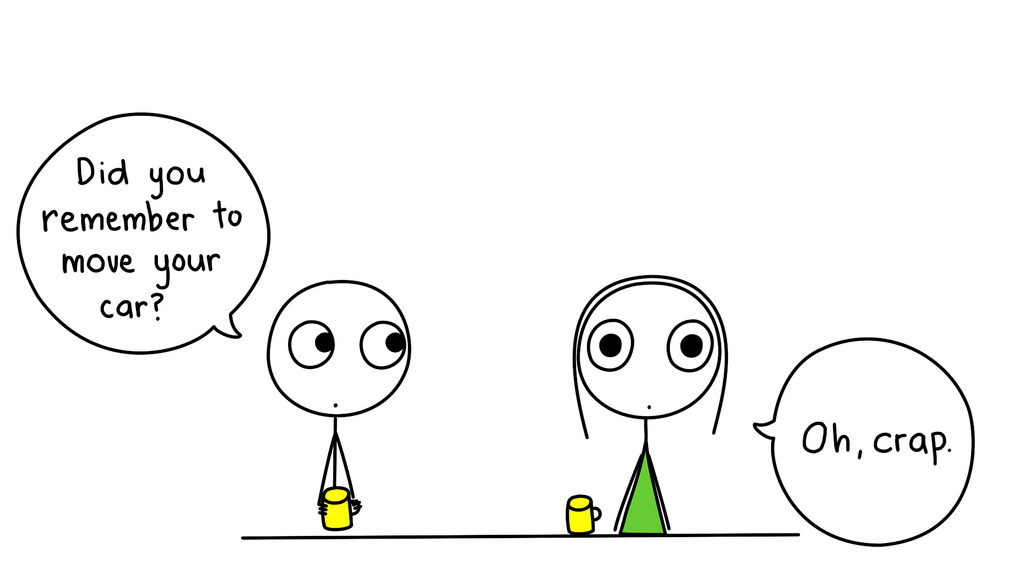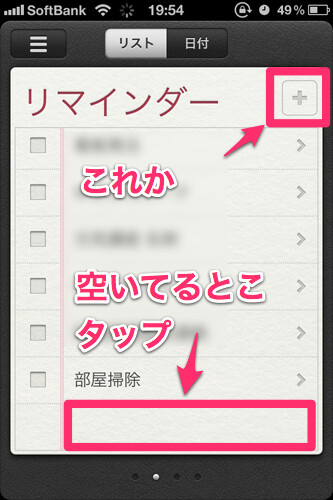Mountain Lionでようやく単体アプリ化して使いやすくなった「リマインダー」。iPhone使ってる方も、なんかアイコンあるけど開けたことねーな。とか、よく分からんから放置とか、そんなことになっていることでしょう。きっとそうだろうそうだろう。
というわけで、せっかくなので、ちょっと使って見ませんか的なアレです。
リマインダーとはなんぞ
文字通り、用事を「思い出させてくれる」アプリ。
看板に偽りなし的なアレです。リマインダーは僕と違って忘れない。しかも必要な時に教えてくれる。
簡単にゆーと、登録しといた時間に「ゲーム機忘れてるよ」とか教えてくれるわけです。
ちなみに、今日知人に使わなくなったゲーム機をあげる約束をしていましたが忘れました。全然使えてないですね。登録すんの忘れてました←
iCloudを介してMac/iPhone/iPadで同期
これが便利ですね。MacからもiPhoneからも登録できて、MacにもiPhoneにも通知してくれる。
PCのブラウザでもiCloud.comのカレンダーで登録や閲覧できます。
「思い出させてくれる」ことに特化した、シンプルなアプリ。
いわゆるタスク管理系と思うとそれに特化した機能はないです。「思い出させる」専門という感じでシンプルに使えます。
時間や場所ベースで通知。定期リピートも可
時間や場所を設定することで、通知をくれます。場所を登録しとくと、その場所の近くに言った時に知らせてくれる。場所はほぼiPhone用ですね。
こんな風に使えそう
だいたいこんな感じに使ってます。
- 毎週金曜日の終業時間に「◯◯提出」など定期的にやるべきことを知らせる
- 自宅に帰ったら明日の持ち物を準備するように知らせる
- 買い物リストとして使う
とりあえず通知センターの設定を確認
リマインダーの通知方法を設定しときましょう。
iPhone/iPadなら設定アプリ→「通知」→「リマインダー」。設定はお好みですが、ダイアログにしとくといいのでは。
Macならシステム環境設定→「通知」→「リマインダー」。まぁデフォルト状態でもよさそうです。
リマインダーの設定
Mac(Mountain Lion)/iPhone/iPadともに最初からインストールされてるので何もしなくても使えますが、iCloud同期するなら設定が必要。※iCloudの登録とかは割愛します。
iPhone/iPad
「設定アプリ」→「iCloud」→「リマインダー」をオン。
Mac
「システム環境設定」→「iCloud」→「カレンダーとリマインダー」をオン。
これで、どのデバイスでも最新の状態に保たれるし、通知もしてくれるよーになりました。
リマインダー使ってみる
MacでもiPhoneでもiPadでも大体おんなじよーなUIなので、iPhoneで。
新規リマインダー登録
まずはリマインダーを起動。何も考えずにとりあえずなんか登録してみる。
新規リマインダー登録は、+マークか、空欄の行をタップすると文字入力状態になるので、文字を入力。
家にかえったら、今日持ってくるの忘れたゲーム機を準備する通知をしてくれるよーに登録してみます。
書いたら完了。これでリマインダー登録は完了。簡単ですね!
「いつ」通知するかを設定
次に、いつ通知するかの設定を。今回は「自宅に到着した時」にします。
先ほど登録した項目をタップすると、詳細設定画面へ。
後で通知のとこをタップして、「場所」をオン→「到着時」をタップ
次に「現在地」となってるとこをタップで場所を選択しますが、どうも「現在地」と「自宅」、「連絡先に登録されてる住所」しか選べない模様。
自宅の住所は、連絡先アプリの自分のカードに登録したものが読み込まれてます。
自分のカードの設定は、連絡先アプリのメニューバーの「カード」→「自分のカードにする」。
自分のカードには人形マークが付きます。
というわけで、リマインダーに戻って「自宅」を選択。
「後で通知」に戻って右上の「完了」を押す。
最後に完了。これで登録おわり。こんなあんばいで登録していきます。
目的を達成したら
リマインダーで教えてもらったことをやったら項目の左側のチェックボタンを押せば、リストから消えます。
で「完了」リストに入ります。はい。完了リストは、iPhone/iPadならリスト画面を右にフリック、Macならトラックパッドを2本指で右にフリック。または左側に表示されているであろう「実行済み」をクリック。Macは「実行済み」という名前ですね。
で、完了リスト内は一個一個消削除しなくてもいいです。チェックして終わり。
リストを作成して分類する
初期状態だと、「リマインダー」という一つのリストだけだったと思いますが、リストのページを増やして分類することもできますよ。
左上のアイコンをクリック
リストのリスト?の画面になるので「編集」→「新規リストを作成」。
で好きな名前入れます。僕は「リマインダー」「買い物」「定期」の3つにしてます。
用途は、まんまです。通常は「リマインダー」に。買い物いっぱいあるときは「買い物」に登録して出かける。
定期的に通知してほしいものを「定期」に。
リストの順番も変えれます。この辺は他のアプリでもおなじみの操作ですね。
Macならリスト名てきとーにドラッグすれば移動します。
各リスト間の移動は、iPhone/iPadなら左右フリック、Macならリスト上でトラックパッド2本指で左右フリック、またはリスト名クリックで移動できます。余談ですがMacならトラックパッドまじおすすめです。
まとめ
時間や場所を登録するのに手数がちょっとかかる気もしますが、シンプルで美しいUIのアプリで気に入っています。
とりあえずリマインダー登録すれば、忘れ物も減ることでしょう。まぁ登録を忘れますが。
ではまた。