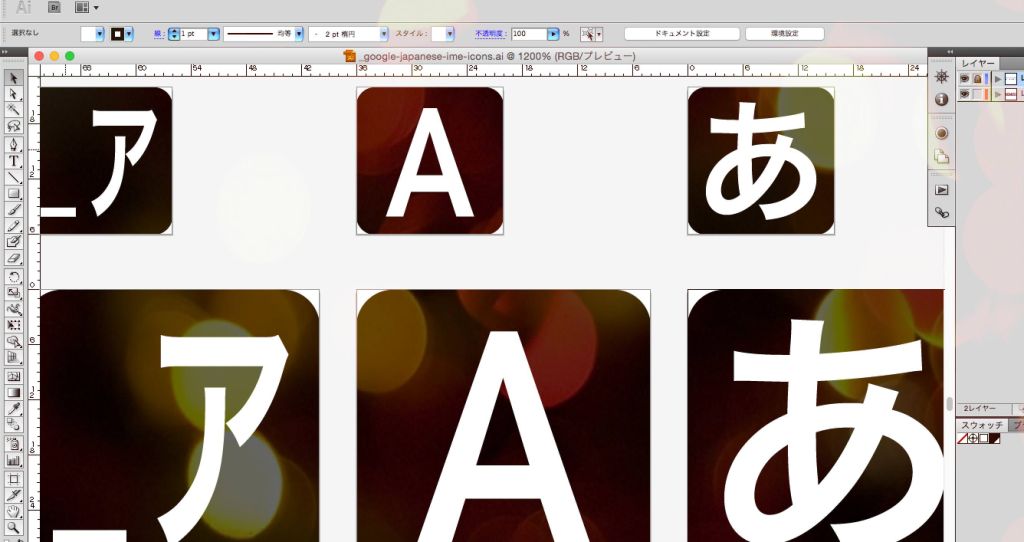Macのデフォルトの日本語入力ソース「ことえり」が微妙にアレなので、「Google日本語入力」なるものを使ってますが、なんかメニューバーのアイコンがアレなんですよ。なもんで、変えちゃおうというアレです。
アプリの中のアイコン画像を差し替えるだけでOK。
というわけで、必要なことは「元アイコンの場所を見つけること」と「差し替え用アイコンを用意すること」となります。
元アイコンの入ってる場所を開く
Finder > 移動 > フォルダへ移動で出てきた入力欄に/Library/Input Methods/GoogleJapaneseInput.app/Contents/Resourcesをコピペして「移動」。
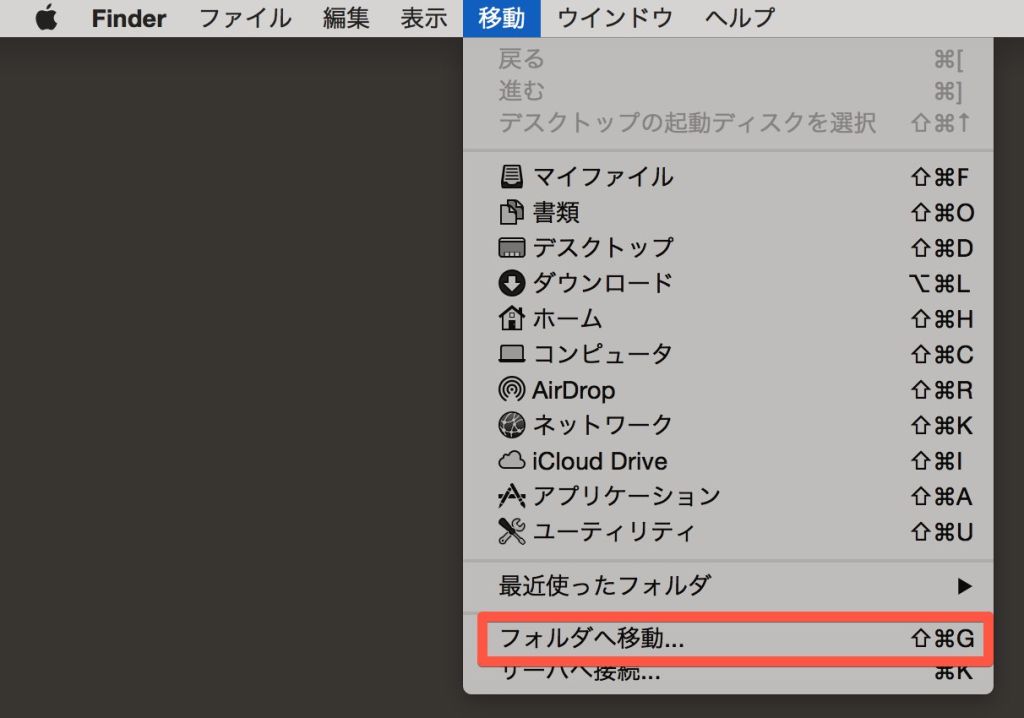
または、ターミナルで
open /Library/Input\ Methods/GoogleJapaneseInput.app/Contents/Resources
Finderのウィンドウが開きましたか?AboutDialog.app とかが入ってるフォルダです。これが、元画像の入っているフォルダとなります。
デフォルトのアイコン
上で開いたフォルダ内に、全部で6つのデフォルトアイコン画像があります。青背景に白文字のアイコンです。
- direct.tiff
- full_ascii.tiff
- full_katakana.tiff
- half_ascii.tiff
- half_katakana.tiff
- hiragana.tiff
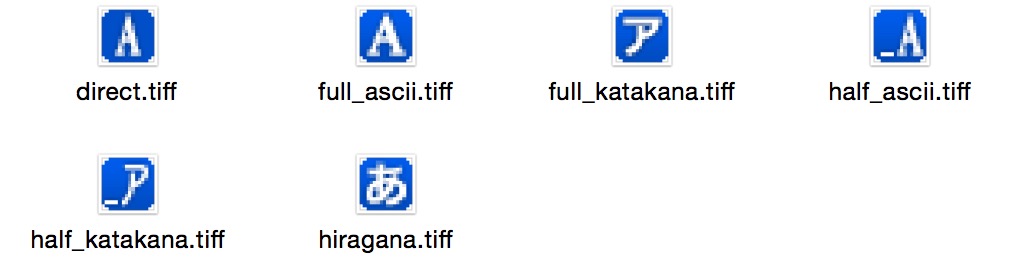
これらを、後述のアイコン画像と差し替えます。
差し替え用アイコン作りました。
差し替え用のシンプルなアイコンを作りました。よかったら使ってください。
google-japanese-ime-icons をダウンロード
サンプル画像
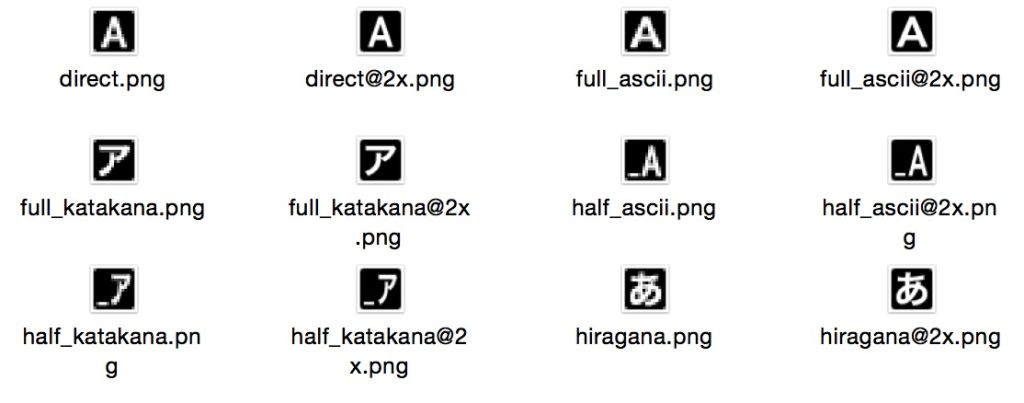
内包物について
- my-icons フォルダ
- 差し替え用アイコンセットが入ってます。詳細は後述。
- default-icons
- デフォルトアイコンのバックアップが入ってます。
- _google-japanese-ime-icons.ai
- 編集用イラストレーターデータ。
補足。差し替えアイコンのファイル形式、ファイル名について
画像の差し替えは、単純に同名の画像に差し替えるだけでOKです。逆に言うと、同名でないといけないわけですが、下記のような例外はOKっぽいので、ちょっとだけ補足。
ファイル形式はPNGでもOK
元アイコンはTIFF(.tiff)形式ですが、PNG(.png)でも大丈夫です。当サンプルではPNGで作成してあります。
なぜかとゆーと、Illustratorで作成してTIFFで書きだすと透明部分が白くなってしまうため、試しにPNGで書き出してそのまま差し替えてみたところちゃんと表示されたので、そのまま採用!というわけです。
つまり、元画像「derect.tiff」に対し「derect.png」はOK、ということです。他の形式は知りませんが、png以外にするメリットはないかと思われます。
Retina画像(@2x)も使える
Retinaディスプレイ対応の「@2x」はつけても大丈夫でした。RetinaディスプレイのMacではちゃんと@2xのついたファイルを優先的に読み込んでくれます。
つまり、元画像「derect.tiff」に対し「derect.png」と「derect@2.png」を同時に入れておいてもOKということです。非Retina Macではderect.pngが、Retina Macではderect@2x.pngが表示されます。
いざアイコンを差し替える!
以下、上記画像で差し替える手順です。この他にもネット上にいろいろあると思いますので、お好みのものを選んでください。
まず、デフォルトのアイコン6つは削除しちゃいましょう。default-iconsの中に、元画像が入ってますので、元に戻したいときはそれで戻せます。
で、先ほど開いたアイコン保存場所に、my-icons フォルダ内の12個のアイコンファイル(下記)を全部コピーします。
- direct.png
- direct@2x.png
- full_ascii.png
- full_ascii@2x.png
- full_katakana.png
- full_katakana@2x.png
- half_ascii.png
- half_ascii@2x.png
- half_katakana.png
- half_katakana@2x.png
- hiragana.png
- hiragana@2x.png
この時、Macアカウントのパスワードを入力する画面が出るので、入れます。
コピーが完了したら、Macを再起動してください。アイコンが変更されていたらOK!
こんなあんばいに。
![]()
以上で、差し替え完了です。お疲れさまです。
余談。OSX El Capitanでは日本語入力が超強化されるらしい。
噂話ですが。できればサードパーティアプリを使わずとも快適に日本語打てれば一番ですね。ではまた!