
今回は、iPhoneユーザーでiPadを買おうか迷っている方へ向けた、iPhoneとiPadの違いや2台(以上)持つことのメリット・デメリットについてお話します。
iPhoneとiPad。かつてはiPad = 電話ができない大きなiPhone = iPadと言ってしまえるほど、iPhoneとiPadの違いはほぼ画面サイズだけ、といった時代もありました。しかし近年では、iPadのOSはiPadOSへと独自進化し、違いが明確になってきています。その違いを、本記事では具体的にみていきます。iPadが自分に必要かどうかの参考にしてみてください。
はじめに
これまで、iPad 2からiPad Pro 11(2018)まで計7台のiPadと、iPhone 4からiPhone 11 Pro Maxまで計6台のiPhoneを使ってきました。今現在はiPhone 2台とiPad 1台の計3台を使用しています。これらを日々使い倒している経験から、2台持ち、複数台持ちのメリットやデメリットやiPhoneユーザー視点でのiPadの利便性についてお伝えできればと思います。
この記事でわかること
- iPhoneとiPadの違いや、両方持つことのメリットがわかります。
iPhoneにはない!iPadだけの便利機能 (iPadOS 13)
iPadだけの特権機能について、まずは一覧にしてみました。
ホーム・Dock関連
- Dockへ登録できるアプリの数がかなり多い
- Dockに最近使ったアプリのアイコンを表示できる
- Dockをいつでも表示できる
- Mac / iPhoneから作業を引き継ぐHandoff
- ホーム画面にウィジェットを表示
マルチタスク関連
- 画面を分割できるSplit View
- アプリ画面に別のアプリを小さく表示できるSlide Over
- 動画を画面の端に小さく表示したままにできるピクチャ・イン・ピクチャ
外部デバイス連携
- USB-Cによる外部ストレージに対応
- Apple Pencilが使える
- iPad専用Magic Keyboard / Smart Keyboardが使える
- マウス・トラックパッドが使える
この中からいくつか細かくみていきましょう。
最大16個のアプリアイコンをいつでも表示できるiPadのDock&広々使えるホーム画面
- Dockへ登録できるアプリの数がかなり多い
- Dockに最近使ったアプリのアイコンを表示できる
- Dockをいつでも表示できる
- Mac / iPhoneから作業を引き継ぐHandoff
- ホーム画面にウィジェットを表示

iPadには、その大画面を活かした機能がたくさんあります。たとえばホームにウィジェットを表示することもできます。わざわざウィジェット画面を出さなくても見られて便利です。
iPhoneのDockに登録できるアプリは4つまでですが、iPadは最大13個まで登録できます。さらには最近使ったアプリを最大3つ表示。
また、なにかのアプリを使っている時でも、画面下から上にスワイプするといつでもDockを表示することができます。よく使うアプリにすばやくアクセスできるだけでなく、後述のSplit ViewやSlide Overの際にも役立ちます。
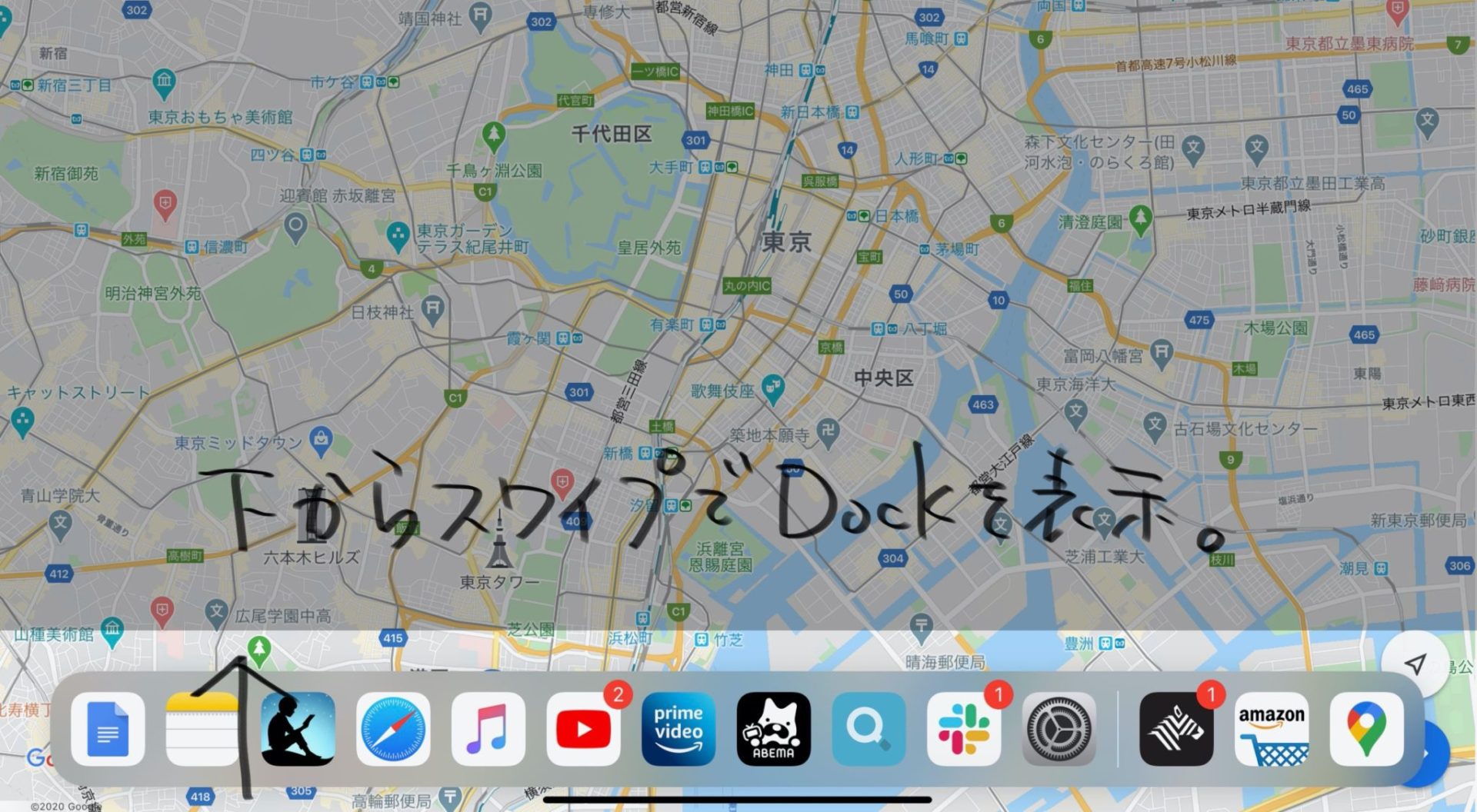
もうひとつ、MacやiPhoneから作業を引き継げるHandoffもMacと同様にDockから使うことができます。たとえばMacで開いているWebページやメモアプリのページをiPad上で1タップで開き、作業を続けることができます。
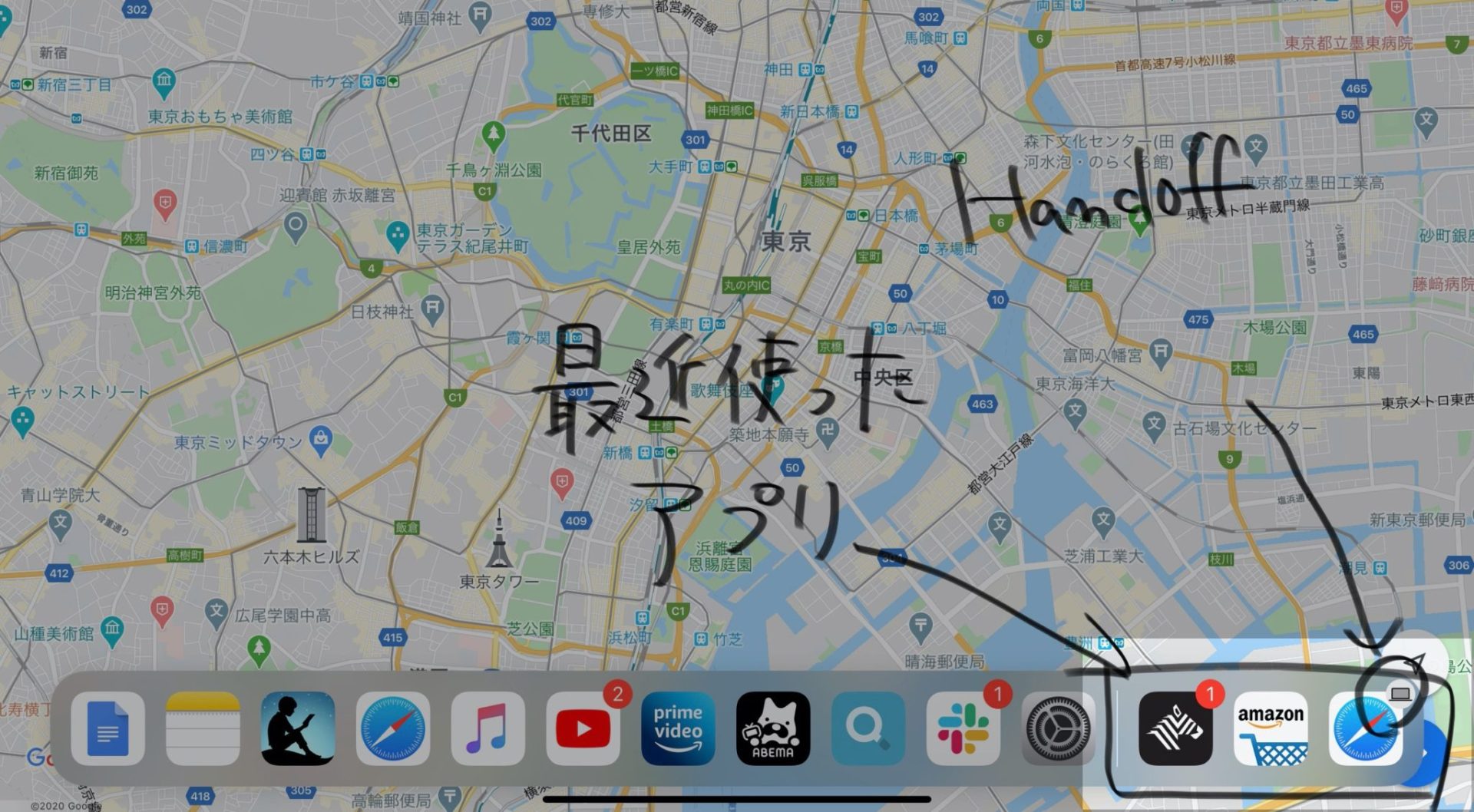
iPadはDockへ登録できるアプリ数が13個!
ホームで画面下に表示されるDock。iPhoneでは最大4個ですが、iPadでは13個くらい登録できます。また、最近使ったアプリが3つほど、Dockの右端に表示されます。
いつでもDock
アプリ起動中にも、画面下からスワイプすることで、いつでもDockを表示できます。一度ホームやAppスイッチャー(最近使ったアプリの画面)を表示させることなく他のアプリを開けるのはもちろん、以下の「Split View」や「Slide Over」の際にも使います。
マルチタスクが捗る! さまざまなマルチウインドウ機能
- 画面を分割できるSplit View
- アプリ画面に別のアプリを小さく表示できるSlide Over
- 動画を画面の端に小さく表示したままにできるピクチャ・イン・ピクチャ
1画面で2つのアプリ画面を表示。いわゆるマルチタスク的なことができるのが「Split View」。ピクチャバイピクチャというやつですね。僕は、車で「マップ」と「ミュージック」を並べて使っています。最近GoogleマップもSplit Viewに対応しましたね。
Safariとメモなんてのも便利です。また、この2つの画面間でドラッグ&ドロップをすることで、アプリ間コピペも可能です。
Split Viewは対応アプリのみで利用できます。しかし、Split Viewができなくても「Slide Over」ならできる、というアプリもあります。
Slide Overとは、一つのアプリ画面の上に、別のアプリを細長く表示させることができるというもの。Split Viewとは違い、全画面アプリの一部を隠すような形となります。何でSlide OverとSplit Viewの2種類があんのよ、って話ですが、多分Split View非対応アプリのための救済措置みたいなものではなかろうか。知らんけど。
通称PIP。例えばAmazonプライムビデオやSafariで再生中の動画を、ホームや別アプリに移動した時に、小さいウインドウで表示し続けることができるもの。ちょっと別のアプリに移動したい、なんて時にも動画が中断しないため、ストレスを軽減できます。
また、このPIPウインドウはピンチでサイズを変更したり、スワイプで位置を変更したりできます。
外部デバイス連携で仕事も捗る!
- USB-Cによる外部ストレージに対応
- Apple Pencilが使える
- iPad専用Magic Keyboard / Smart Keyboardが使える
- マウス・トラックパッドが使える
おわりに
iPadとiPhone。大きさが違うということは、使うシチュエーションが変わるということ。そしてシチュエーションによって快適さが変わってくるということ。iPadとiPhoneをシチュエーションで使い分けることで、快適で楽しく、便利なiOS生活が保証されます。僕にとってはどちらも、もはや生活から切り離すことができないデバイスとして、いつも身近において使っています。
といったわけで、以上です。僕はこんなふうに使い分けているといった例でしかありませんが、iPadを購入を迷っている方やiPadが押し入れに眠っている方の参考になれば幸いです。それではまた。



iPadって、ただiPhoneの大きいだけのものかな?だったらiPhoneを大きいテレビにつないで観ればいいから要らないかな。