
2021年5月よりGoogleフォトの無制限バックアップが終了してしまいました。あっという間にGoogleストレージがパンパンになった僕は、Googleフォトの利用をやめようと決意。しかし、全部消す方法がわからない…。というわけで、がんばっていろいろ試した結果、無事全消去することができました。というわけでこの記事ではGoogleフォトから写真を一括で削除する方法についてご紹介します。
Googleフォトの写真を全部一括で削除できるのか?
結論から言うと、全ての写真を一括で削除する機能はありません。(2021年12月現在)
ただ、可能か不可能かで言えば可能です!大事なことなのでもう一度言うと、可能か不可能かで言えば可能です!
というわけで、その方法についてご紹介します。
Googleフォトの写真をなるべくかんたんに全部削除する方法
それは、パソコンのWeb版Googleフォトから削除する方法です。もちろんPCでもMacでもOK。
なぜパソコン、というかWeb版のGoogleフォトが必要かというと、理由は2つあります。
ひとつは、大量の画像をまとめて選択できること。もうひとつは、アプリ版のGoogleフォトで写真を削除すると、iPhoneの写真も一緒に削除されてしまうからです。
というわけで、Googleフォトの写真を削除する際はWeb版を使いましょう。
まずはパソコンでGoogleフォトにアクセスします。
写真をまとめて選択していく方法ですが、ここでは2とおり紹介します。
日付ごとに一括選択する方法
日付ごとにチェックマークがついているので、これをクリックすることでその日付の写真を一括でチェックすることができます。
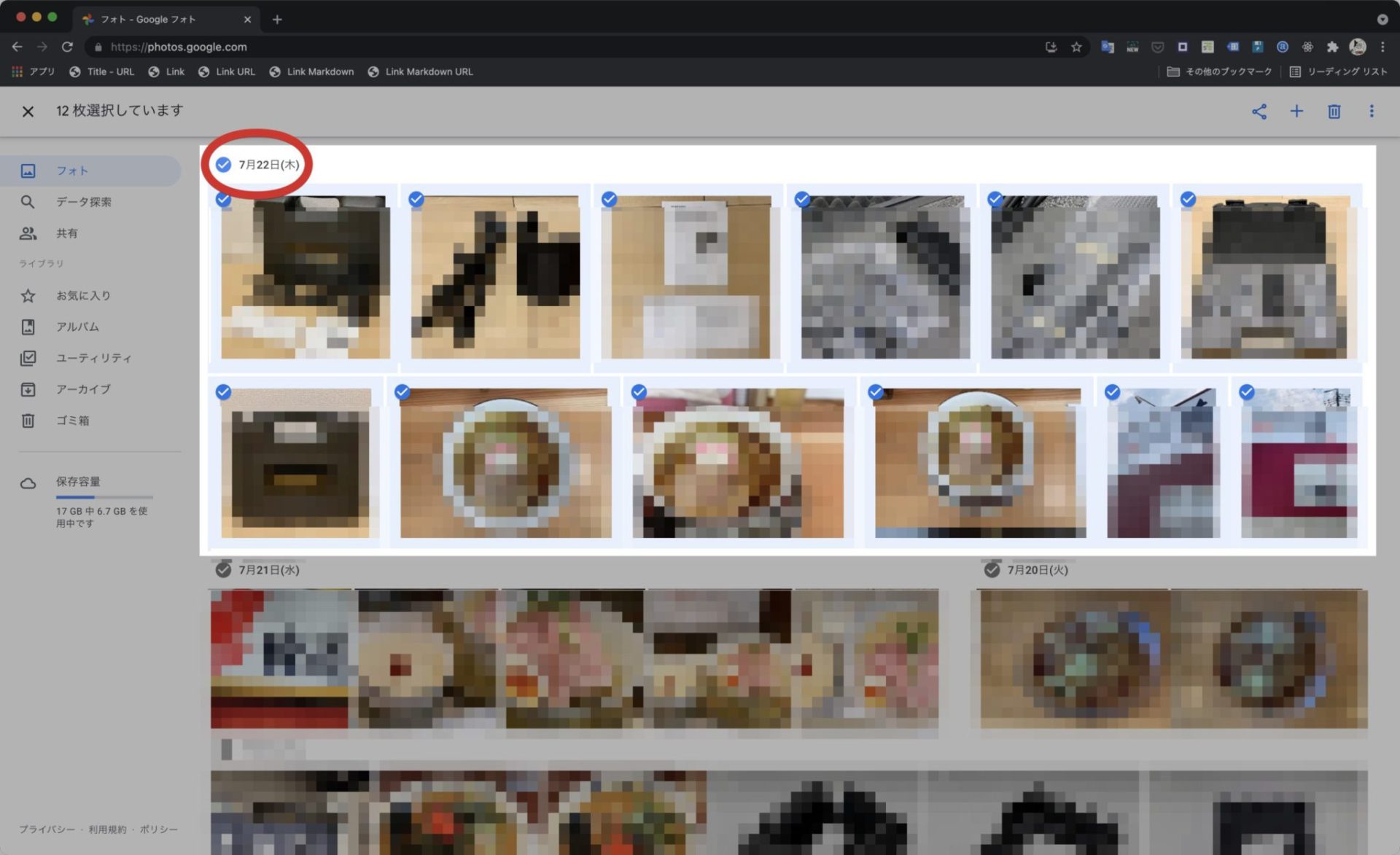
大量の写真を一括選択する方法
お次は、日付ごとではなくもっとたくさんの写真をまとめて選択する方法。まずは始点の写真のチェックマークをクリックしてチェックを入れます。

そのまま shift キーを押しながら終点の写真にマウスカーソルを移動していきます。ちなみにshift を押している間に薄い青色の背景色がついた写真が、一括選択される予定の写真となります。終点の写真にマウスカーソルを持っていき、左上のチェックマークにチェックを入れると、一括選択ができます。
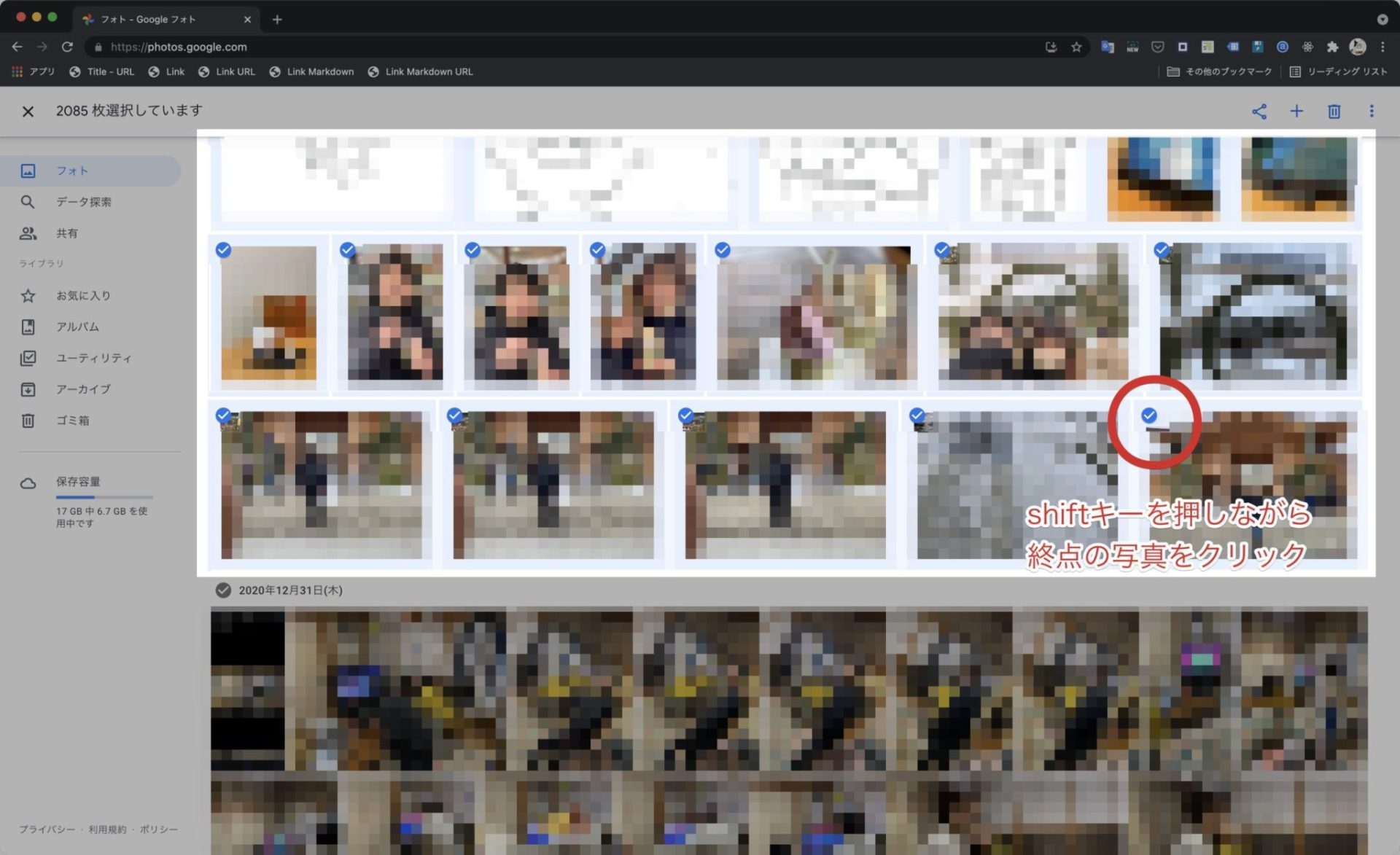
ちょっとだけ注意点が。終点の写真を選ぶ際に速く画面をスクロールしすぎると、一括選択が途切れてしまいます。理由は分かりませんが、なぜか shift を認識してくれなくなるのです。認識されているかどうかは、上記の「選択されるはずの写真に薄い青色の背景色がつく」かどうかで判断できます。
というわけで、スクロールはゆっくりやるのが吉です。選択したら、右上のゴミ箱から削除します。

僕は2,000〜3,000枚くらいごとに選択・削除を繰り返して、約15,000枚の写真と動画を削除しました。
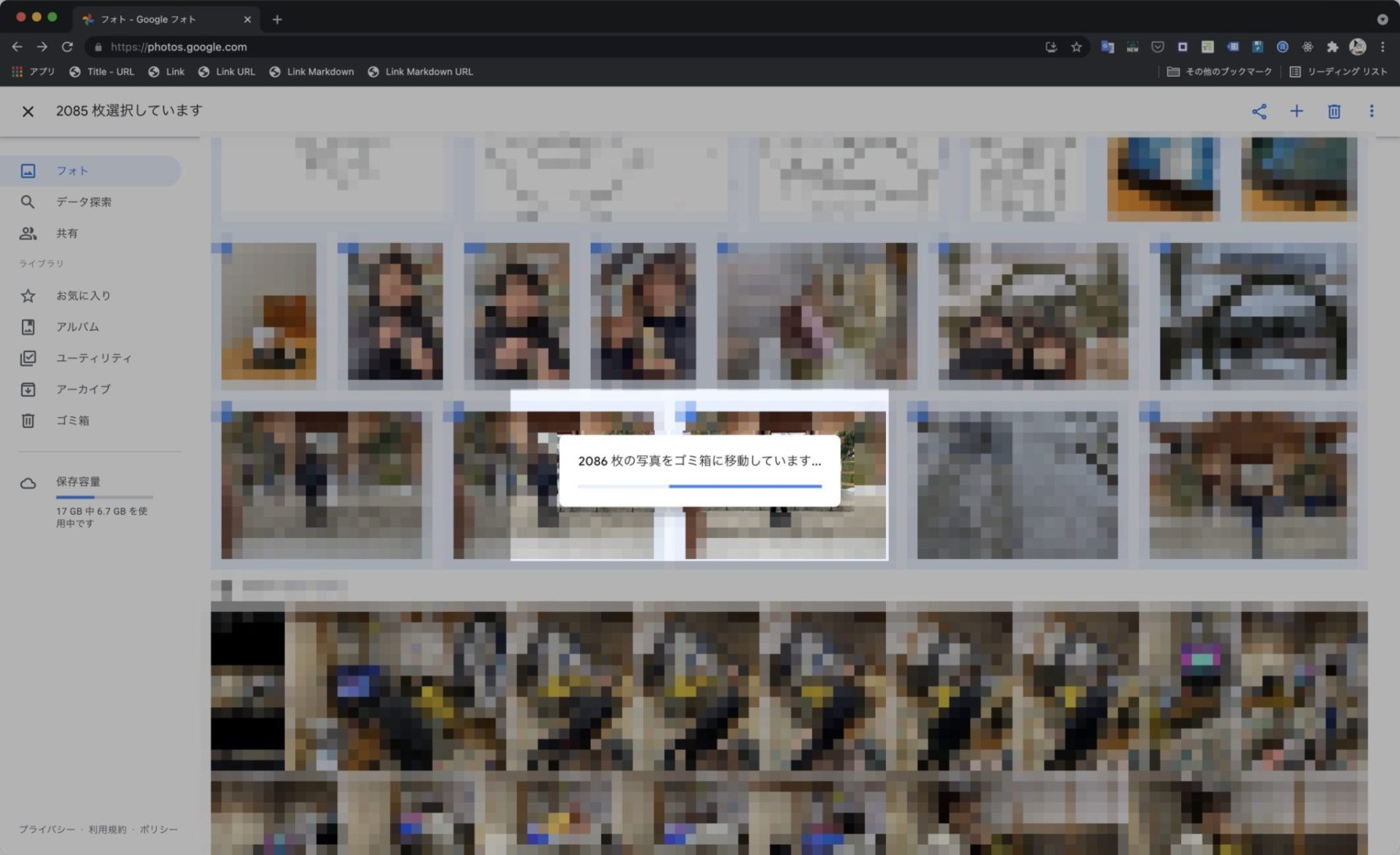
無事すべての写真を削除できました。
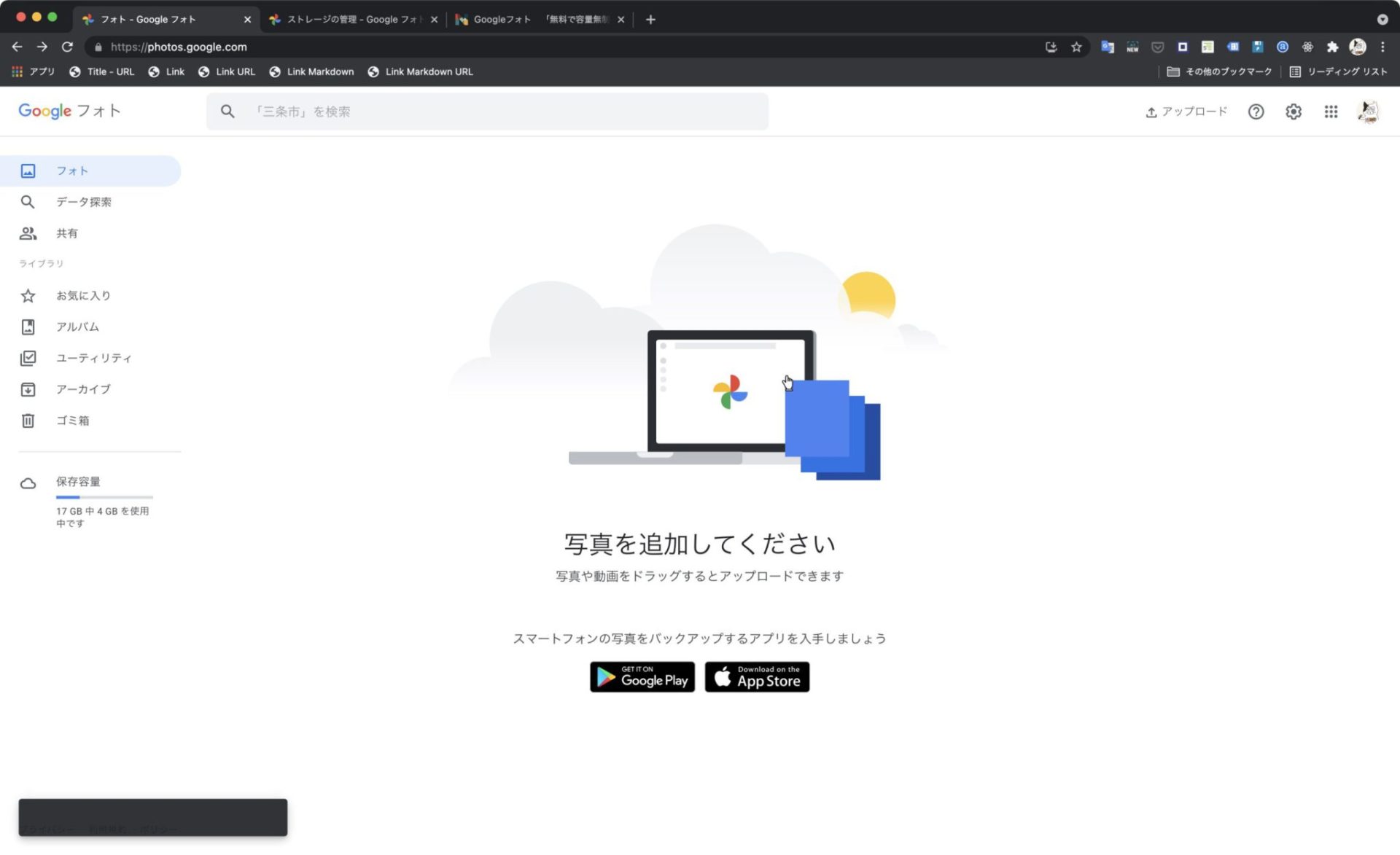
アルバムが設定されている場合はこれも削除しておきましょう。
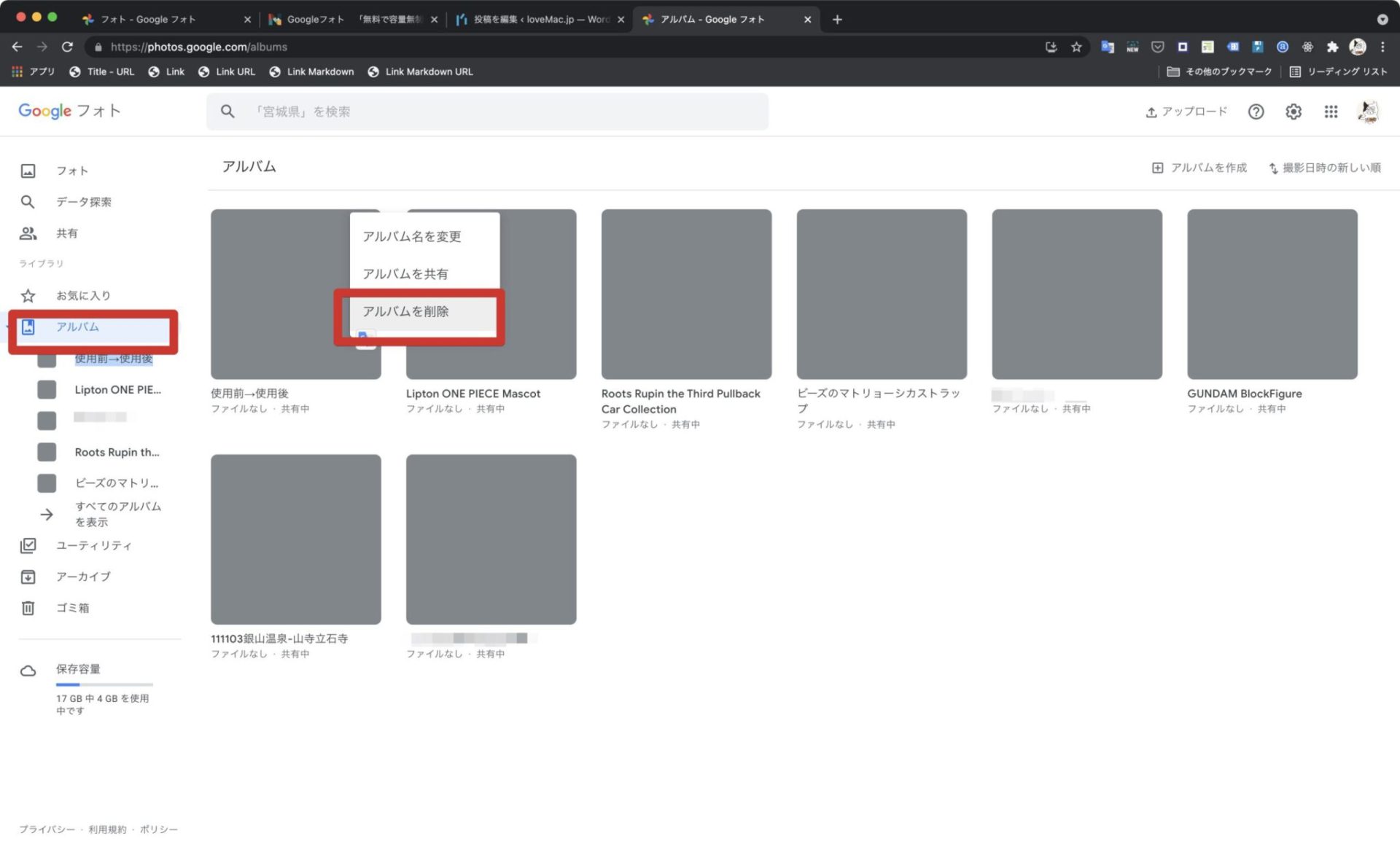
最後に、iPhoneのGoogleフォトアプリを削除して終了です。お疲れさまでした。
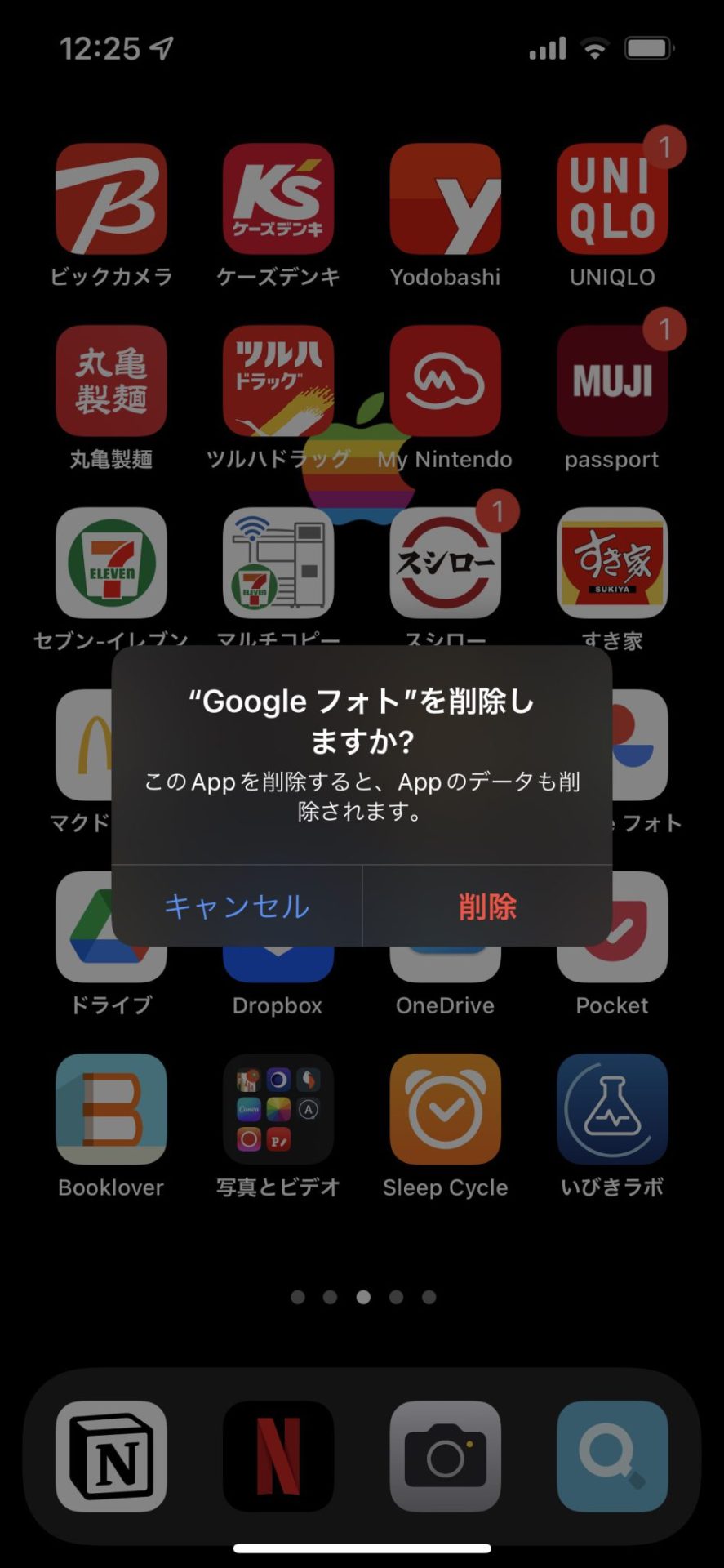
Googleフォトで写真を削除するときに注意すること
iPhoneのGoogleフォトアプリで写真を削除すると、なんとiPhone本体の写真も削除されます!!
iPhoneのGoogleフォトアプリで写真を削除すると、なんとiPhone本体の写真も削除されます!!
大事なことなので2回書いておきました。Androidアプリも同様のようです。つまり、GoogleフォトのストレージがいっぱいになったからとiPhoneのGoogleフォトのアプリでガンガン消しまくると、iPhone本体の写真もガンガン消えていくよ(ゴミ箱に入る)、というわけです。超超超気をつけてください。
なお、iPhoneの写真アプリから写真を削除してもGoogleフォトからは削除されません。
というわけで以上です。よき写真ライフを!

これでGoogleフォトがキレイになった。やったぜ!

Googleフォトの写真を全部消したいんだけど、一括削除ってできないの?セコくね??