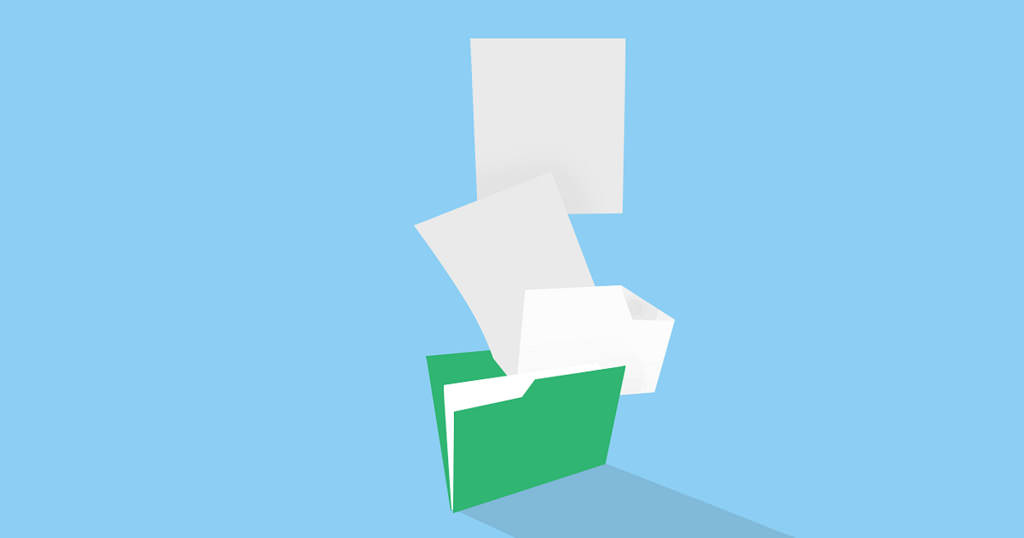こんにちは。写真や動画、その他もろもろ、気がついたらデータが溢れかえってもう何がどこにあるか分からんくなってきたー!という方へ。一度写真や動画、その他のデータをきっちり整理してみませんか??今回はMacにおけるファイル整理のコツについてご紹介していきたいと思います。どうぞよろしくお願いします。
Mac。こんなことで困っていませんか?
- デスクトップがゴチャゴチャで訳がわからない…
- あの時撮ったあの画像が見当たらない…
- あっちにもこっちにも同じファイルがいる…
- 整理しようにもどう整理したらいいのか見当もつかない…
データがごちゃごちゃになってくると、探すのが難しくなり、また必要のない重複ファイルがたくさんできてしまったり、「これは削除してもいいのか??」と分からなくなったり、逆に大事なものを消してorzしてしまったりと、さまざまな問題が生じてしまいます。
ごちゃごちゃになってしまう原因はひとつ。それは「ファイルを保存する時の決め事を作っていない」ということなんです。「ファイルはこう保存する」という決め事、マイルールを決める。あとは、普段少し意識するだけで、この問題は必ず解決できます。
本記事では、以下のことにスポットを当てています。
- 今ごちゃごちゃになっているファイルを一度きっちり整理する。特に写真や動画。
- 今後ごちゃごちゃにならないような工夫をする
- 整理されたファイルを素早く開けるようにする
- 整理されたファイルを適切にバックアップする
Macのファイル整理のヒントとなれば幸いです。それでははりきってどうぞ。
Mac大掃除完了までのストーリー
本記事はこんなストーリーで進めていきます。長いですが、いま抱えているお悩みを解決するため、そしてこれから快適に使っていくためのきっかけに、きっとなると思っています。
- 事前準備。Macについて必要な知識を身につける
- その上で、どのように整理するか計画を立てる
- 自分で決めたルールに基づき整理する
- 整理後も便利に、素早くファイルを開けるよう工夫する
- 適切に、効率的にバックアップを取る
事前準備。少しだけMacのフォルダのお勉強
実際に整理を始める前に、ファイル整理に必要な事前知識として、Macにあらかじめ用意されているいくつかのフォルダについて頭に入れておきましょう。
「ホーム」フォルダ
Macには、必ず「ユーザーの名前フォルダ」があります。Macをセットアップした時(ユーザーを作成した時)に設定した半角英数字の名前のついたフォルダです。これをホームフォルダと言い、文字どおり自分の家みたいなもんです。
試しにDockのFinderアイコンをクリックしてみてください。

このような↓フォルダやファイルが表示されているウインドウが表示されたと思います。
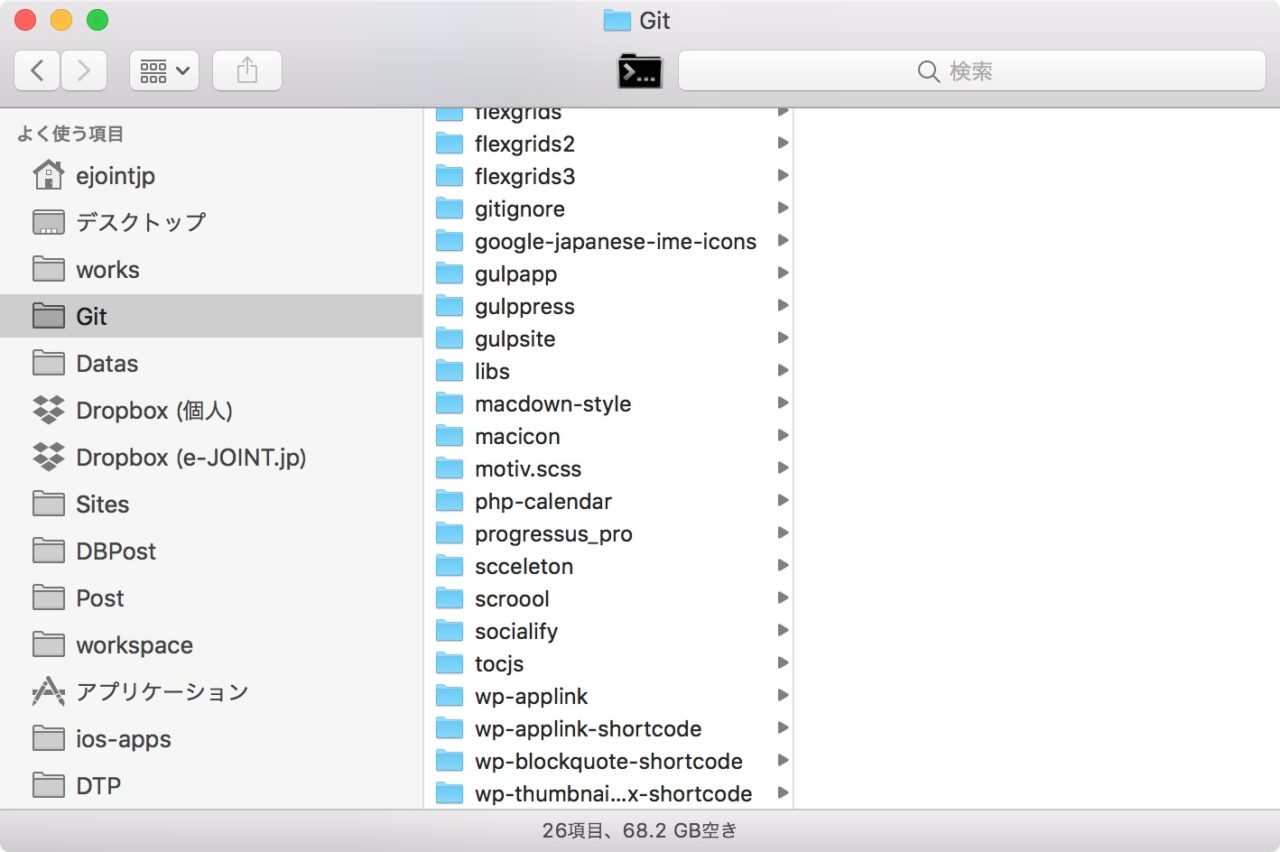
これは「Finder」と言って、フォルダやファイルを確認したり、移動したり、ファイルを開いたり削除したりする操作をするためのアプリです。Windowsで言うところのエクスプローラーです。(Internet Explorerではない)
今開いたFinderウインドウに、すでにホームフォルダが表示されているかもしれませんが、そうでない場合は左のサイドバーに家マークのアイコンでホームフォルダが表示されていると思いますので、それをクリックしてもホームフォルダを表示できます。
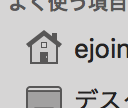
これが名前フォルダの中身です。
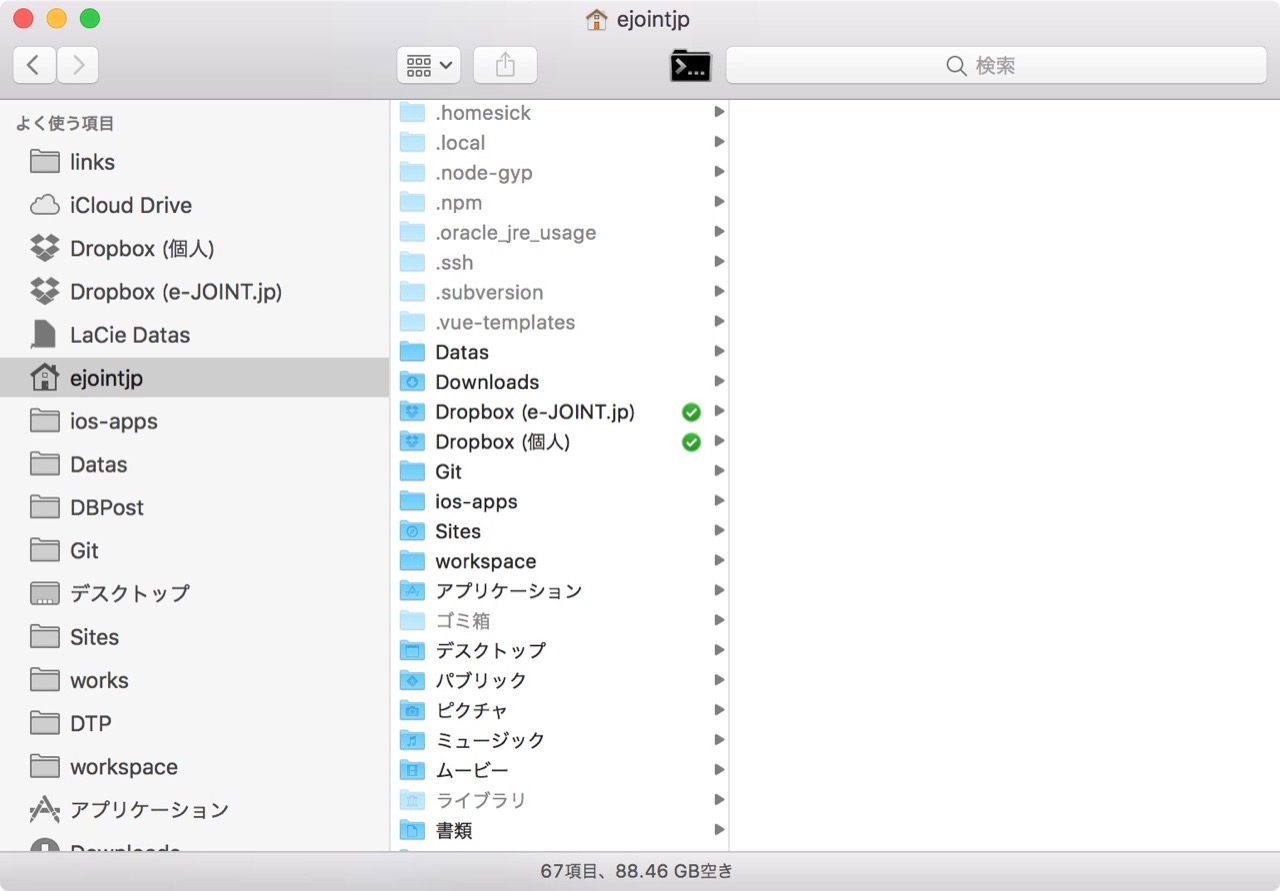
Finderがアクティブな状態で command + shift + H(Home)でもこのフォルダを開けます。
Finderの表示を変更する
ちょっと寄り道。知っておいた方が便利なので、ここで紹介しておきます。
Finderのファイルやフォルダの表示は、↓のようにいくつか変更することができます。
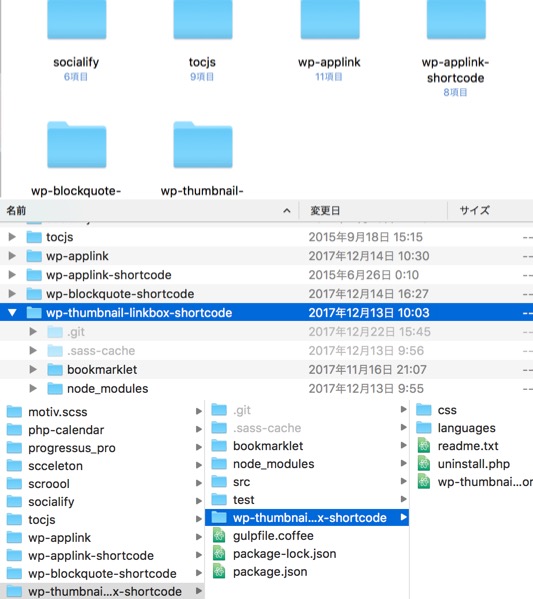
切り替えの方法はいくつかありますが、例えばFinder上部の↓のアイコンで切り替えができます。
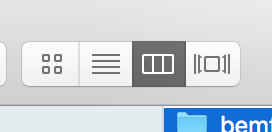
また、キーボードショートカットでもOK。手軽なのでおすすめです。主に「アイコン」「リスト」「カラム」辺りを使うことになると思います。
| 表示形式 | ショートカット |
|---|---|
| アイコン | command + 1 |
| リスト | command + 2 |
| カラム | command + 3 |
| Cover Flow | command + 4 |
さて、ホームフォルダに話を戻します。
ホームフォルダは、ユーザー(あなた)自身のさまざまなデータを保存するための特別なフォルダとしてあらかじめ用意されています。特別なフォルダのためフォルダ名の変更は基本できません。また、ホームフォルダの中にはさらに「書類」「ピクチャ」「ミュージック」「ムービー」「デスクトップ」「ダウンロード」といったフォルダたちがあらかじめ用意されています。これらについてもひととおり説明していきます。
「デスクトップ」フォルダ
「デスクトップ」フォルダは、デスクトップに表示されているファイルの実体フォルダです。デスクトップに表示されているファイルは、実際にはこのフォルダの中に保存されています。また、デスクトップフォルダの中のファイルを追加したり削除したりすると、デスクトップにも反映されます。
Finderがアクティブな状態で command + shift + D (Desktop)でこのフォルダを開けます。
「ダウンロード」フォルダ
ネット(SafariなどのWebブラウザ)からファイルをダウンロードすると、この「ダウンロード」フォルダに保存されるよう設定されています。ブラウザの設定でダウンロードフォルダを変更することもできますが、特に理由がなければ普通にこのフォルダを使いましょう。
Finderがアクティブな状態で command + option + L でこのフォルダを開けます。頻繁に使うので、覚えておいて損はありません。
また、このフォルダはあくまでダウンロードしたファイルが最初に保存される場所、として、用事が済んだらファイルを移動するなり削除するなりして常にきれいにしておきましょう。
「ピクチャ」「ムービー」「ミュージック」フォルダ
「ピクチャ」「ミュージック」「ムービー」といったフォルダがあらかじめ用意されています。これらは、Appleの純正アプリやサードパーティのデータの保存先として設定されています。例えば、QuickTimeのデータは「ムービー」に、「写真」アプリのライブラリデータは「ピクチャ」に保存されるよう設定されています。
「自分で撮った写真とか作った動画とかはこれらのフォルダに入れておけばいいのかな?」という話ですが、実際は「使ってもいいし使わなくてもいい」です。僕は、これらのフォルダは各アプリから出力されるデータの保存場所として割り切って、自分で作った画像や動画などは全て、以下の「書類」フォルダの中にそれぞれフォルダを作ってまとめています。
「書類」フォルダ
Windowsでいうところの「ドキュメント(マイドキュメント)」フォルダです。使い方は自由ですが、基本的には自分で作ったデータとかダウンロードしたデータの恒久的な保存場所として使いましょう。本記事では、この「書類」フォルダに全てのデータを保存する方針で話をします。
また、この「書類」フォルダは、iCloud Driveを介して他のMacやiOSと同期させることができます。
Finderがアクティブな状態で command + shift + O (Open?)でこのフォルダを開けます。
さて、ひとまずこの辺を頭にいれておけばOK!それではレッツお掃除!
ファイルの置き場所を決める
Mac整理の第一歩は、ファイルの置き場所(保存場所)をあらかじめ決めること。というわけで、まずはこれを確定します。
自分で作ったファイルやダウンロードしたファイルは全て「書類」フォルダに入れる
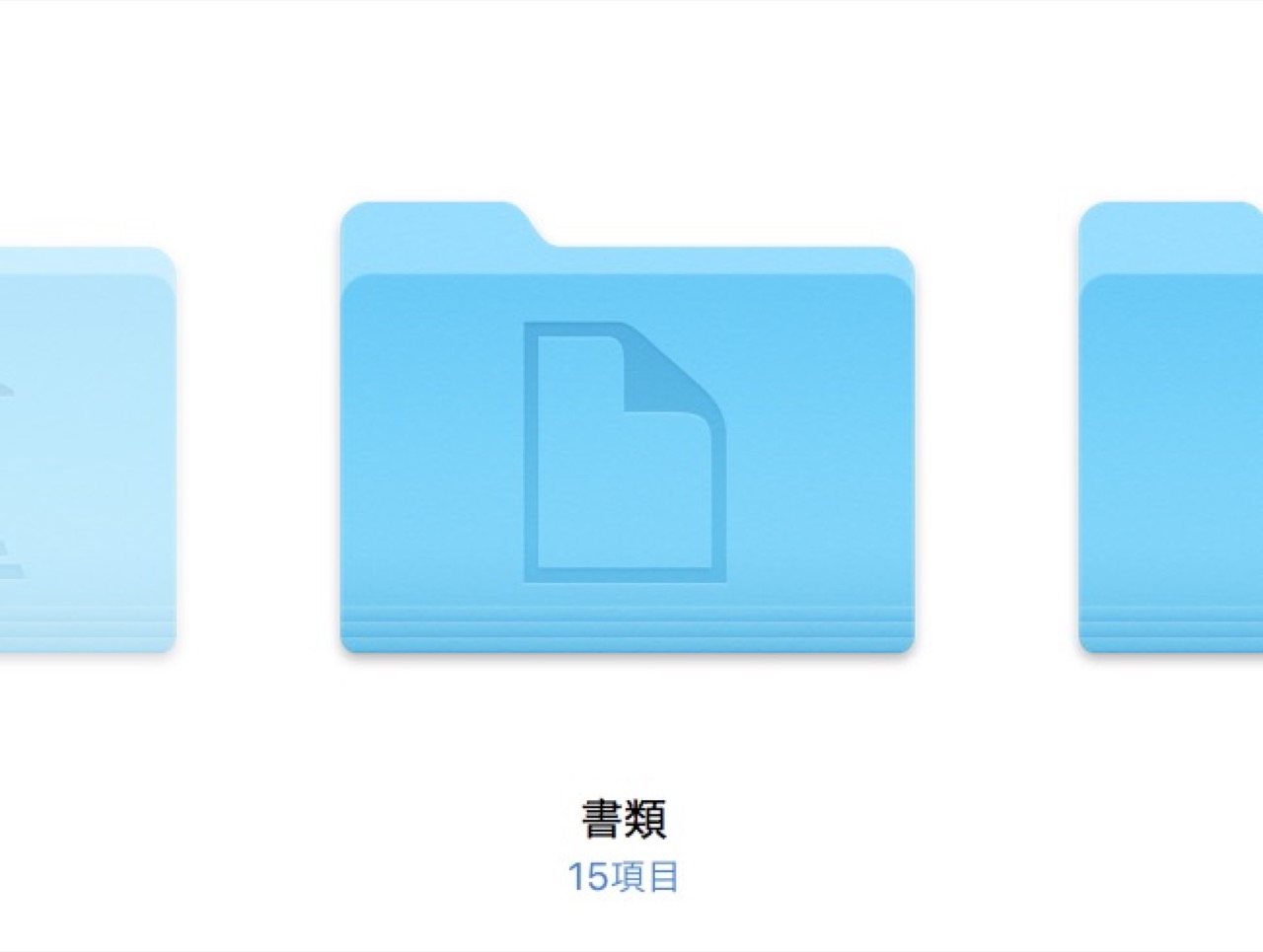
特に理由がなければ、この「書類」フォルダを自分のデータを保存するための場所と決めましょう。写真や動画、Pages、PDF、ダウンロードしたものなど、「全て書類フォルダに保存」してください。この決め事によって、ファイルがいろんな場所に散らばるのを防ぎ、また「あのファイルがどっかいった〜」と探すリスクを最小限にします。もうひとつは、引っ越し時やバックアップ時に分かりやすく楽、というメリットもあります。
Macを現実の家に例えてみる
ここで、よりファイル整理について分かりやすいイメージを持ってもらうために、Macを自分の家に例えてみます。
「ファイル」は「物」
写真や動画、PagesのデータやダウンロードしたPDF。これらはすべて現実の「物」と思ってください。衣類、食料品、文房具、おもちゃ、等々です。
「ホーム」フォルダは「家」
ホームフォルダは、自分の家(敷地含む)です。自分に必要なもの(ファイル)は全てこの中に入っています。というわけで、基本的にはこのホームフォルダに自分のファイルを入れていくことになります。
しかし、ここでひとつ注意点があります。ホームフォルダには「物」だけが存在しているわけではありません。例えば「ガスコンロ」「風呂」「照明」また表からは見えない「配線」などといった「部屋に必要な設備」(ファイルおよび隠しファイル)もこのホームフォルダには保存されています。
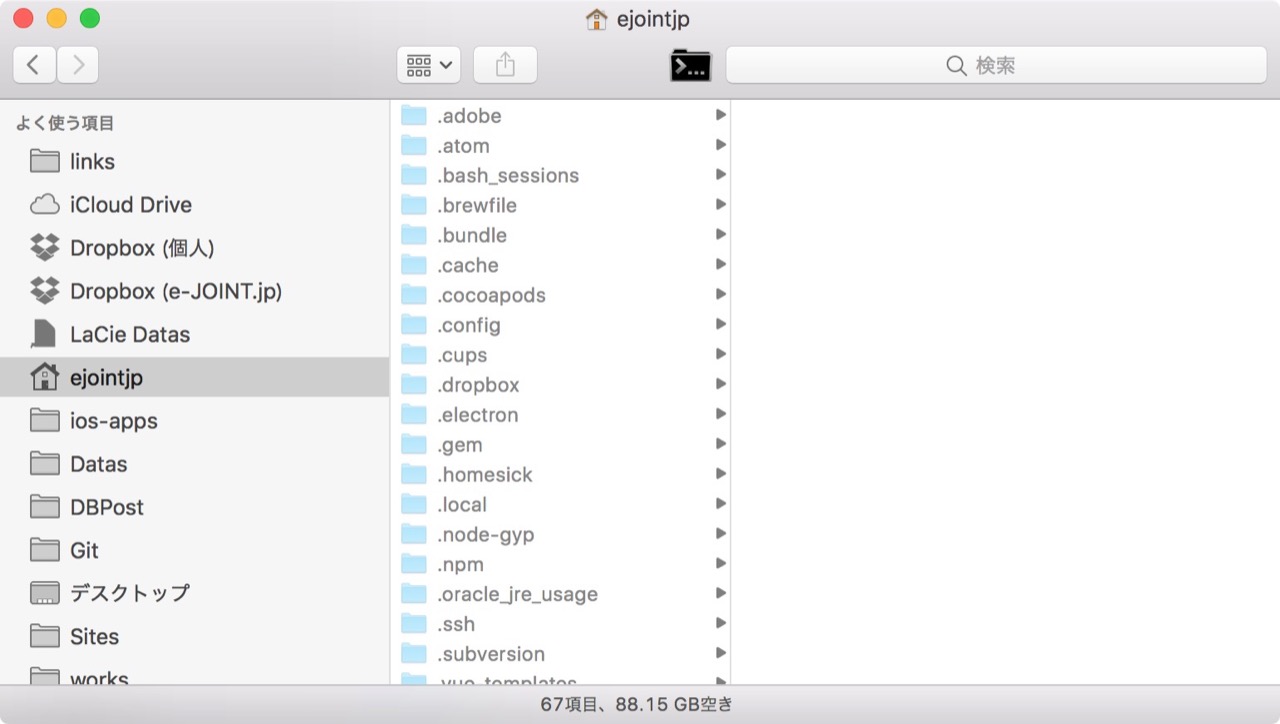
なので、ホームフォルダの直下にファイル(物)を保存していくということは、廊下や台所などにところかまわずものを置いておくのと似たような意味となります。というわけで、収納を用意してそこに保存していくようにします。
「書類」フォルダは「クローゼット」
書類という名前ですが、「備え付けの大きなウォークインクローゼット」だと思ってください。そして、基本的にすべての物はこのクローゼットに保存していきましょう。もちろん、このクローゼットの中に好きな棚や収納ラック(任意のフォルダ)を設置して、分類整理していくことになります。
「ピクチャ」「ムービー」「ミュージック」フォルダは専用ラック
「ピクチャ」は「写真アルバム」、「ムービー」はDVDラックおよびテレビラック、「ミュージック」はCDラックみたいなもの、つまり専用ラックです。これらは、レオパレスに最初から備え付けてありますが、使ってもいいし、使わずにすべてクローゼット(書類フォルダ)に入れてもOKです。
「デスクトップ」フォルダ(デスクトップ)は文字どおり「机の上」
文字どおり「机の上」。何かする時には机の上に物を出して、終わったら所定の場所にしまう。同じように、デスクトップに置くデータは「作業中」のものに限定して、用事が済んだらクローゼット(書類フォルダ)の適切な場所にしまう、という方法を僕はお勧めします。
「ダウンロード」フォルダは「宅配ボックス」
または郵便受け。Webからダウンロードしたデータはこの宅配ボックスに見に行きましょう。ずっとここに置いておくのではなく、書類フォルダにしまうなりしましょう。
クローゼットを使わず、自分で収納ラックを用意してもよい
前述のとおり「書類」フォルダは、備え付けのクローゼットみたいなものですが、これを使わず、自分で収納ラック(任意のフォルダ)を用意して、そこに全てを保存してもかまいません。ただ、特に理由がなければふつうにこのクローゼット(書類フォルダ)を使いましょう。
さて、なんとなくファイル整理のイメージはつかめたでしょうか。基本は「ホーム」内の「書類」フォルダに全てを保存する。そして、その書類フォルダの中も好きなようにフォルダ分類などしていけばよい、ということになります。
再三の繰り返しとなりますが、「全て書類フォルダに」が「基本」です。
「書類」フォルダ以外に保存する例外はどんな時?
書類フォルダが基本ですが、例外もあります。例えば僕は開発物のGitリポジトリなんかは、ホームフォルダ直下に別のフォルダで管理しています。また、Dropboxのようなクラウドストレージのフォルダも基本的にはホーム直下に作成されます。これらは、現実で言うなら貸し倉庫に預けてるみたいなものなので、書類フォルダの外で構いません。あとは、とりわけバックアップが不要なもの、例えばなんかのテストコードとか、なんかも書類フォルダの外で作業しても問題ありません。
もうひとつ。「書類」フォルダではなく、それに代替する任意のフォルダを作って、それを使ってもOKです。「なんでわざわざそんなことする必要あんの?」って話ですが、稀にあります。iCloudドライブの機能として「デスクトップ」と「書類」フォルダをDropboxのように同期する機能があります。しかし、必ずこの2つセットなのです。「デスクトップ」だけを同期したい場合は、「書類」フォルダを使わずに別のフォルダで代替する方法しか今のところはありません。
「デスクトップ」は作業中のファイルのみ
さて、前置き的なお話が長くなってしまいました。ここからは実際にファイル整理の考え方についてご紹介していきたいと思います。
まず最初に。デスクトップにデータを常駐させるのは、ごちゃごちゃの原因となりますので避けましょう。デスクトップは、現実の机と同じく、作業中のファイル(+α)のみとし、用事が済んだらしまいましょう。
こうすることで、今行なっているタスクも明確になるし、Macを開いた時のごちゃごちゃ感にストレスを感じずに済みます。
もしどうしても常駐させたいフォルダがあるとしたら、「エイリアス」を作ってそのエイリアスをデスクトップに置いておきましょう。エイリアスについては後述します。
まずはこれを頭に叩き込んで、習慣づけましょう。
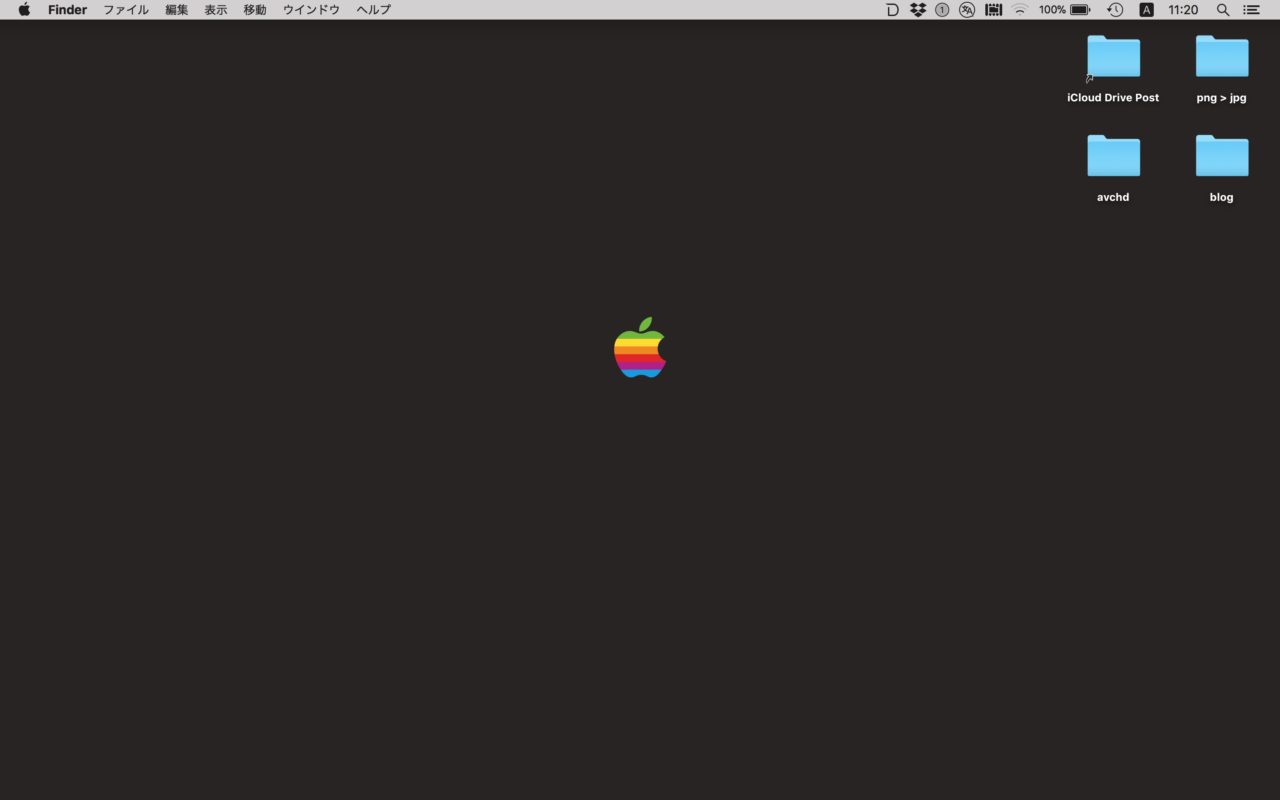
いざ「書類」フォルダの中を整理する
さて、ここまでで「書類」フォルダの中に全てを保存するように決めました。お次は、この書類フォルダの中を整理します。
前述のとおり、この書類フォルダは、備え付けの広いウォークインクローゼットです。このクローゼットの使い方に決まりはありませんので、自分で決め事を作ることになります。書類フォルダの中にさらにフォルダを作って保存していくのが基本的な方法となります。
フォルダ分類の基準
で、ではどのようにフォルダを作っていけばいいのだろうか。これは、分類の基準をどこにするかによってさまざまなので、一概にこれがベストプラクティスだ!とは言えないんですが、例えば以下のような分類方法があります。
- 「pdf」「pages」「txt」などのファイル形式別
- 「チラシ」「シール」などのカテゴリ別
- 「婦人会」「PTA」などのプロジェクト別
- 「仕事」「家族のデータ」などの属性別
- 「後で整理」「アーカイブ」などの状態別
- 「重要」「要らなきゃ2018-06に捨てる」などの重要度別
フォルダ分けのような階層構造(ツリー構造)の場合、ひとつの分類方法で全てをまかなえるわけではないと思いますので、実際は上記のような分類方法を「組み合わせて」使うことになります。
参考までに、現在の僕の書類フォルダはだいたいこんな感じになってます。
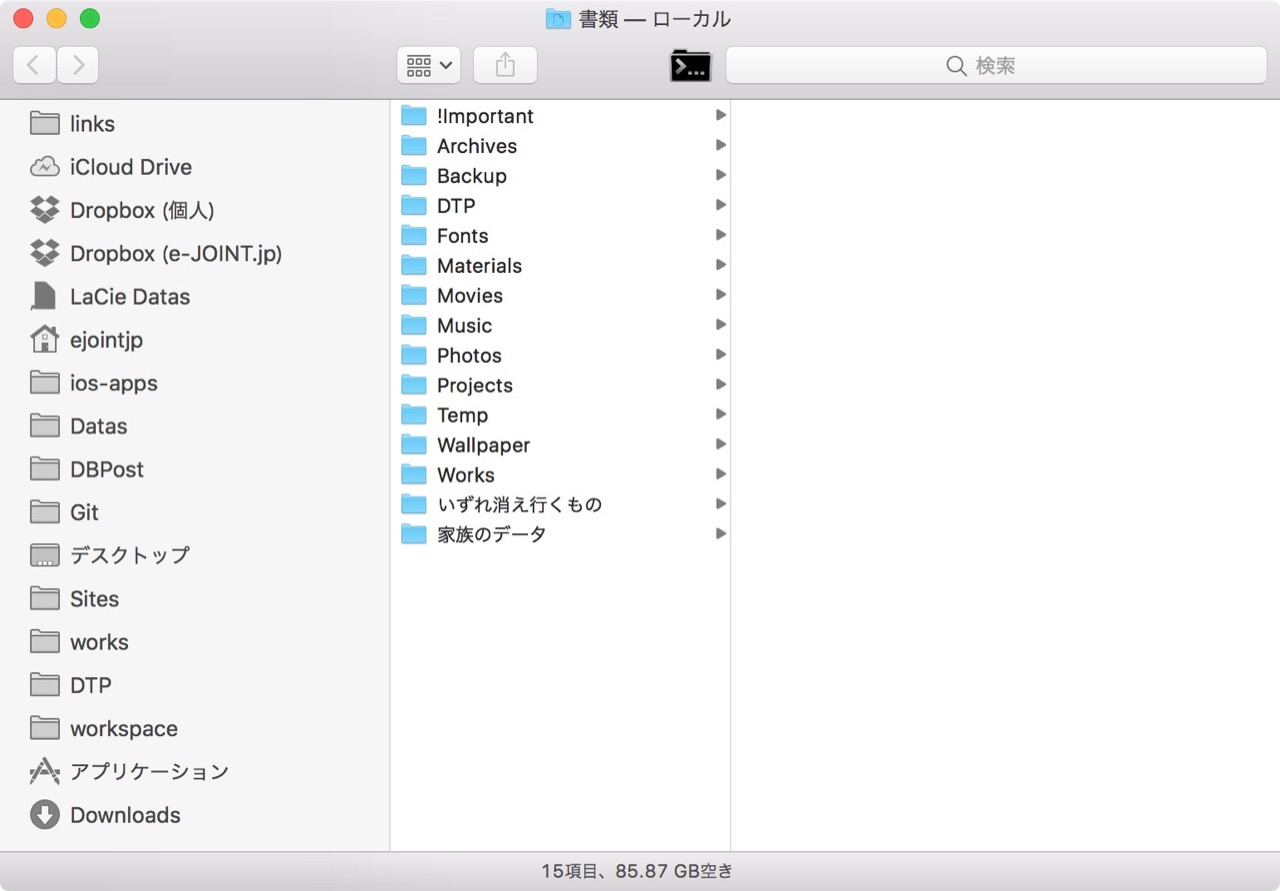
- !important
- すごく大事なもの
- Archives
- 完了し、当面不要になったもの。バックアップ(後述)したらMacから削除する。
- DTP
- チラシ・ポスターなどのデータと関連データ
- Fonts
- ダウンロードしたフォントいろいろ。ここに保存してからインストールする
- Materials
- 作成したWeb制作やDTP用の汎用素材
- Movies, Music, Photos
- 動画や写真などをそれぞれいれる。実際は「Projects」など、関連ファイル一式で保存されることが多く、あまり使われない。
- Temp
- 後で整理するファイルを一時的に入れておく。ここがカオスになると無意味なので、速やかに整理するかなるべく使わないようにしたい。
- Wallpaper
- 作ったりダウンロードしたりした壁紙各種。「Photos」に入れないのか、という話ですが、Illustratorの元データとかもあるのでその辺は臨機応変に。
- Works
- 仕事のデータがある場合は、個人的なものとごっちゃにならないように分類。
- いずれ消え行くもの
- たぶん要らないが今すぐ消していいか微妙なものをしばらくここに入れておく。中に削除予定日のフォルダを作って入れておくと目安にもなる。
- 家族のデータ
- 家族に頼まれて作成したデータ。家族の名前フォルダで分類しておくと探しやすい。
自分にとって便利で分かりやすく分類すればそれでいい
これを見て分かる通り、さまざまな分類方法がごっちゃになっているのが分かると思います。でも、分類はあくまで自分が分かりやすくするための手段であり、システマティックで整合性のあるカテゴリ構造を作ることが目的ではないので、自分の都合のいいように分類すればそれでOKと思います。
もちろん、これらの各フォルダの下も適宜フォルダにて分類されています。洋服タンスなら下着用、トップス用、ボトムス用みたいなものです。さらに夏用、冬用などもあるかもしれません。
また、これらの分類は、あらかじめ設定して固定しておくのではなく、必要に応じて追加したり変更したりしていけばOKです。必要なのは、やみくもに分類するのではなく、自分なりにある程度の決め事をしておくことです。
自分にとって特別なものを特別扱いする
例えば僕の書類フォルダで言えば「DTP」「Wallpaper」「家族のデータ」あたりは特別扱いしています。何を特別扱いするかは、皆さんの生活環境や考え方によって変わってきます。
一年後の自分を想定した決め事(ルール)を作る。
例えばフォルダ名のつけ方。その時のノリだけで作ると、一貫性がなく結局後で探しにくい、などの問題が生じて意味なし攻撃になりかねません。というわけで、ある程度の決め事をしておくことが大切だと思います。
決め事と言っても、その決め事自体をノリで作ってもまた意味がありません。おすすめの基準は「一年後の自分が分かるか」であります。何か決め事をしたとして、一年後には忘れているかもしれません。その時に「オレならこうする(した)はずだ!」と思い出せるような決め事を作る、ということです。例えば印鑑をしまう場所を決めるなら、もし忘れても「オレならここにしまう(しまった)でしょ」と、一年後の自分が見つけられるようにしまう、ということです。
それはつまり、フォルダ名やファイル名のつけかた、ということになります。幸い、Macには強力なファイル検索機能がありますので、どこにしまったか忘れても、一年後の自分が想像できるファイル名にしておけば検索で発見できるということです。
僕は、フォルダ名やファイル名には主に半角英数字を使いますが、その理由は単に探しやすいからです。検索もしやすいし、意図した順にソートされやすいので。
フォルダ名やファイル名は、意識的につけていった方がいいです。その方が自分の印象にも残り、どこにどんな名前の何を保存した、とイメージしやすくなります。
フォーマットを決める
例えば名前にに日付を含める時。「20180118」なのか「2018.01.18」なのか「2018-01-18」なのか。統一しておいた方が検索もしやすく、正しくソートすることもできます。
入り口は狭いほうが見つけやすい
検索を使わずにファイルを探すと想定します。
1,000個のファイルがあるとします。単純にここからあるファイルを探すには、1,000個の中から探す必要があります。これを例えば100個のフォルダにそれぞれ10個ずつのファイルに分割すると、「100個から1個を探す > 10個から1個を探す」という作業に変化します。さらに、その100個のフォルダをそれぞれ10個ずつフォルダに入れると、「10個から1個を探す x 3」の作業に変化します。後者になるにつれ、探す労力が少なくなっているのが分かると思います。
僕の独自検索労力指数で言うと、最初のものは「1,000 x 1 = 1,000」、2つ目は「100 x 1 + 10 x 1 = 110」最後のは「10 x 1 x 3 = 30」であり、最後のものが一番探す労力が少ないと言えます。
少ない選択肢からひとつを選ぶことは、さほど難しくないのです。
ここで重要なのが、前述の、フォルダ名や自分なりの決め事。1年後の自分が迷わずさっと目的のファイルにたどり着けるように、意識的に分類を行っておいた方が得なのです。
中級技として、あえてフォルダ分けしない方法もありますが、本記事では言及しません。
エイリアスについて
さて、ここからは実践編。その前に、当記事でたまに出てくる「エイリアス」についてご説明します。
エイリアスとは、フォルダやファイルの実体ではなく、「実際のフォルダへの近道、入り口」です。エイリアスは、元の実体と同じように扱うことができ、また見た目もそっくりです。見た目では、アイコンの隅に矢印がついているのがエイリアスです。名前も自由に変更できます。

Windowsでいうところの「ショートカット」に当たります。
エイリアスの有用性
エイリアスがどういう時に便利かというと、例えば書類フォルダのずっと奥底のフォルダにしまってあるファイルやフォルダに何回もアクセスするのは、たくさんクリックするのが大変です。そこで、そのファイルのエイリアスを作成してそれをデスクトップに置いておけば、そのエイリアスを(ダブル)クリックするだけで実体のファイルを開くことができます。デスクトップに、直通の近道を作ったわけです。
エイリアスは単なるリンクみたいなものなので、削除しても実体は消えません。逆に、エイリアスをコピーしても、近道がもう一つ増えるだけで実体はコピーされません。
エイリアスの作り方
エイリアスは、フォルダやファイルを選択して command + L で作成できます。
注: 近年のmacOSでは以下のショートカットに変わっています。
エイリアスは、フォルダやファイルを選択して command + control + A で作成できます
または、「フォルダやファイルを副ボタンクリック > エイリアスを作成」を選択します。
すると、同じ場所に「○○のエイリアス」という名前のエイリアスができあがります。できたエイリアスをデスクトップなどにドラッグ&ドロップします。
普段からできる、ごちゃごちゃにしないためのファイル整理のコツ
さて、基本的なファイル整理の指針が決まりました。しかし!決め事を作ったところで、実際に整理を行わなければ意味がないのであります。できるだけ手間や負担をかけずに整理を行いたいところですので、僕が行っているファイル整理のコツを紹介します。
自分で作ったデータを整理する
Pagesなどで作るデータと、挿絵などに使った関連画像などをどのように整理すればよいでしょう。
まず、可能なら作業前にあらかじめ作業用のフォルダを作成してしまいましょう。例えば「婦人会」に関する何かを作成するなら、「Projects」の中に「婦人会」のフォルダを作成します。で、そのフォルダのエイリアスをデスクトップに作成しましょう。「Projects」はもちろん「プロジェクト」でも構いません。
以降は、このエイリアスを開いてその中にPagesファイルや画像を入れて作業しましょう。もちろん、「婦人会」のフォルダの中で「会報」「Pages」「元画像」「資料」「12月」などのフォルダを作って分類してもOKです。
作業が完了し、用事が済んだらデスクトップからエイリアスを削除して終了です。エイリアスを削除しても、本体が削除されることはないのでご安心ください。
これが、僕が実践している基本的なファイル整理の、もっとも基本的な方法となります。
取り込んだ写真や動画を整理する
カメラやスマートフォンから取り込んだ写真や動画。これらは数も多く、比較的ごっちゃになりやすいデータだと思いますので、おすすめの整理法を紹介します。これについては長くなりそうなので、以下に別項目にてまとめます。
ダウンロードしたデータを整理する
Safariなどのブラウザでダウンロードしたデータは、「ダウンロード」フォルダに保存されます。で、この「ダウンロード」フォルダはあくまでダウンロードしたデータを「一時的に」保存する場所、という位置づけにしましょう。郵便受けとか宅配ボックスみたいなものです。用事が済んだら「書類」フォルダへ移動するなり削除するなりして、常にきれいにしておきましょう。
デスクトップを整理する
前述のとおり、デスクトップには、極力作業中のデータおよびエイリアスだけを置いておくにとどめましょう。これによって、今何が進行中なのかを把握しやすくなるし、「終わったら片付ける」習慣をつけるためにも有効です。
整理したファイルへ素早くアクセスしたい
ある程度フォルダ分類をしていると、ファイルの階層が深くなり、ファイルにたどり着くまでに何度もクリックが必要になったりします。そこで、素早くファイルやフォルダにアクセスするための方法をいくつか紹介します。
Dockに登録する
頻繁にアクセスするフォルダはDockに登録しておくと楽です。デスクトップにエイリアスを作る、でもいいですが、デスクトップはできるだけすっきりさせておきたいところ。というわけで、Dockに登録がおすすめです。Dockについてはこちらの記事をご覧ください。
Spotlightを使う
Spotlightとは、Macに標準搭載されている、言わばコマンドランチャーのようなものです。デフォルトでは command + space でSpotlightの入力窓が開きます。そこにフォルダ名やファイル名を入力することで、素早くアクセスすることができます。
Spotlightについてはこちらの記事をご覧ください。
タグ機能を使う
Macの素晴らしい点のひとつとして、ファイルやフォルダに「タグ」をつけることができます。タグとは、現実世界のタグと同じく、物(ファイル)に分類用のネームタグをくっつけておくことができるというものです。Macのタグは任意の文字列に加え、色をつけることができます。で、同じタグのついたファイルやフォルダを一覧で表示したりすることが可能となります。
タグ機能の素晴らしい点は、フォルダのような階層構造とは違い、一つのファイルやフォルダに複数のタグをつけることができることができる点です。僕のおすすめは、ファイルひとつひとつにつけると大変なので、「フォルダにタグをつける」方法です。フォルダにタグをつけておけば、例えばあるフォルダを「Project」フォルダから「Archives」フォルダに移動したとしても、同じタグで検索することができるわけです。
ごっちゃになった写真や動画を整理する
日に日に溜まっていく写真や動画のファイルたち。これらは、数も多く、また整理しづらいものの代表格とも言えるでしょう。といったわけで、Macにおける写真・動画のおすすめの整理法を紹介します。
いろんなところに散らばっている写真(動画)を全てまとめる
まず前提として、とにかく散らばってしまって困っているという状況を想定します。それらの写真や動画を一度全部まとめて、それから整理する、という方法をとりたいと思います。
とりあえずバックアップ
何はともあれ、「とりあえずのバックアップ」をとっておきましょう。外付けHDDがおすすめです。デスクトップや名前フォルダの中で大事そうな部分をごっそり外付けHDDにコピーしておいてください。
おすすめのバックアップ方法は後述しますが、ひとまず以下の作業前の保険ということでやっておきましょう。
Mac内の写真(動画)を抽出する
まずは、Macの中にある、自分が保存した画像という画像を全て抽出します。抽出にはFinderの検索機能を使います。まずデスクトップの任意の場所をクリックするか、DockのFinderアイコンをクリックしてFinderをアクティブにします。
次に、検索したいフォルダ、つまり「画像が保存されていると思われる場所」についていくつかピックアップしておきます。例えば「デスクトップ」「ピクチャ」「書類」。その他ホームフォルダ内を除いて確認しておいてください。
次に、そのフォルダたちを一つ一つ検索していきます。ここではデスクトップを例にとります。デスクトップ内の画像ファイルを検索するため、デスクトップフォルダへ移動します。デスクトップフォルダへの移動は command + shift + D でしたね。
で、command + F またはメニューバーから「ファイル > 検索」を選択します。
「このデスクトップを検索」というFinderウインドウが表示されたら、「種類 が すべて の イメージ」となるように選択します。動画の場合は「種類 が すべて の ムービー」となるように選択します。

すると、デスクトップ内のすべての画像の一覧がウインドウに表示されます。以下のようにサムネイル表示になっていない場合は command + 1 を押して表示を変更します。
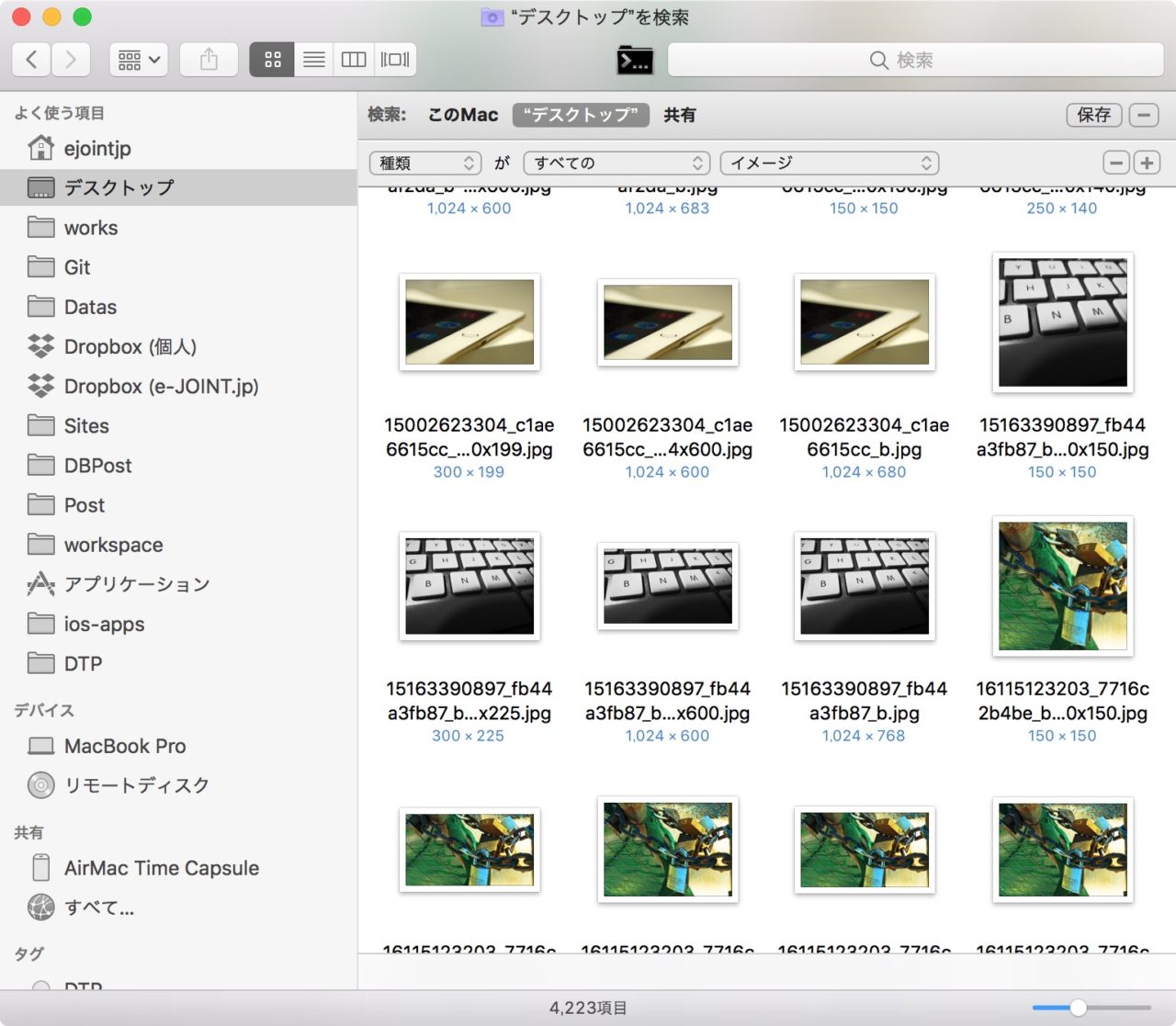
サムネイルのサイズを変えるには、command + / (スラッシュ)でウインドウ下のステータスバーを表示し、右の取手を動かします。

また、下図のボタンから「名前」を選択すると、自動で整頓されます。

全ての写真をひとつのフォルダにまとめる
さてここからが本番。この一覧は、さまざまな場所にある画像を一覧で表示していますので、それぞれどこに保存されているかは違います。そこで、今回は、そのいろんな場所に散らばっている画像を一旦ひとつのファイルにまとめる作業を行います。
まず、写真をまとめるためのフォルダをひとつ作成します。ここではデスクトップに「すべての写真」というフォルダを作成しましょう。
で、先ほどの検索結果に表示されている全ての写真ファイルを選択します。command + A で全て選択できます。次に、今作った「全ての写真」フォルダにドラッグ&ドロップします。これで、さまざまな場所にある写真が「全ての写真」フォルダに移動します。
ここで、おそらく名前の重複しているファイルがあると思いますが、その時はこんなアラートが出るので、「すべてに適用」をチェックして「両方とも残す」を選択してください。
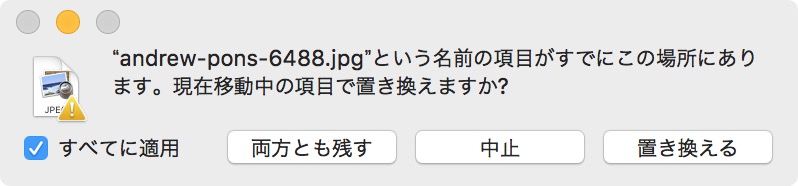
これで全てのデスクトップ上の写真を「全ての写真」フォルダに移動することができました。
同じように、他のフォルダも同様の作業で、とにかく「全ての写真」フォルダにひとまとめにします。
もちろん、一括検索を使わずにフォルダをひとつずつ覗いてチクチク移動していっても構いません。
重複した写真(動画)を削除する
さて、ここまでで、必要な画像は全てデスクトップ上の「全ての写真」フォルダにまとめることができました。お次は、重複した写真を削除します。この機会に一気に整理してしまいましょう。
ここでは、サードパーティのアプリ「Photos Duplicate Cleaner」を使います。
アプリを起動したら、「全ての写真」フォルダをアプリ画面にドラッグ&ドロップ、または「フォルダを追加」で「すべての写真」フォルダを追加して「重複をスキャン」を行います。
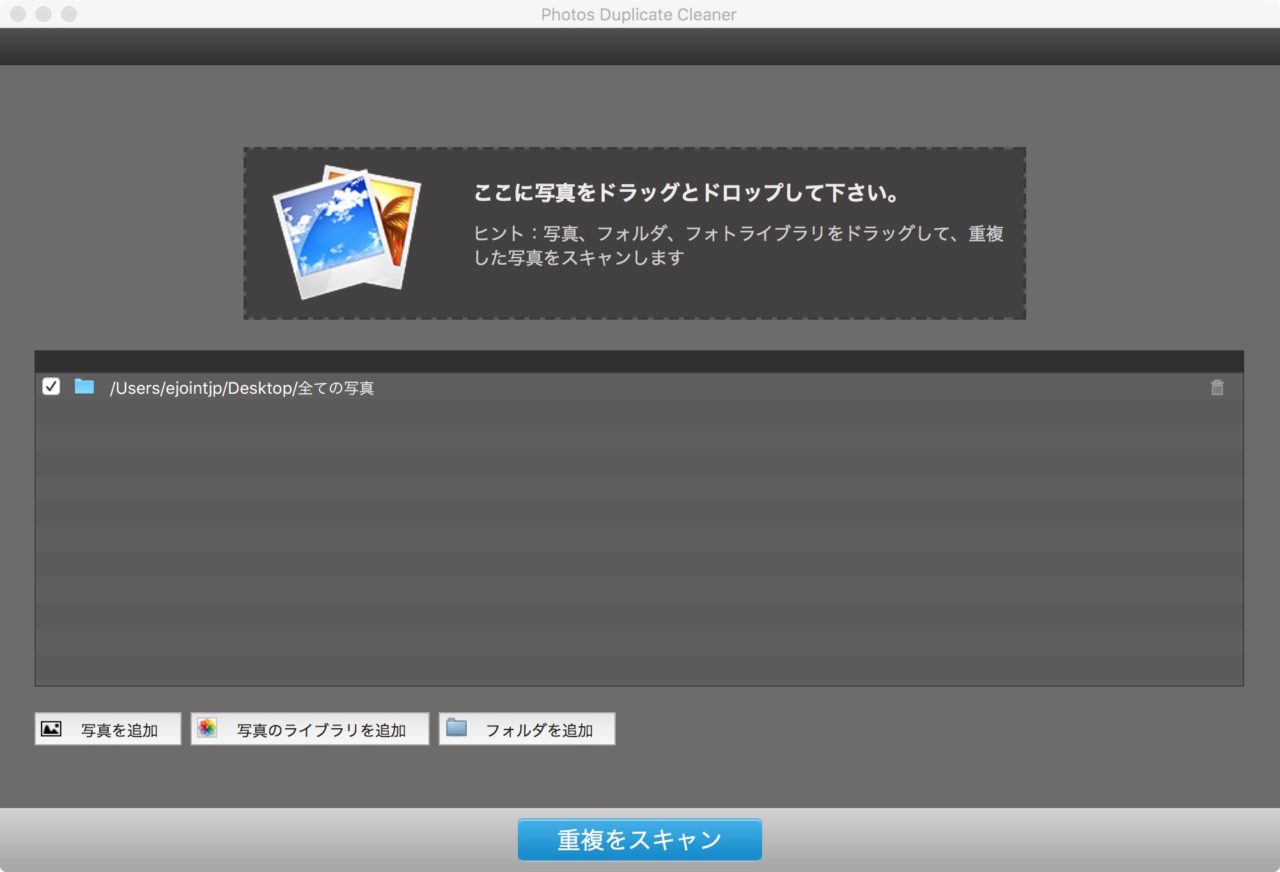
写真がたくさんある場合はけっこう時間かかりますので、終わるまで待ちます。
重複した写真があったら、このように重複画像のグループ一覧が表示されます。この中から「削除する」方の写真にチェックを入れて「ゴミ箱マークされた」と書いてあるボタンを押します。翻訳おかしいですね…。「マークされた項目をゴミ箱へ移動」という意味と思われます。
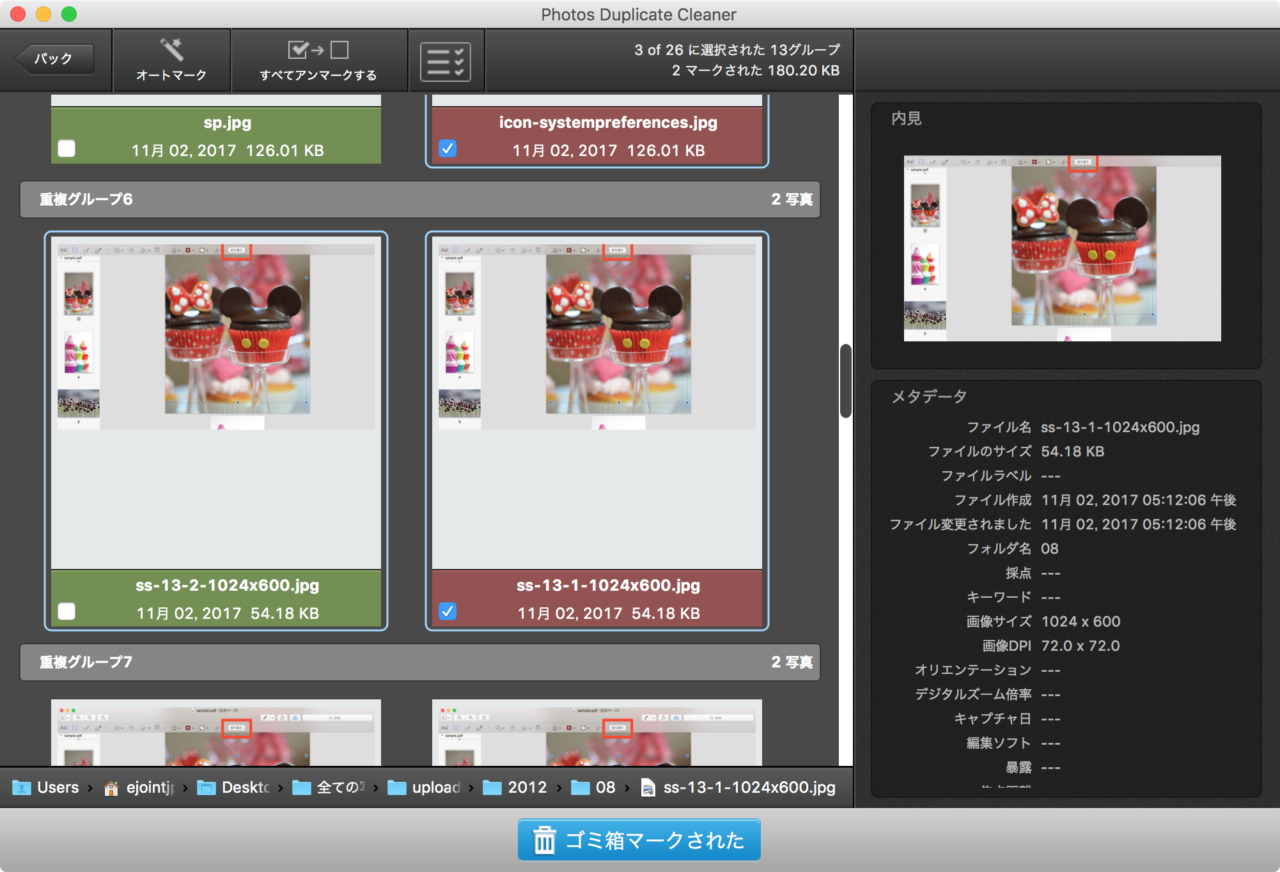
たくさんある場合もチクチクと一個ずつやっていくしかありませんが、もう二度と同じことは繰り返すまい…と念じながら、根性で乗り越えましょう。
また、動画の場合も同様にこのアプリでいけます。
というわけで、全ての重複写真(動画)を削除することができました。
写真(動画)を整理する
さて、ここまでで「全ての写真(動画)をひとつのフォルダにまとめて、かつ重複のない状態」となりました。ここからは写真や動画を整理する作業となりますが、正直整理の仕方はお好みなので、いろいろな整理法をご紹介します。
またこの「全ての写真」フォルダは一時的に作っただけのものなので、このままデスクトップに放置しないでください。少なくとも書類フォルダやピクチャに移動しておきましょう。
写真を撮影年ごとに分ける
撮影年ごとにフォルダ分類する場合は、「すべての写真」フォルダを表示して画面のボタンから「作成日」を選択します。図のように年ごとに表示が分かれるので、それぞれ「すべてを表示」をクリックしてからその年の写真を全て選択します。
次に、選択された状態で command control + N とすると、選択されていた写真を内包したフォルダが作成されますので、「2011」などと名前を変更します。これを、それぞれの年で行います。
写真のファイル名を連番にする
ファイル名に連番をつけることができます。こちらのページに詳しく書きましたので、ご覧ください。
あえて整理しない
ここまで書きましたが、別にフォルダ分けやファイル名を整理しなくてもよいのです。例えばファイルのソート順を「作成日」にすれば、撮影日時順にソートさせることもできます。「雑多に整理する」ことも時には有効です。
全ての写真や動画を「写真アプリ」に一元化したい
さて、ここまででフォルダ上で写真や動画を整理することができました。しかし、まだ完全解決したわけじゃーありません。iPhoneユーザーならおなじみの「写真」アプリなるものがMacにもありますが、今度はこっちにも同じ写真がいっぱいある!どうなってんの〜!?というわけで、統合しましょう。

まず、「写真」アプリは、iCloudフォトライブラリ、もしくはマイフォトストリームを有効にしていると、iPhoneと自動的に同期します。なので、実際は設定さえしていれば何もしなくてもiPhoneの写真や動画は自動的にMacの写真アプリに取り込まれるのです。しかし、これらはiCloudフォトライブラリを使っているのか、またマイフォトストリームを使っているのかでも挙動が違うし、またiCloudフォトライブラリを使うならiCloudストレージの容量が必要だったりもします。というわけで、こちらも一概にこれがベストプラクティス!とは言えませんので、いくつかのパターンについて紹介します。
iCloudフォトライブラリ、マイフォトストリームとはなんぞ?
こちらのページに詳しく書きましたのでご覧ください。
全ての写真・動画を「写真」アプリで一元管理したい!
まずは、全ての写真・動画を「写真」アプリで一元管理したい場合。
まず、お使いのMac以外にiPhoneなど他のApple製品を使っていない場合、また一切同期の必要がない、という場合は、「iCloudフォトライブラリ」をオフにして利用しましょう。ただしこの場合はバックアップがない状態となりますので、自力でライブラリのバックアップをとる必要があります。
iPhoneユーザーで、かつiPhoneと常時同期したい場合は「iCloudフォトライブラリ」を使用します。Mac, iPhone, iPadなどすべてのデバイスで有効にしてください。また、iCloudフォトライブラリはiCloudストレージの容量を使用しますので、おそらくデフォルトの5GBは一瞬で埋まります。というわけで、50GBまたは200GBを購入して運用しましょう。僕は50GBで使っています。50GBなら月額130円、200GBで月額400円程度なので、充分購入の価値はあります。不要になったらすぐ停止もできます。
一元化の方法ですが、こちらもひとまずライブラリのバックアップをしておきましょう。通常は「ピクチャ」フォルダの「写真ライブラリ.photoslibrary」がそれですので、こいつをどっかにコピーしておきます。
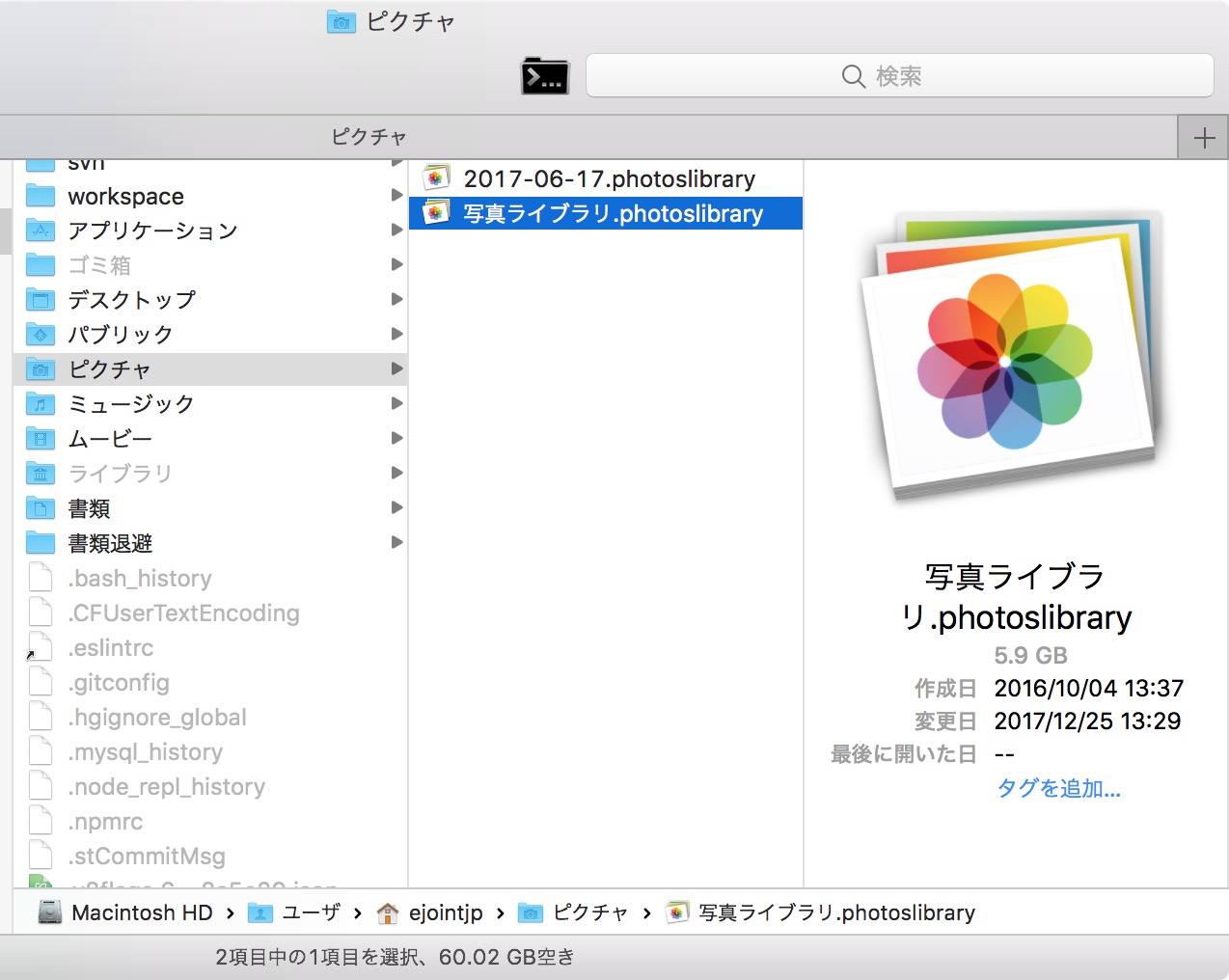
で、単に先ほど整理した「すべて写真」フォルダのファイルを全部「写真」アプリに投げ込みます。で、ここでまた重複ファイルが出てくるので、不要な重複ファイルを整理していきましょう。
重複の検出は、先ほどの「Photos Duplicate Cleaner」で「写真のライブラリを追加」で行けます。写真のライブラリは、デフォルトのままなら「ホーム」フォルダ内「ピクチャ」フォルダの中の「写真ライブラリ.photoslibrary」です。このファイルを追加します。
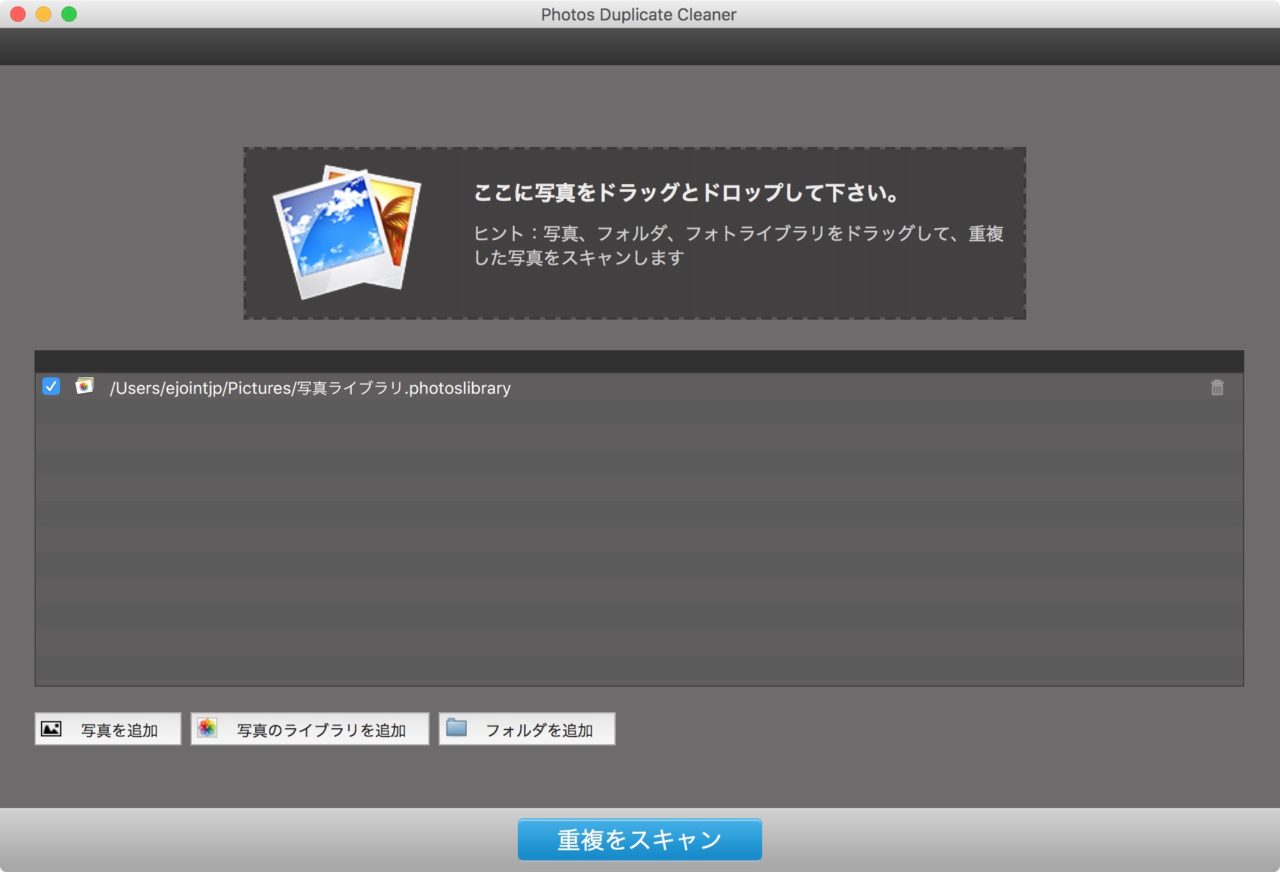
ちなみに、他の有料サードパーティアプリもあります。例えば「Duplicate Photos Fixer Pro」なら、完全重複だけでなく「ほぼ同じだけどちょっと違う」ファイルの検出も可能です。用途によってはこちらをご利用ください。
というわけで、重複ファイルの整理はこれにて完了!後は写真アプリで「最近削除した項目」を空にしたりすれば完了。Macで編集した「写真」アプリの内容は、iPhone, iPadなど他の端末でも全て完全に同期されます。
「iPhoto」と「写真」を統合する
OS X Yosemite以降、Macにも「写真」アプリが登場し、iPhotoは事実上お役御免となりました。Yosemiteあたりをお使いの方は、iPhotoと写真が共存した状態になっているかもしれません。そこで、iPhotoのライブラリを「写真」アプリに統合することをおすすめします。統合の方法はこちらの公式ページをご覧ください。
Macのデータをバックアップする
さて、Mac整理の総仕上げとなります。Macに限らずパソコンのデータを保存するためのストレージ(ハードディスクとかSSDとか)は消耗品であり、また不慮の事故などでいつ壊れるかは分かりません。日頃から、大事なデータはバックアップをとる習慣をつけましょう。というわけで、Macのバックアップ方法をいくつか紹介します。
外付けHDDなどの外部ストレージにデータをコピーする
シンプルに分かりやすいバックアップの方法として、ファイルやフォルダを外付けのハードディスクなどにコピーしておく方法です。ただ、この方法もいくつくか注意点があります。
基本は「書類」「ピクチャ」「ムービー」「ミュージック」などのフォルダをまるごと外付けHDDにコピーするだけでOKですが、例えば復元する時のことを考えて一工夫しておくとよいです。
参考までに、僕のとっている方法を紹介します。
ちなみに、バックアップをとるための外部ストレージは、本体ストレージの拡張用やデータ持ち運び用のハードディスクと一緒にせず、バックアップ専用にしたほうが精神衛生上よいかと思います。
まず、バックアップ用の外付けHDDに「Mac」「iMac」「MacBook Pro 2015」など、どのMacのバックアップか判別できるような名前でフォルダを作成します。その中に「2017-11」など現在の年月(日)の名前のフォルダを作成します。
さらに、「Mac」フォルダと同じ階層に「アーカイブ」または「Archives」などといったフォルダを作成します。以上で下準備は完成です。
まずは、「2017-11」フォルダに、バックアップをとりたいフォルダ(書類、ピクチャ、ムービー、ミュージックなど)をまるごと投げ込みます。ぶっちゃけバックアップは以上で完了ですが、ここで一工夫をしておきます。
「当面不要だけど残しておきたいデータ」は、この機会に「アーカイブ(Archives)」フォルダに移動しましょう。こうすることで、次にバックアップから復元する時には、今必要なデータだけを簡単にMacにコピーすることができます。ここまで飛ばさずお読みいただいた方はお分かりかと思いますが、そのために、「書類」フォルダの中に「アーカイブ(Archives)」フォルダを作っておいたというわけです。
1ヶ月後にバックアップをとる場合は「2017-12」というフォルダを作成し、そこに同じようにバックアップをとりたいフォルダを投げ込みます。同じく「アーカイブ」は「アーカイブ」に移動します。
以上が、ベーシックなバックアップの方法となります。
Time Machineを使う

といろいろ書きましたが、実はMacには標準でデータをバックアップする機能が備わっているのです。その名も「Time Machine」。文字どおり、時間を遡ってMac全体や各フォルダの中身などを復元することができる優れモノ。
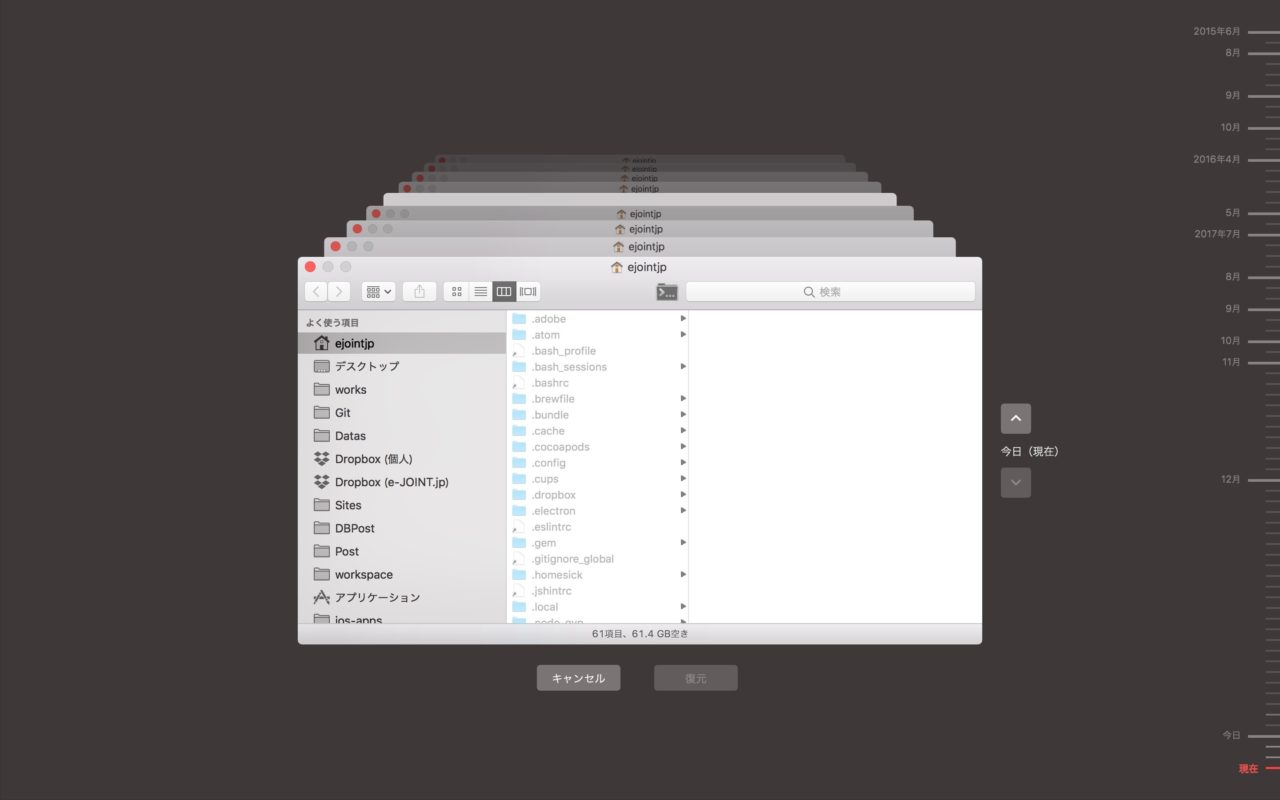
Time Machineを利用するには、外部ストレージが必要です。上で使ったファイルバックアップ用の外付けHDDと共有してもOKですが、専用に別途用意してもよいです。使い方は、外付けHDDを接続した状態でTime Machineをオンにし、ディスクを選択するするだけ。後は定期的に、自動的にMacのバックアップをとってくれます。僕もこのTime Machineには何度も命を救われました。というわけで、できればTime Machine用のHDDは常時マウント(接続)状態にしておくことをおすすめします。
おわりに
さて、いかがだったでしょうか。ファイルを整理することで、探す手間などのストレス軽減、ストレージの節約、また気持ちよくMacを使うことができます。いよいよになってから整理しようとするとなかなか大変な大掃除となりますので、日頃Macを使う際にも、常にファイルを整理して保存することをちょっと気にしてみてはいかがでしょうか。それではまた。