Macに搭載されているマルチな検索機能「Spotlight」。なんそれ?って方、せっかくなんで、これを使って作業を効率化してみるってのはどうでしょう。
Spotlightで何ができる?
[link href=”https://support.apple.com/kb/PH18828?viewlocale=ja_JP&locale=ja_JP” title=”OS X Yosemite: Spotlight で検索する”]
簡単に言うと、Mac内のさまざまなデータを検索して、アクセスすることができる、というのが主な機能。どんな作業状況でも瞬時に起動し検索ができるので、重宝します。その他、いろいろな便利機能を追加することも。
例えば、深い階層にあるフォルダを、Finder開いてからマウスでポチポチしてあーこっちじゃなかったこっちのフォルダだなー、とやるところを、Spotlightで検索して一発でアクセスしようじゃないか、というお話です。
Spotightでは主にこんなことができますよ。
- アプリを検索して開く
- フォルダやファイルを検索して開く
- メモ、メール、カレンダーのイベント、リマインダー、連絡先、Safariのブックマークなどを検索
- Web検索
- 電卓になる
- システム環境設定、およびシステム環境設定内の各画面を開く
- プラグインアプリによってさらに機能を拡張できる
早速使ってみる。Spotlightの起動方法。
Mac上部のツールバー右から2番めに、虫めがねがあるので、それをタップします。
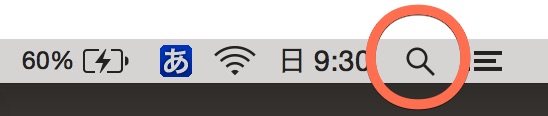
画面中央に、「Spotlight 検索」とか書いてある入力バーが出てくると思います。ここに何か文字を入れることで、様々なデータをフレキシブルに検索してくれる、というのが、Spotlightの基本的な機能となります。
Spotlightはキーボードショートカットで開くのがおすすめ
マウスを虫めがねまで持って行ってタップするのもいいんですが、おすすめは、キーボードショートカットcontrol + spaceを使って開く方法。
(JIS配列のキーボードの場合、)左手の小指でcontrolを押しながら、右手の親指でスペースキーを押す。これでSpotlightの入力バーを開くことができます。

Spotlightの設定画面を開く。せっかくだからSpotlightを使って開く。
Spotlightの設定画面は、アップルメニュー(左上のりんご) > システム環境設定 > Spotligitで開けます。
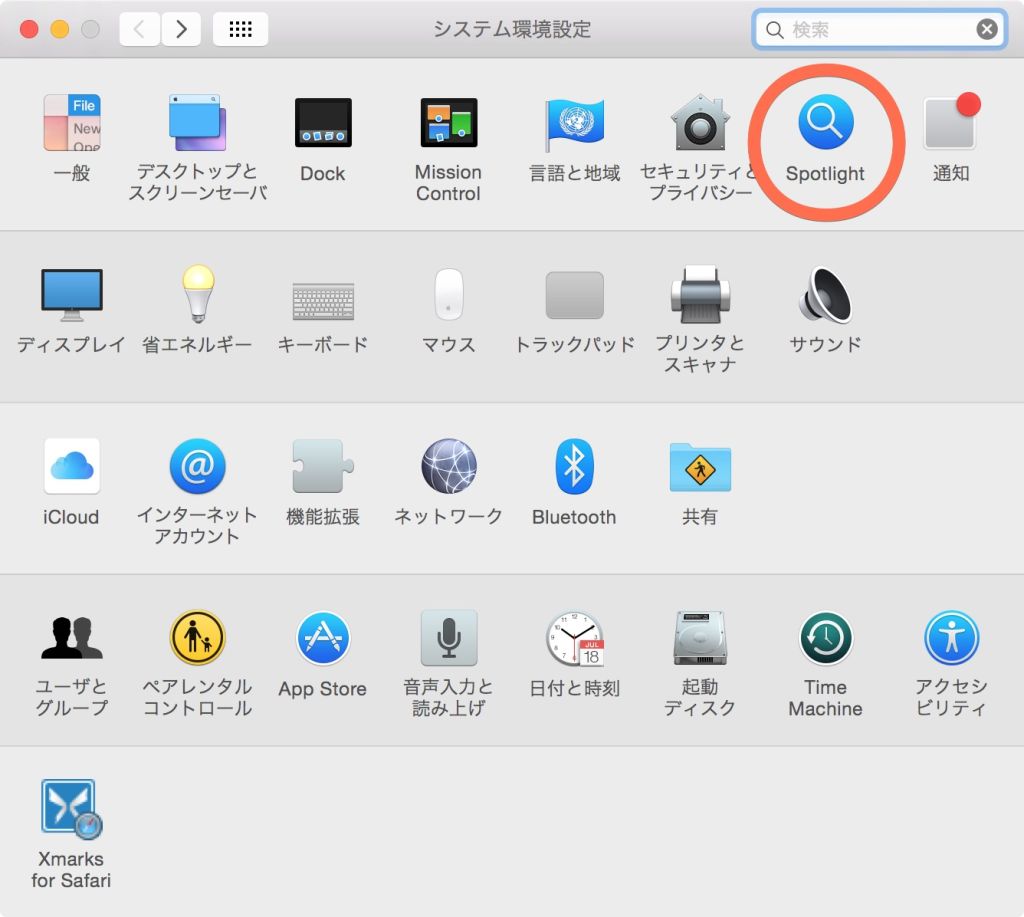
早速設定を…と行きたいところですが、せっかくなので、Spotlightを使って、Spotlightの環境設定画面を表示してみようじゃないか。
では、上記の方法 control + spaceで、Spotlightの入力バーを出して、おもむろに「spotlight」と打ってみてください。
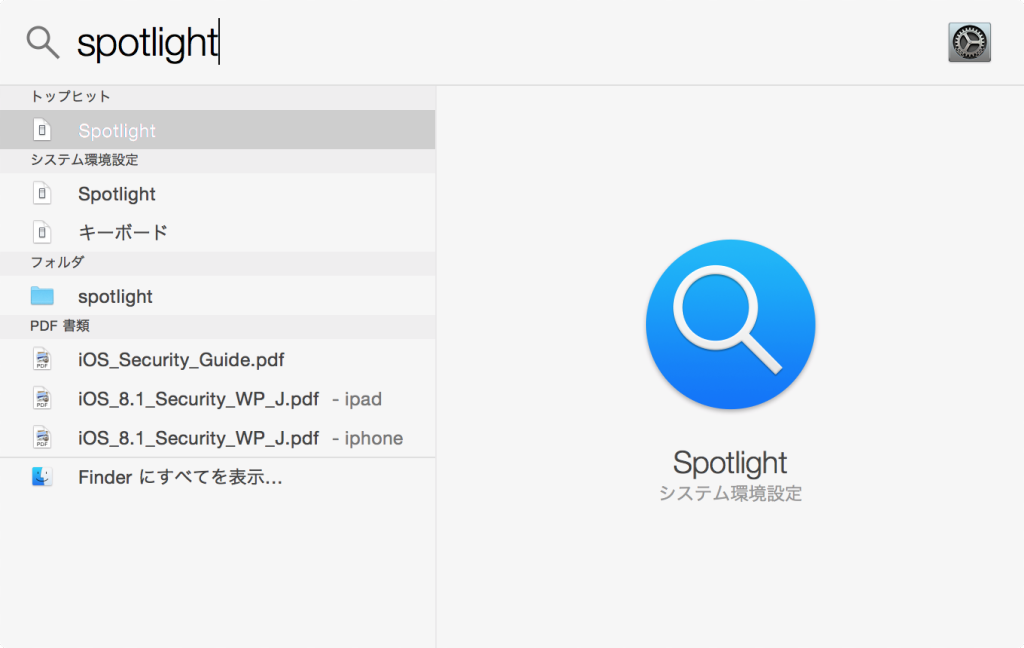
こんなふうに検索結果が出てきます。「Spotlight(システム環境設定)」が検索結果に出てきましたでしょうか?で、Spotlightでは、一番上に表示された結果がすでに選択された状態になります。(結果の優先順位は、設定できます。)
すでに「Spotlight」選択されている状態なら、そのままEnterキー押します。そうでない場合は、矢印キーの上下かマウスカーソルを使って「Spotlight」を選択し、Enterを押すと…
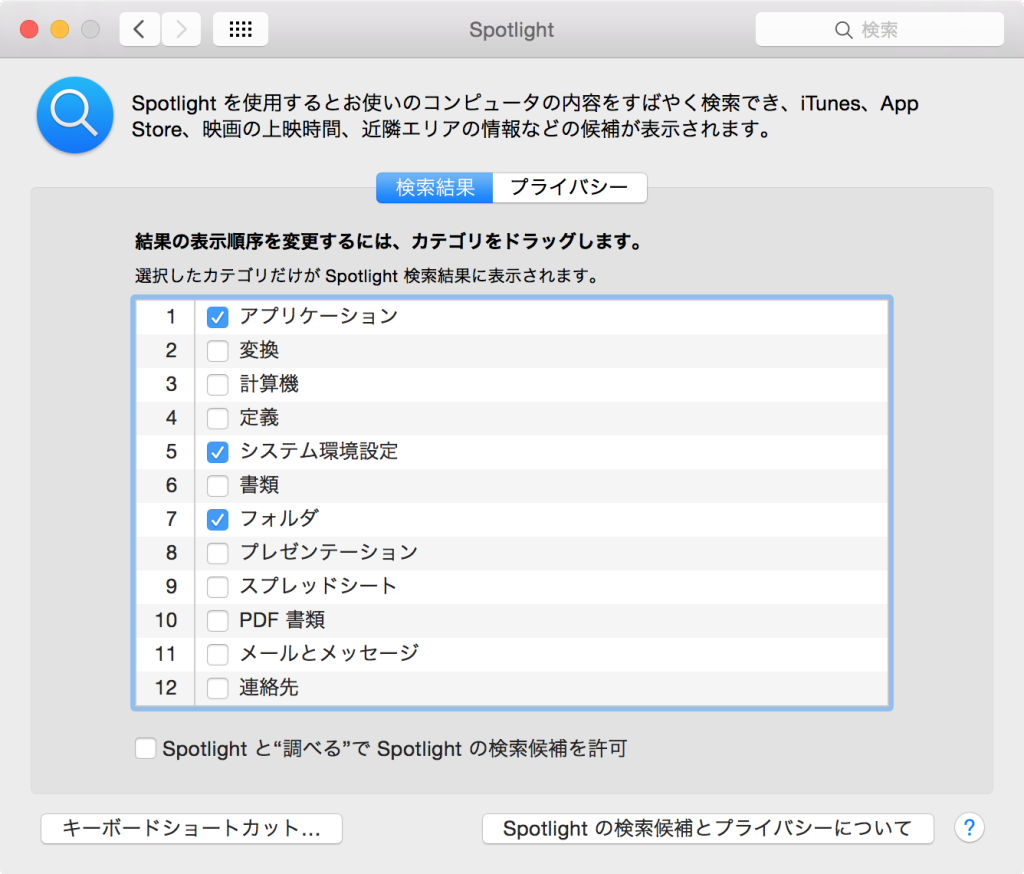
Spotlightの設定画面へ直接アクセスすることができました。
ちなみに、Spotlightは補完機能がありますので、spotlight と全部打たなくても、spot とか sp くらいまでの入力で、途中で出てくるかも知れません。この補完機能も有効に使うと、より効率的だと思います。
また、結果にSpotlightのシステム環境設定が出てこない場合は後述の設定が必要なので、ひとまず通常の方法でSpotlightの設定画面を開いてください。
Spotlightの基本設定
さて、ここからSpotlightの基本設定をします。実際、特に設定しなくても使えるんですが、主にSpotlightの検索結果に表示させる情報を絞り込むための設定となります。
ちなみに、僕は、Spotlightをほぼ
- アプリの起動
- システム環境設定を開く
- フォルダ名からフォルダを開く
という用途に限定して使っていますので、こんな感じで「アプリケーション」「システム環境設定」「フォルダ」の3つに絞っています。
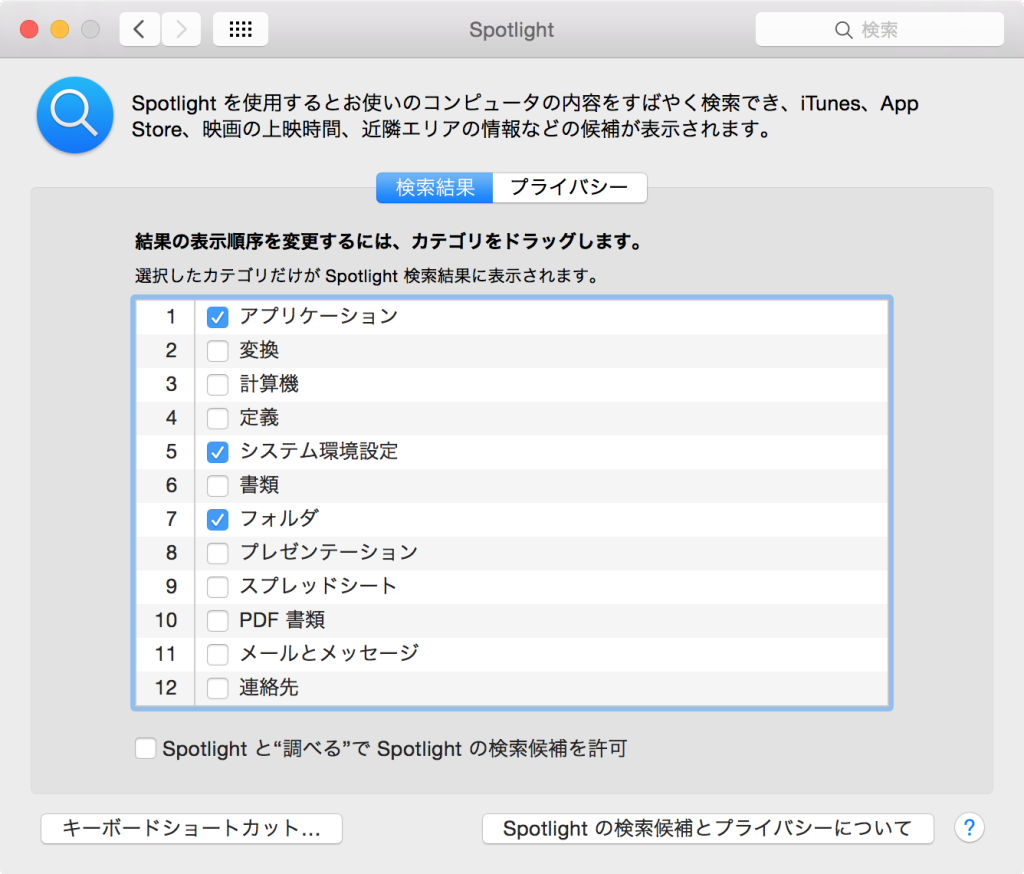
ちなみに、ファイルの検索には、後述のEasyFinderなるものを使ってますので、Spotlightでは一切オフってます。
正直、このチェック項目内の「定義」とか「変換」とかはよく分からないので、公式サポートにお任せしたいと思います。
[link href=”https://support.apple.com/kb/PH18794?locale=ja_JP&viewlocale=ja_JP” title=”OS X Yosemite: 「Spotlight」環境設定”]
Spotlightでアプリを起動する
実際に使ってみましょうの巻。
メールアプリを起動してみましょう。control + space でSpotlightを起動して、メール と打って、トップヒットに「メール」アプリが選択されてたらEnter。トラックパッドやマウスを触ることなくメールアプリを開くことができました。
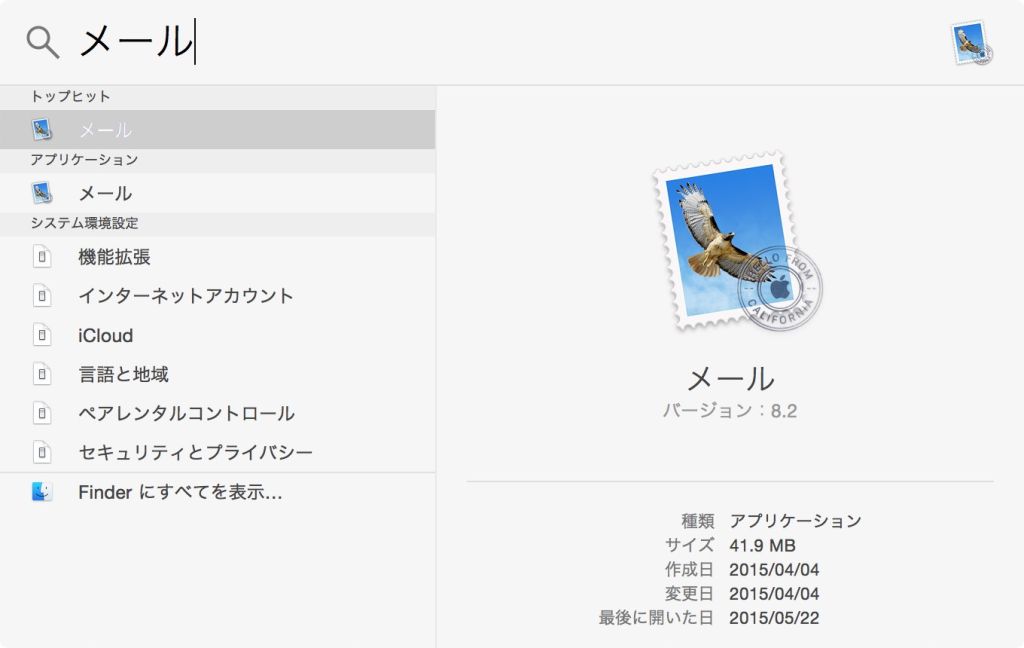
てゆーかアプリなんてDockとかLaunchpadから開けばいいんじゃね?
アプリを起動するにもいろんな開き方があって、Spotlightのいいところはコマンドで完結できること。ホームポジションから手を離さずにアプリを起動できるってのと、文字打ちに苦がない人は、マウスカーソルを動かしてアイコンを探してポイントする作業より楽だし速い、というところです。なので、ある程度タイピングに慣れている人や、キーボードショートカットに普段から馴染みのある人には、ぜひともお勧めしたいところです。
あと、Spotlightで起動するなら、Dockのアイコンは最小限に減らして整理しちゃってもいいわけです。不要なDockアイコンは削除した方が、起動中のアプリが分かりやすくなります。
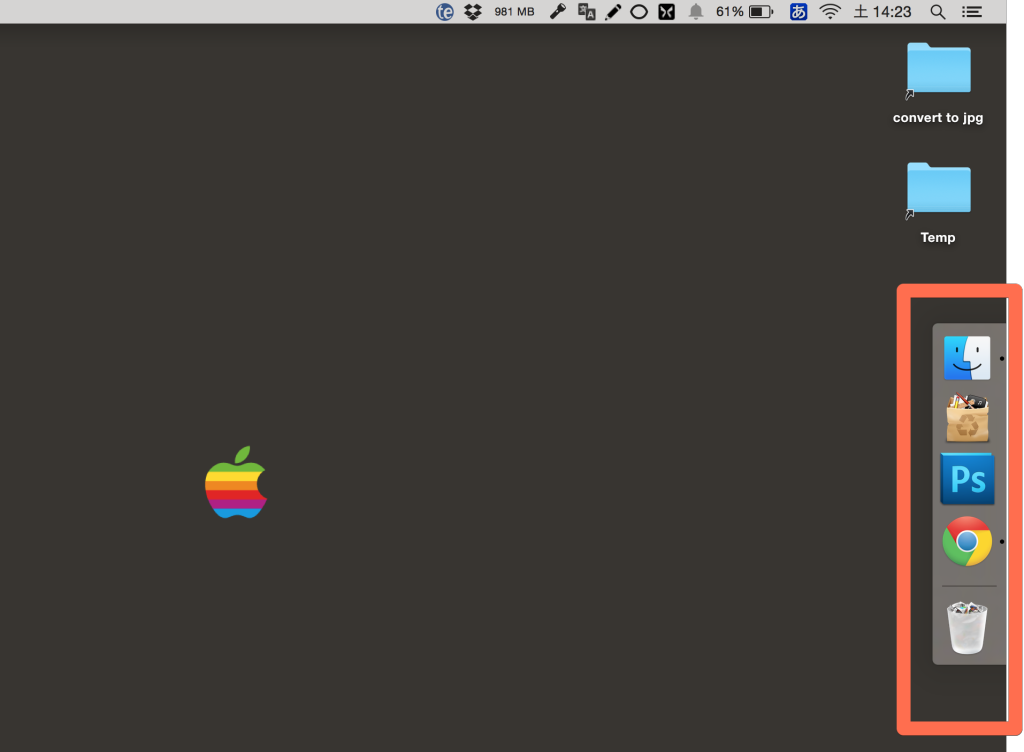
Spotlightでフォルダを開く&フォルダ構成のちょっとしたコツ。
フォルダを開く方法は、基本アプリの時と同じで、フォルダ名を入力して候補から選ぶだけです。フォルダ名なんていちいち正確に覚えてねーよ!ってお思いでしょうそうでしょう。なもんで、フォルダ名にもちょいと一工夫することで、検索しやすくなったりもすると思います。
例えば、あなたが「さわやか町内会」「日本ヤンママの会」という2つのプロジェクトの会報を担当しているなら、ホームディレクトリとか書類フォルダの中に「プロジェクト」フォルダを作り、「さわやか町内会」「日本ヤンママの会」のフォルダを作成。さらに、それぞれフォルダの中に、それぞれ「会報」「議事」「素材」など、種類別にフォルダを作っておきましょう。
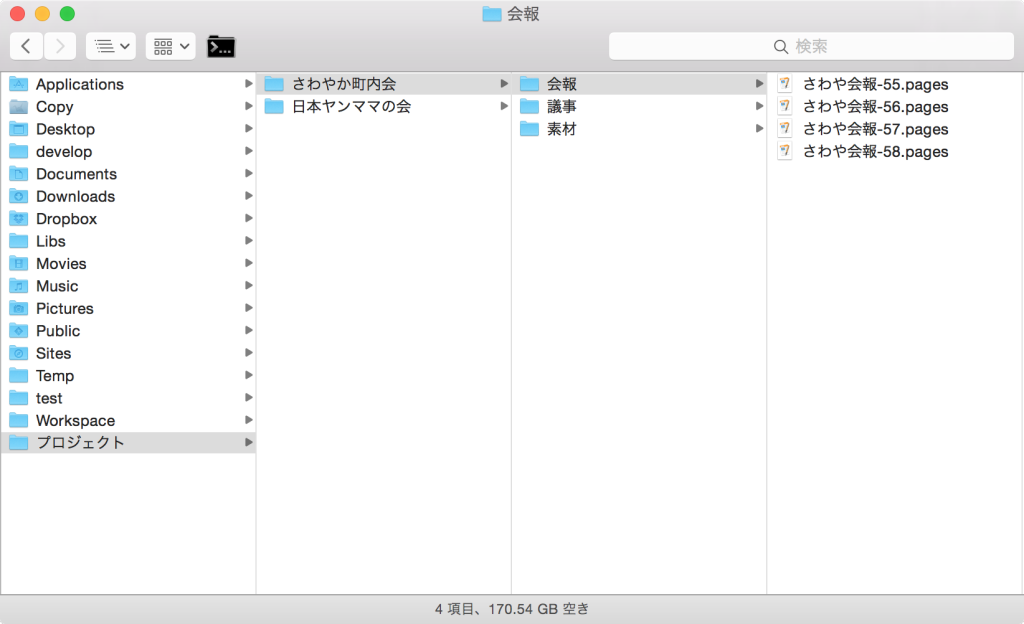
で、例えばヤンママの会の会報フォルダを開きたいとします。Spotlightで「会報」と打つと、こんな感じで検索結果に会報フォルダが2つとも出てきました。それぞれ、上の階層のフォルダ名が表示されているので、どちらがやんまま会報フォルダか一目瞭然。
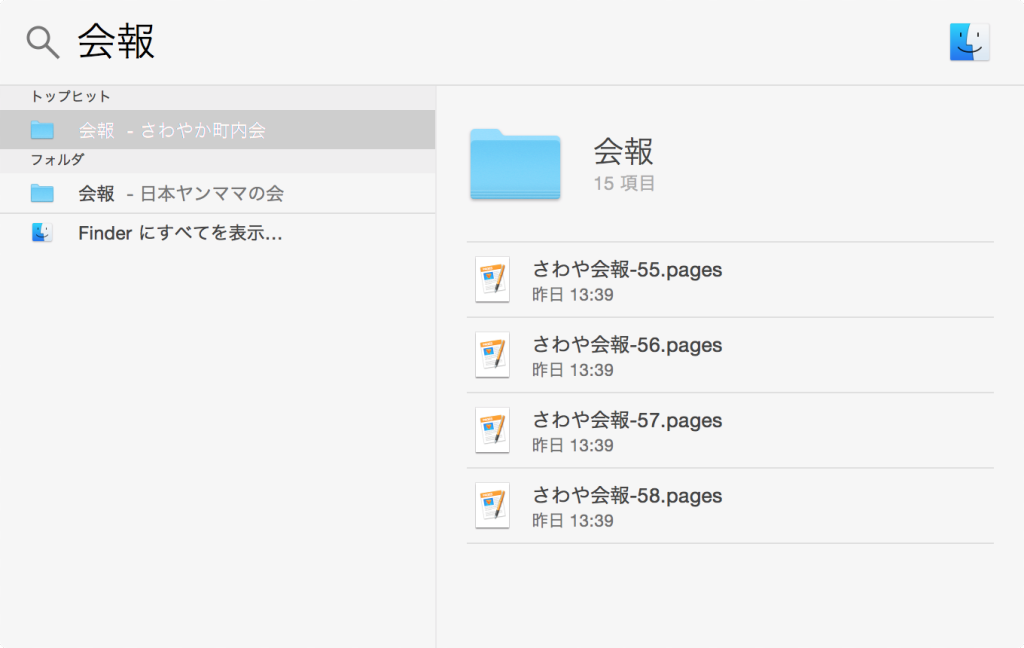
今は町内会の会報フォルダがトップヒットしていますので、ヤンママ会報の方を選択してEnterすればOK。右側に、そのフォルダ内のファイルが一覧で表示されますから、直接ファイルを開くこともできます。
ヤンママのプロジェクトフォルダを開きたいならSpotlightに「ヤンママ」、プロジェクト一覧が見たいなら「プロジェクト」と検索することで、それぞれのフォルダ一覧が表示されます。
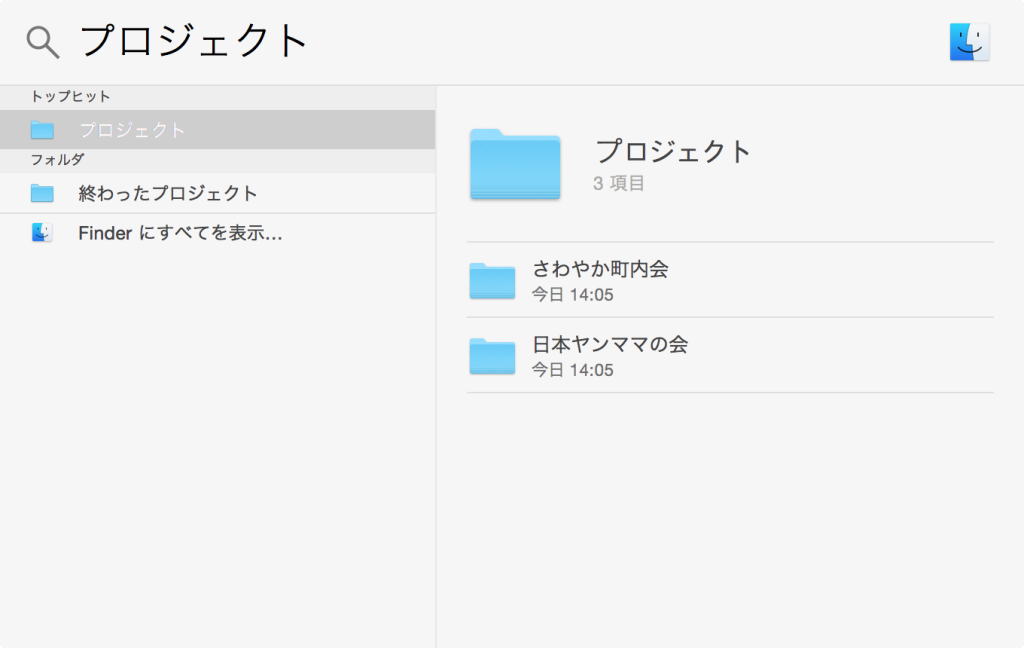
というわけで、Finderを開いてマウスでポチポチ階層を辿って行かなくても、シンプルに目的のフォルダにたどり着くことができました。
フォルダ構成とか、ファイルの命名とか、その場のノリで一貫性のないように作ってると、だんだん作業効率が落ちてくる。でも、当の本人は、意識しない限り、その探したり迷ったりしてる手間や面倒に気づくことはないんです。日頃からちょっとだけ意識しておけば、Macの中身も頭の中もスッキリした状態で、効率よく作業ができると思います。余談になりましたが。
と、ここまでが、僕的Spotlightの基本的な使い方でした。ここからは、さらに機能を拡張するアプリを入れてカスタマイズしていく編となります。
FlashlightでSpotlightの機能を拡張する
サードパーティ製のFlashlightなるアプリを使って、Spotlightの機能をさらに拡張します。
Flashlightとは、Spotlightにさまざまなファイル機能を追加するためのアプリで、Flashlightにプラグインを追加することによって機能を拡張していきます。このプラグインは、有志によって日々開発されています。
[link href=”http://flashlight.nateparrott.com/” title=”Flashlight — do anything with a keystroke”]
do anything with a keystroke
ということで、キーボード打つだけであんなこともこんなこともやろうぜ!っていうお話ですね。
上記サイトのDownloadから本体をダウンロードしてインストールします。Flashlight.zipを解凍後、Flashlight.appをアプリケーションフォルダに入れます。

zipの解凍は、Safariでダウンロードした場合は自動的に解凍してくれる設定になってると思いますが、もし解凍されない場合はファイルをダブルクリックしてください。Flashlight.appを入れるアプリケーションフォルダは、Finderの移動 > アプリケーションまたはcommand + shift + Aで開きます。
さて、Flashlightを設定します。
まずはFlashlightアプリを起動しましょう。せっかくなので、Spotlightで、Flashlightを起動。
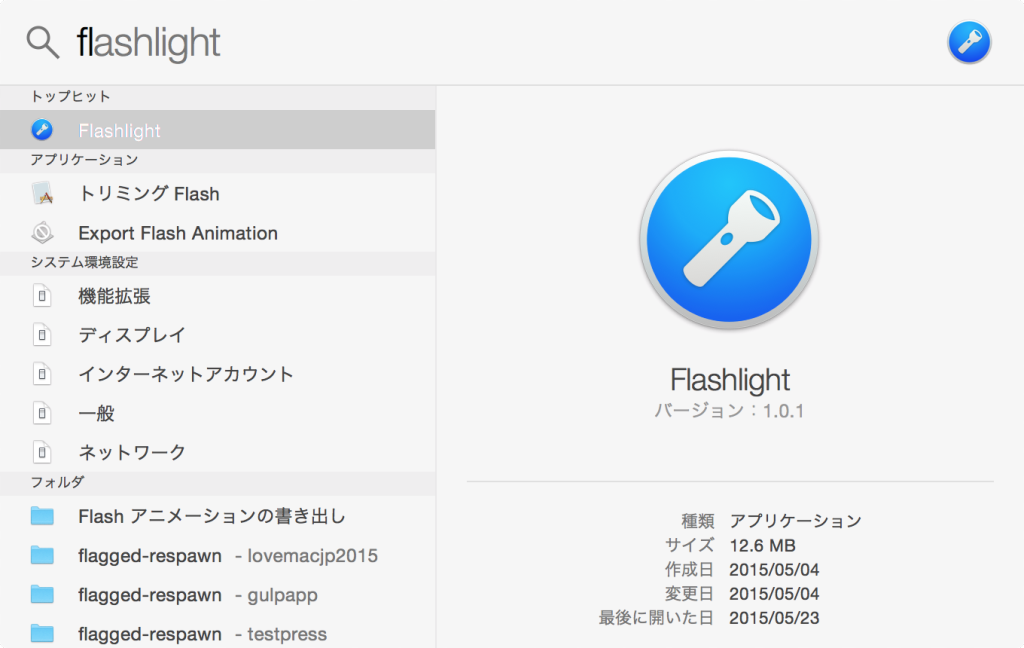
Welcome to Flashlightとかいうウィンドウが表示されたら、「Enable Spotlght Plugins」を押すと、Flashlightが有効になり、以後Flashlightを起動していなくても機能を利用することができます。

Flashlightには、あらかじめいくつかの便利プラグインがインストールされた状態にになってるんで、すぐに使えるよーになってます。
確か、★フィーチャー の項目にあるプラグインがプリインストールされていたような気がします。不要なのがあればアンインストールすることができます。
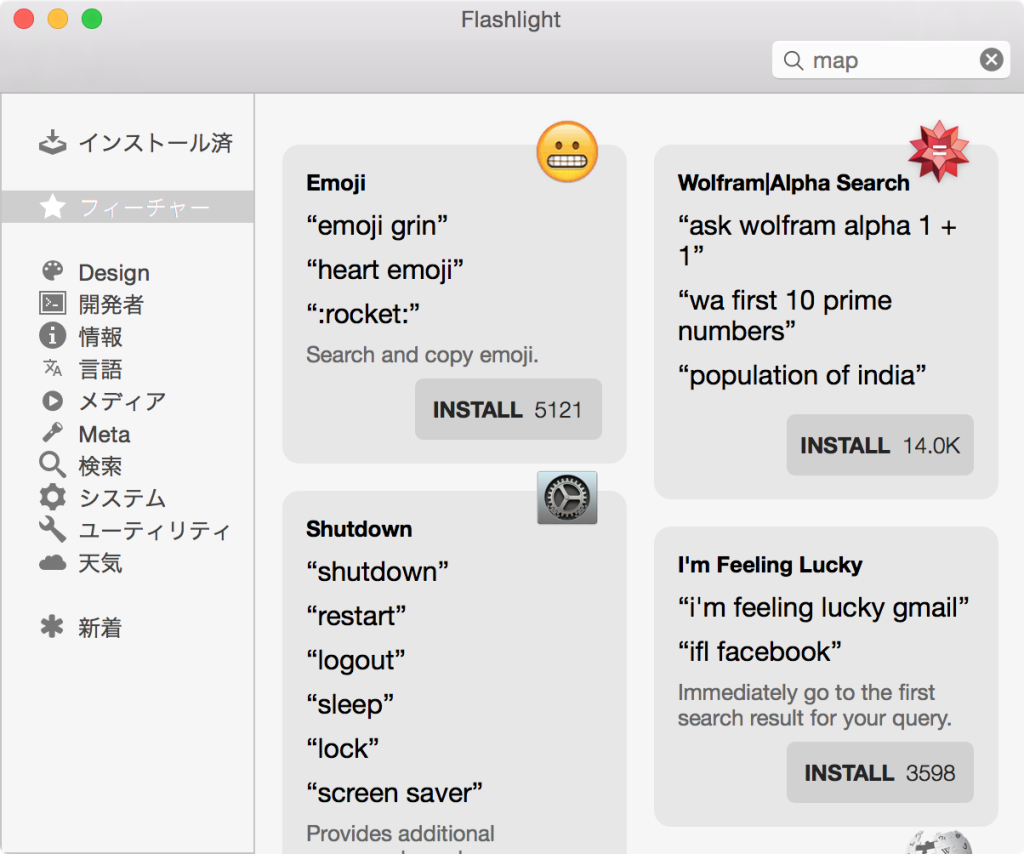
インストール・アンインストールは、各プラグインについてる「Install」「Uninstall」ボタンを押すだけです。
Flashlightのプラグイン紹介
たくさんあるので、いくつかに絞って紹介。
Opan URL
SpotlightにURLを入力してサイトを開くことができるよーになります。
例)twitter.com
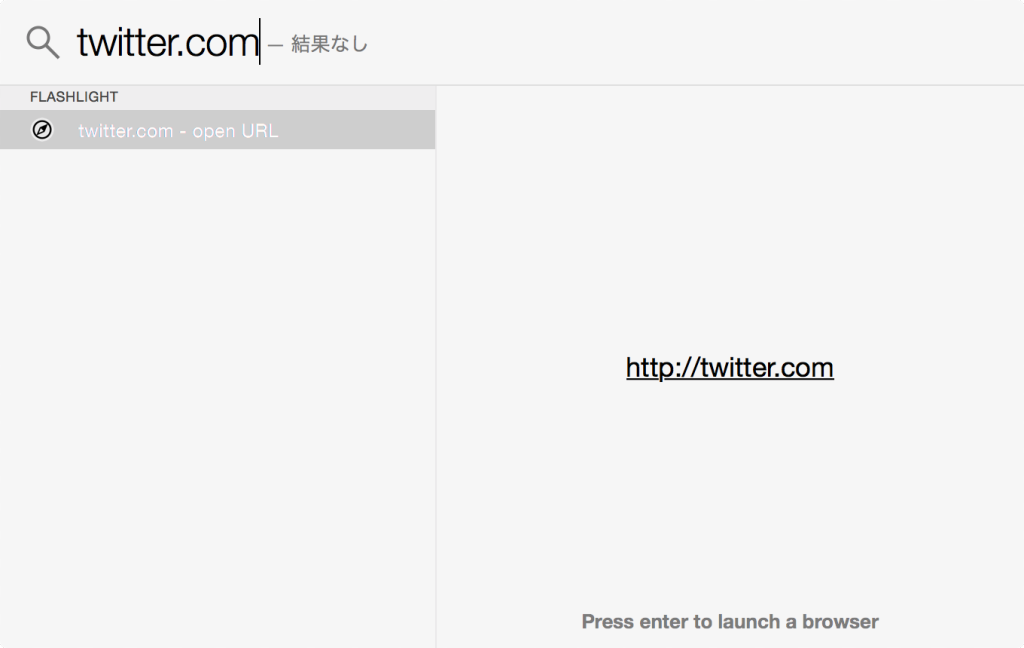
Favorite
あらかじめショートカット(コマンド)とURLを登録しておいて、そのコマンドからURLを開くことができます。Googleなどよく使うサイトを登録しておくと便利。
例)google
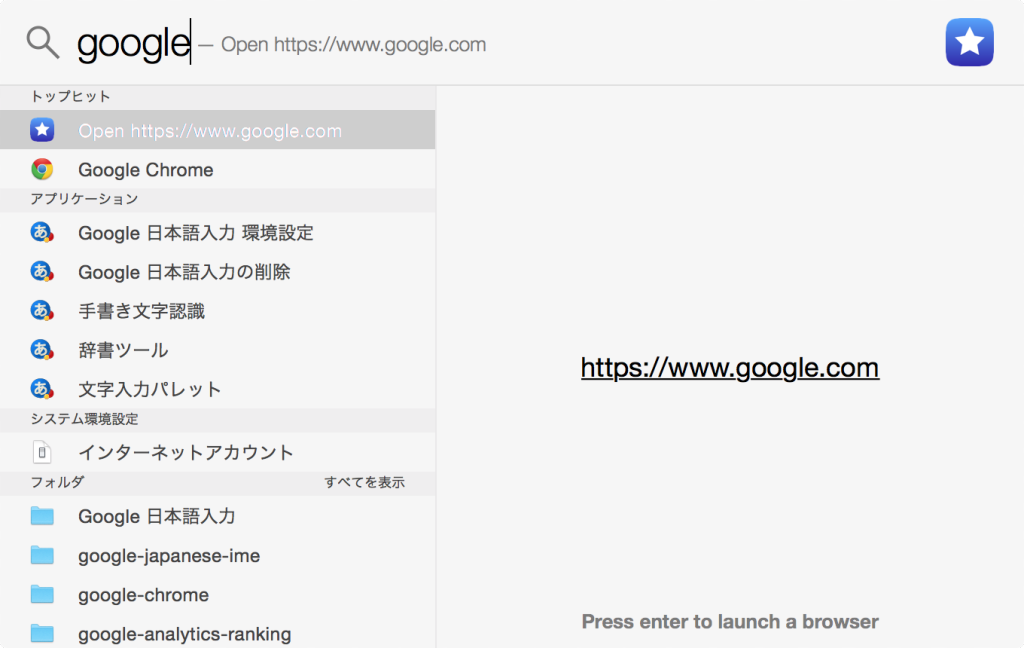
Google Maps
その名のとーりGoogle Mapsを表示できます。
例)map 高田公園
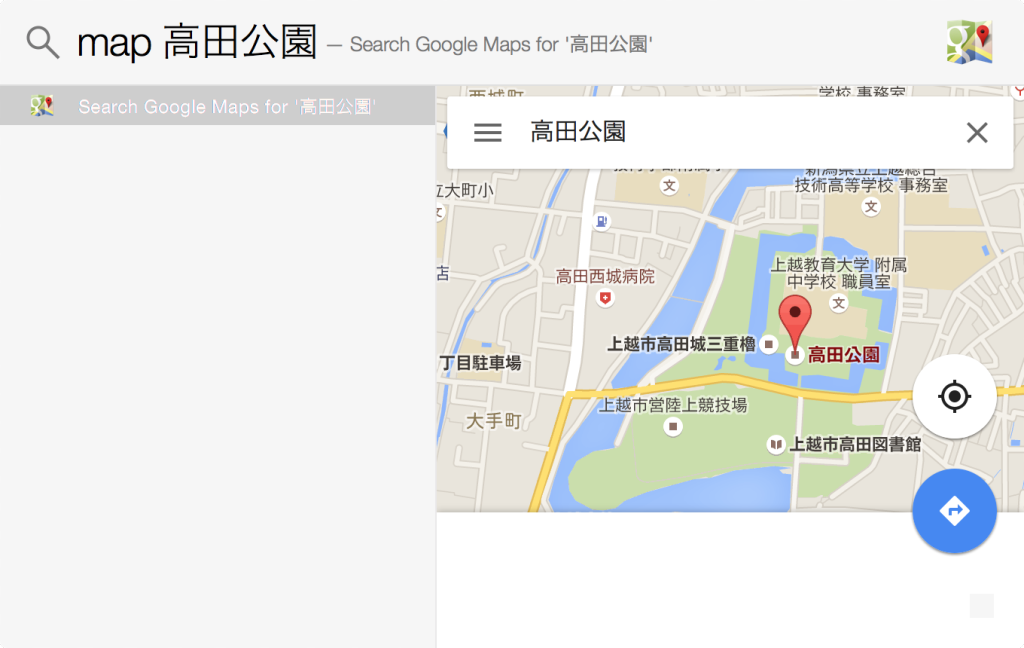
Shutdown
shutdownで電源オフ、restartで再起動などができるようになります。
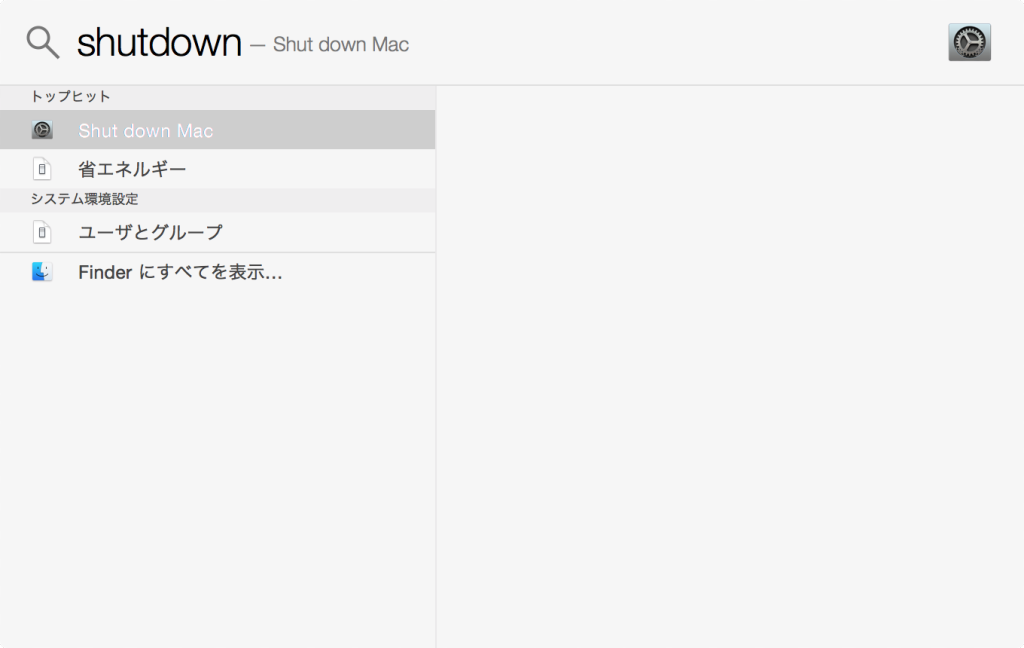
Create a Note
Spotlightからメモアプリにメモを登録できます。
例)
spancodenote ラボンヌ・イドレット
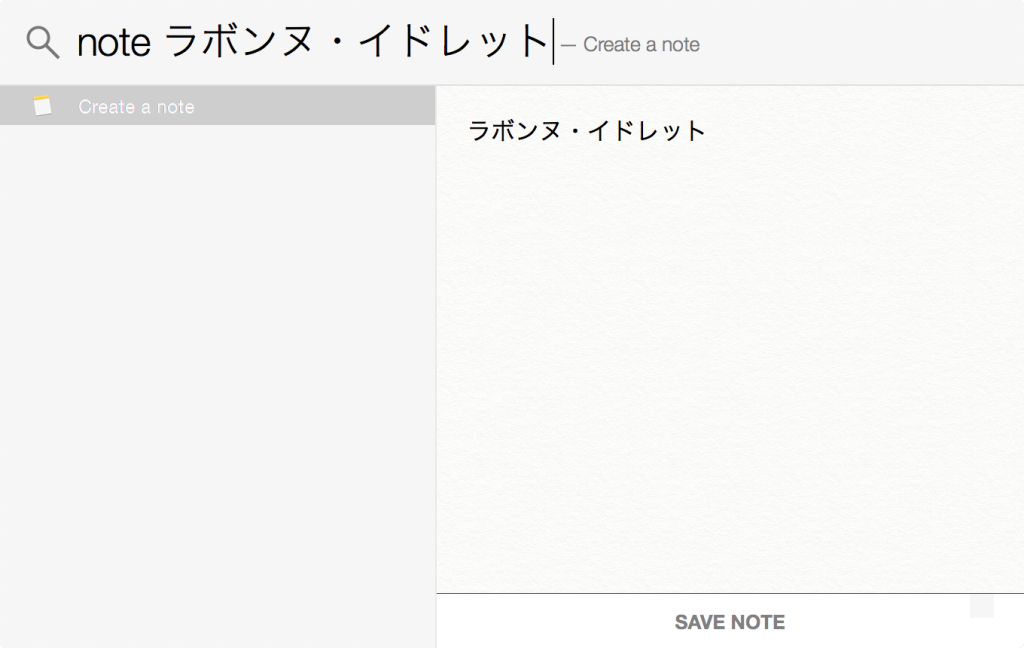
Remind me
リマインダーに登録できます。
例)remind me 支払い at tomorrow 9:00
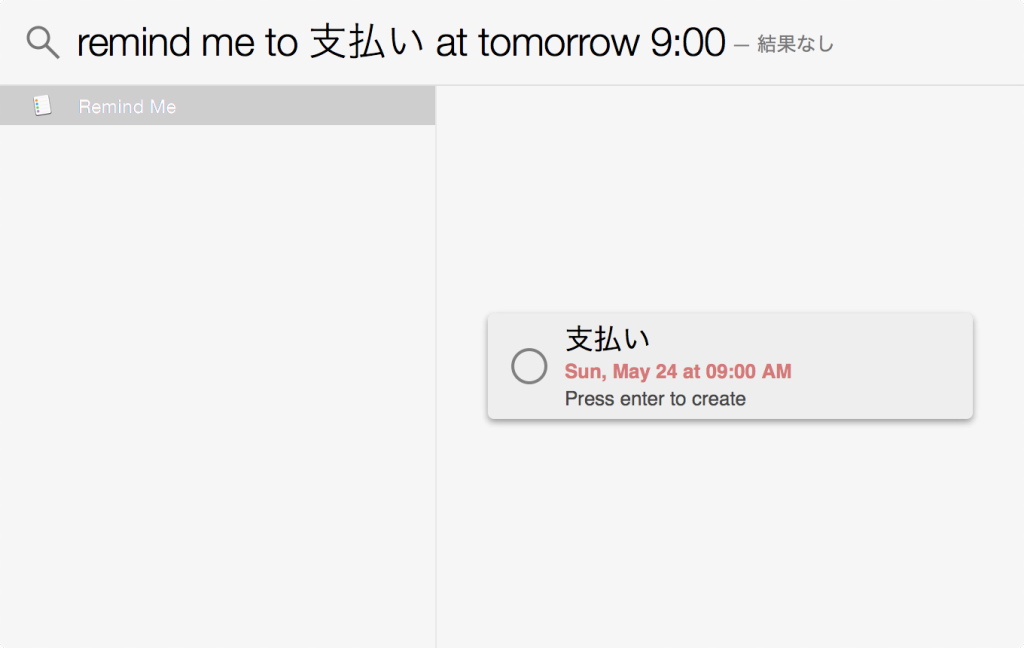
IP / Useragent
IPアドレスなどを表示してくれます。
ip
Flashlightのメニューバーアイコンを消す
Flashlightを起動して、FlashlightのメニューバーFlashlight > Flashlightについて > Show menu bar iconのチェックを外します。
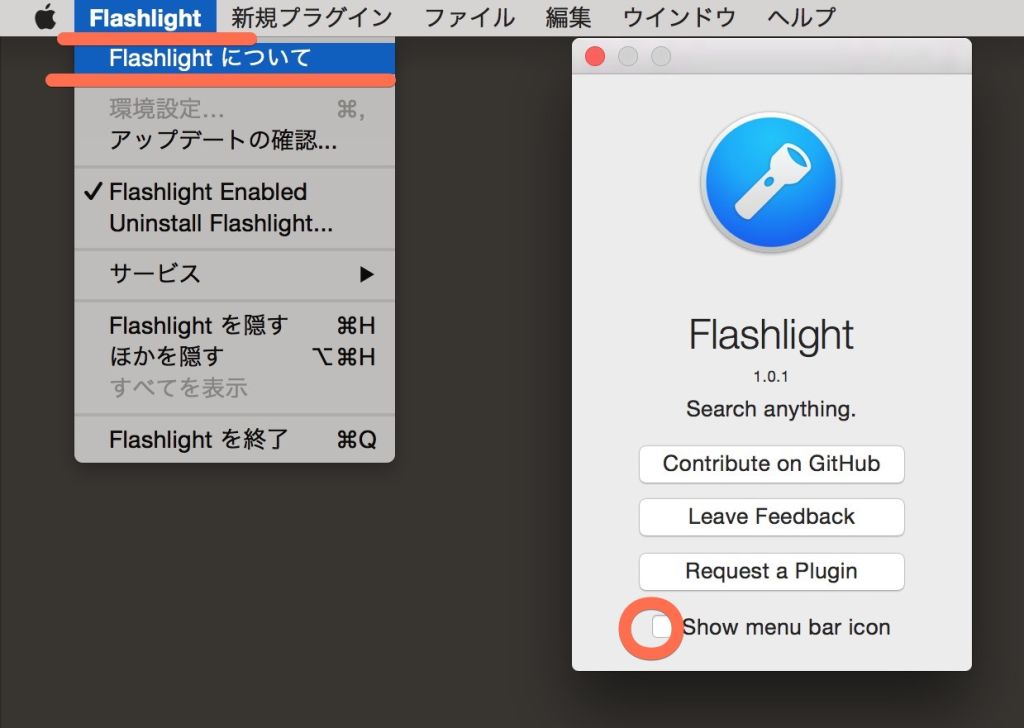
おわりに
というわけで、Spotlight使い倒し大会でした。control + spaceという押しやすいショートカットからさまざまなアクションを起こせるというのが、僕がSpotlightを愛用している理由です。
それではまた!
