Macの特徴のひとつであるDock。さまざまなアイコンが並んでいて可愛いですね。DockはMacにデフォルトで搭載されているランチャーですが、僕はアプリは別の方法で起動するため、Dockはめちゃめちゃすっきりさせています。今回は僕のDockの使い方について紹介したいと思います。
Dockとはなんぞ

Dockとは、Mac内のアプリやフォルダに素早くアクセスできるランチャーで、Macに標準搭載されている機能のひとつです。iPhoneにもDockがありますね。MacのDockも似たようなものですが、起動中のアプリが表示されたり、動いたり、フォルダも置いておけたりするのが違いです。
Dockの役割
Dockには以下のような役割があります。
- アプリランチャー
- ファイル・フォルダランチャー
- 起動中のアプリアイコンを表示
- 隠したウインドウを表示
- ゴミ箱
Dockの役割を絞る
Macには、Dockの他にもさまざまな機能があります。例えばアプリランチャーとしては「Launchpad」(後述)や「Spotlight」(後述)などといった便利機能があり、僕はランチャー機能に関してはこれらに任せてしまうことでDockをシンプルに使うようにしています。
つまり、1.「アプリランチャー」や2.「ファイル・フォルダランチャー」の部分についてはDockに頼らず「Launchpad」や「Spotlight」を使うことで、他の3つ 3.「起動中のアプリアイコンを表示」4.「隠したウインドウを表示」(5.「ゴミ箱」)の機能にのみ特化させるということです。これによってDockをすっきりと使うことができます。
僕のDock
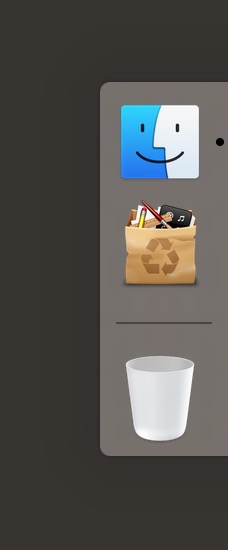
上から「Finder」「App Cleaner」「ゴミ箱」となっています。このうち「Finder」と「ゴミ箱」は削除できないので、実質「App Cleaner」というアプリひとつだけ登録しているような状態です。
「App Cleaner」を登録している理由ですが、このアプリは、削除したいアプリのアイコンを「App Cleaner」アプリのアイコン上にドラッグ&ドロップすることで、ゴミを残さずアプリを削除してくれるもので、Dockに置いておくと「Launchpad」上からも「App Cleaner」を使えるためです。うまく説明できずすいまそん。
Dockのカスタマイズ
まず最初に、Dockのカスタマイズをしましょう。
Dockの環境設定を開きます。下の画像のあたり、境目のバーのあたりを副ボタンクリック(感圧トラックパッドの場合は強くクリックでも可)し、「Dockの環境設定」をクリックします。
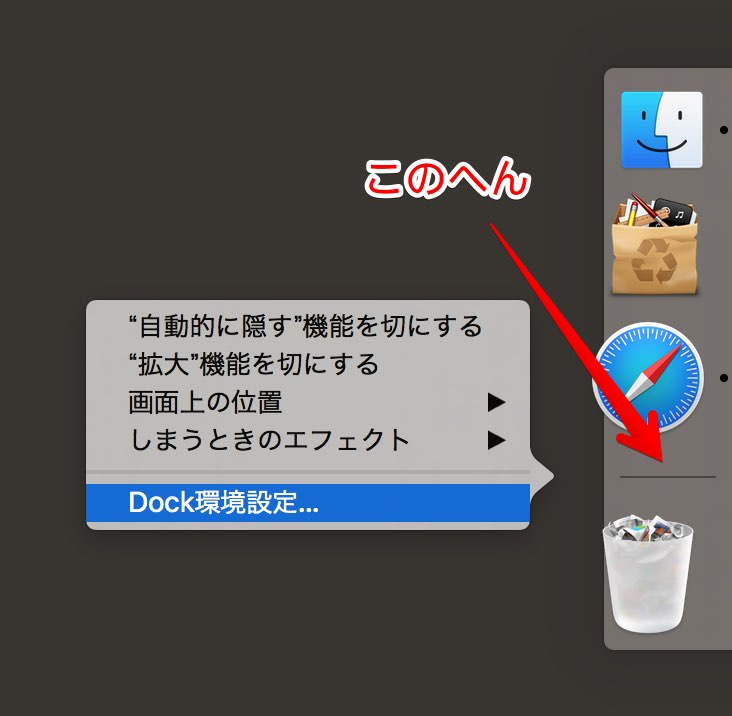
Dock環境設定のウインドウが開きます。
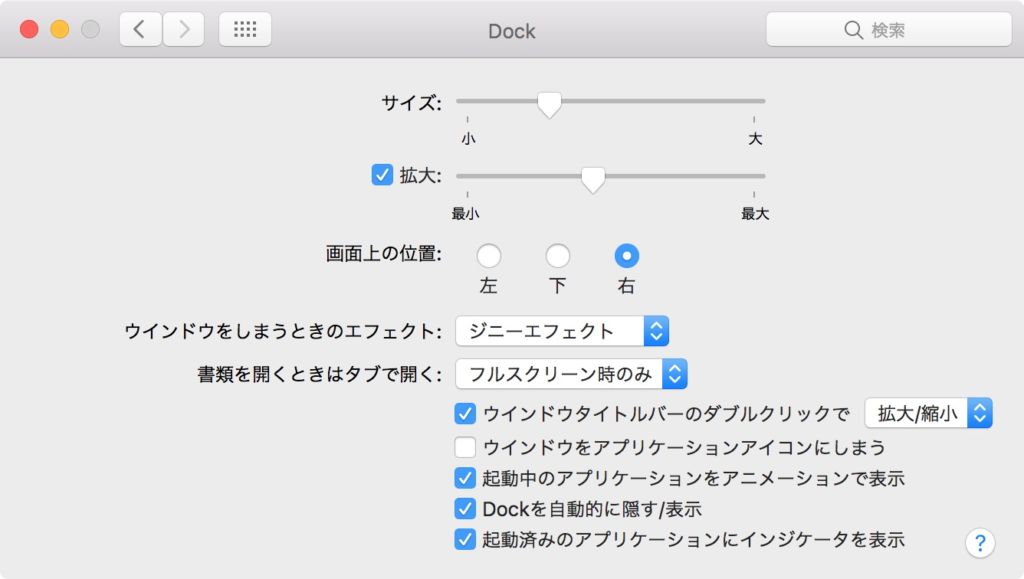
サイズ
Dockのアイコンの大きさを設定します。お好みで。
拡大
「拡大」にチェックを入れると、アイコンにカーソルを載せたときにそのアイコンが拡大されます。横のバーでどのくらい拡大させるかを設定できます。
画面上の位置
デフォルトでは画面下に表示されていますが、右や左に配置することもできます。僕のおすすめは右です。下はなにかと邪魔なので。
ウインドウをしまうときのエフェクト
ウインドウを最小化すると、Dockに格納されます。この、最小化(または復帰)する時のウインドウの動き方のエフェクトを設定できます。
ジニーエフェクトは、みょん、スケールエフェクトはシュッって感じです。まぁどっちでもいいです。
ウインドウタイトルバーのダブルクリックで
「拡大/縮小」は、ウインドウのタイトルバーをダブルクリックした際にウインドウが拡大/縮小されます。「しまう」はダブルクリックした時にDockに格納されます。お好みで。僕は「しまう」にしています。
ウインドウをアプリケーションアイコンにしまう
話が細かくなってまいりました。ウインドウをDockにしまった時、例えばSafariのウインドウならSafariのアイコンの中にしまうか新たにアイコンを作成してしまうかの違いです。アプリケーションアイコンにしまうは分かりにくいので僕はオフにしています。
Dockを自動的に隠す/表示
これはチェック推奨です。デフォルトではDockはいつでも表示されている状態ですが、これにチェックを入れると普段はDockが隠れた状態になります。Dock付近にカーソルを持っていくとDockがひょこっと出てきます。
起動中のアプリケーションにインジケーターを表示
チェック推奨。Dockには起動中のアプリアイコンが自動的に表示されますが、チェックを入れておくとこの起動中のアプリアイコンの脇に小さなドットが表示されます。
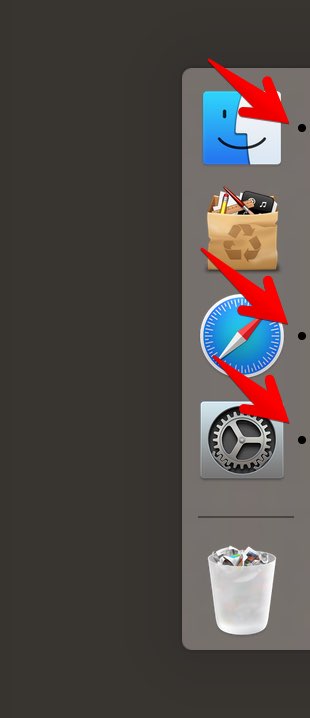
Dockからアプリアイコンを削除する
Dockに表示されているアプリアイコンをDockの外へ、アイコンの横に「削除」の文字が表示されるまでドラッグしドロップすることで削除できます。Dockからアプリを削除してもアプリ本体は削除されないのでご安心くださいまし。
Dockへアプリを追加する
Dockへアプリをドラッグ&ドロップします。アプリはどこにあるかというと「アプリケーション」フォルダの中にあります。
デスクトップの適当なところをクリックしてから command + shift + A でアプリケーションフォルダが開きます。そこからDockにアプリをドラッグ&ドロップします。
Dockへフォルダを追加する
Dockへフォルダをドラッグ&ドロップするのですが、この時、境目のバーよりゴミ箱寄りの部分へドロップします。間違えてゴミ箱に捨てないようにご注意をば。
書類フォルダを追加してみました↓
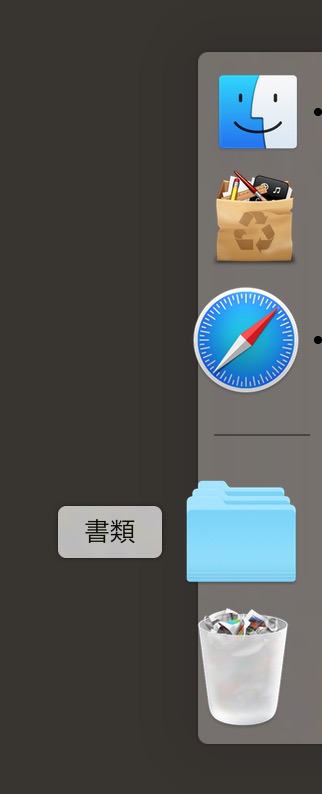
フォルダの内容の表示形式「グリッド」と「リスト」の違い
Dock内のフォルダを副ボタンクリックすると、「内容の表示形式」を「グリッド」と「リスト」の2種類から選ぶことができます(自動はなんかグリッドになります)。
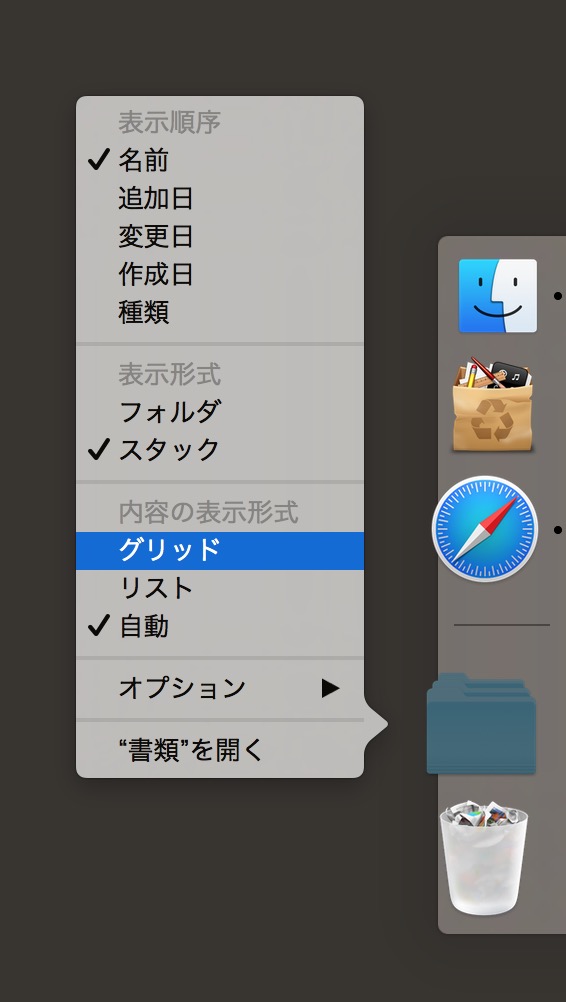
グリッドの場合
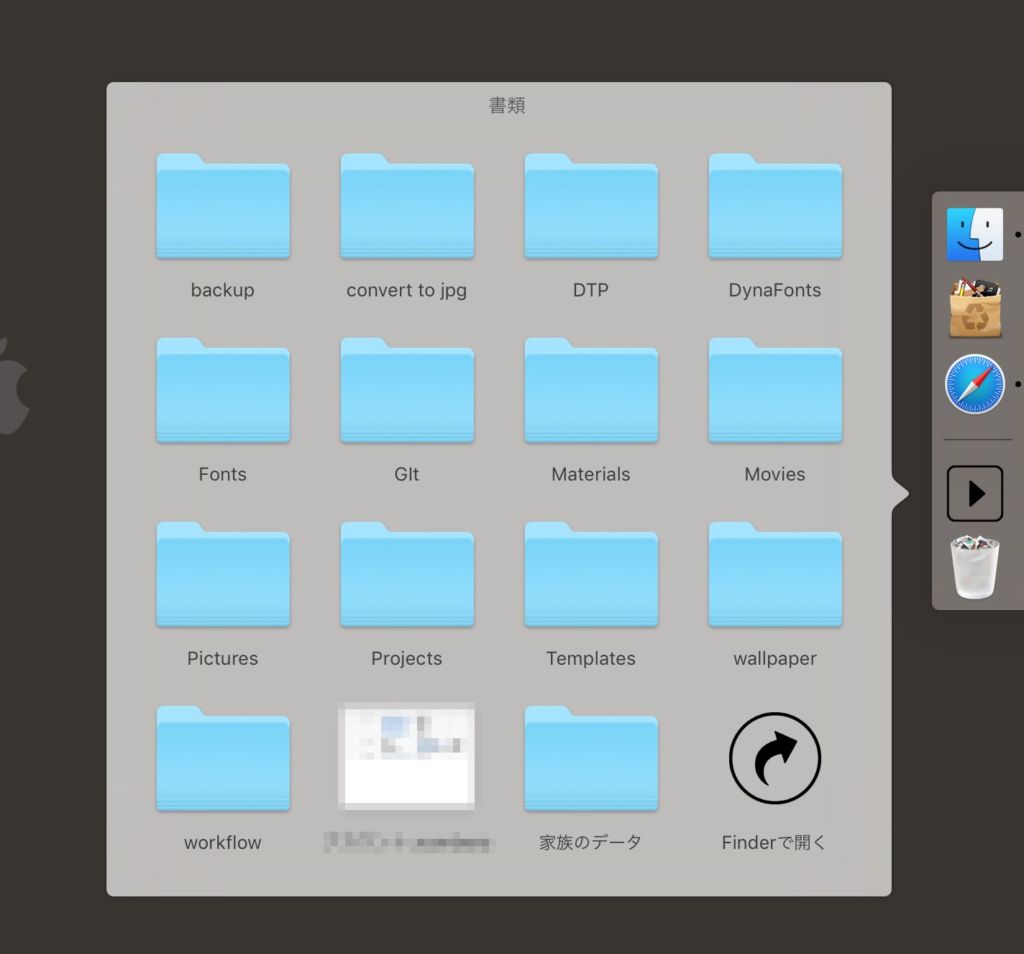
リストの場合
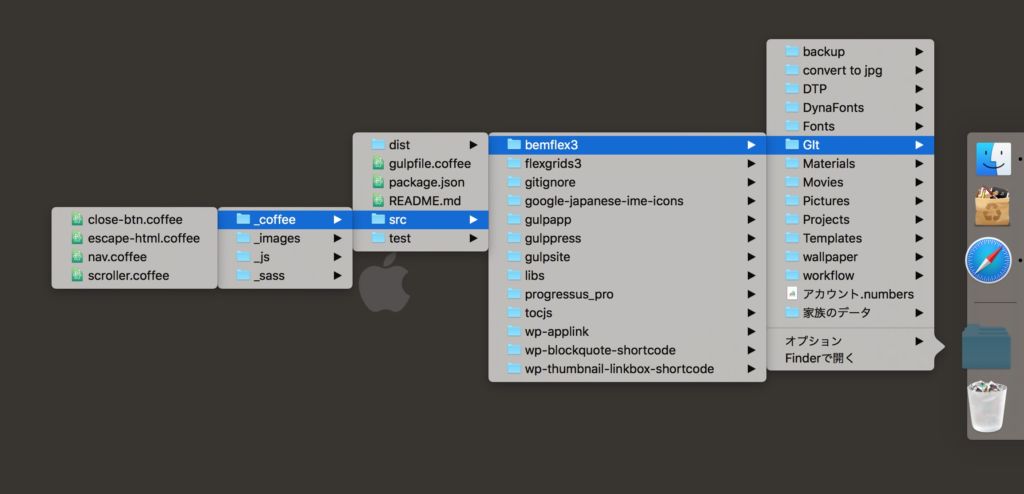
Dockから削除したアプリの起動方法
Dockからアプリ削除したはいいけどどうやってアプリ開くの?という疑問にお答えします。
上記のアプリケーションフォルダからでも開けますが、やや手間がかかる。これだったらDockに置いといたほうがマシ。というわけで、「Launchpad」または「Spotlight」を使って開くのがおすすめ。詳しくはこちらのページをご覧ください。
Dockをすっきりさせたら何がどういいの?
Dockをすっきりさせることのメリットは、起動中のアプリが分かりやすくなることです。今どのアプリが起動中なのか一目瞭然になります。また、Dockにしまったウインドウも見つけやすくなります。なにより画面がすっきりして見やすくなるというのもあります。
さあ皆さん。これでMac中級者への道が開かれました。存分にすっきりMac生活をご堪能ください。それではまた!

