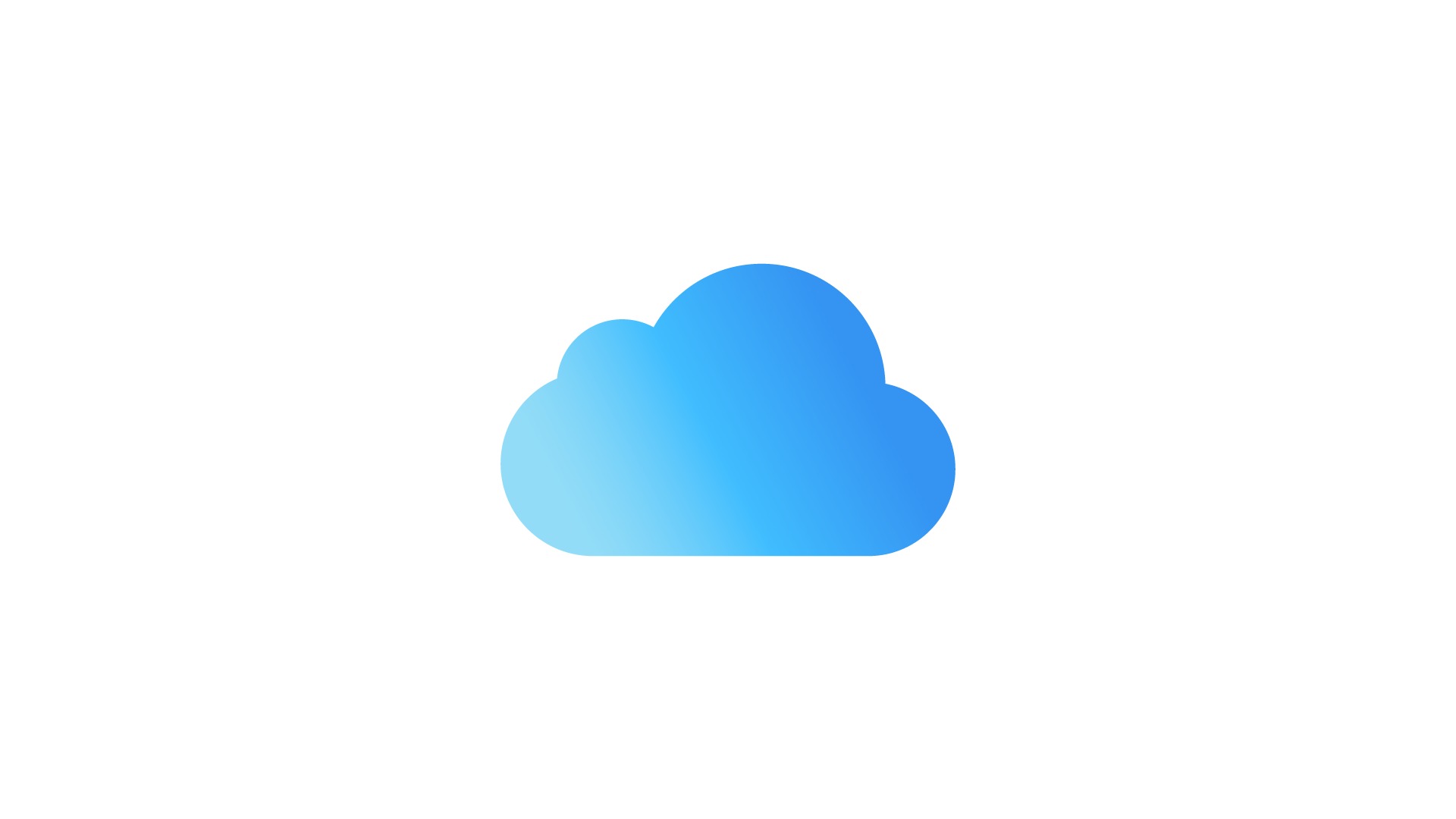iCloudを50GBプランで使っていて、iCloud Driveには20GBほどのデータがあります。それをWindowsに同期させたところ、そっこーCドライブがパンパンになってWordやメールの一時ファイルの保存ができないって怒られたoTL=3 というわけでDドライブに移したかったんだけど、GUI上からは設定変更できないらしいのでググった。
WindowsのiCloud Driveの場所を変更する手順
答えはここに書いてありました↓。要約すると、CUIでシンボリックリンクを作れということだそうです。
以下、Dドライブ直下の「iCloudDrive」フォルダに変更する手順です。もちろんWindows上での手順です。
iCloudをサインアウトする
まず、すでにWindows上でiCloud Driveにサインインしている場合は、サインアウトします。サインアウトすると、iCloud Driveフォルダ内のデータは、iCloud Driveフォルダごとローカルから削除されるので、まだiCloudにアップロードが完了してないファイルがある場合は、くれぐれも注意。同期が完了している場合はiCloudの設定ウインドウからサインアウト。
これで、元々のiCloud DriveフォルダがいなくなればOK。
移動先のフォルダを作成する
「iCloud Drive」とか「iCloudDrive」みたいな名前の移動先のフォルダを作成。ここでは移動先を「D:/iCloudDrive」ということで進めます。
コマンドプロンプト的なものを開く
黒い画面的なものを管理者として開きます。Windows 10なら Windowsボタン を押して cmd と打つと「コマンドプロンプト」が検索結果に出てくるので、右クリックして「管理者として実行」。PowerShellとかでもいいけど。
シンボリックリンクを作成
シンボリックリンクそのものについての説明は割愛しますが。コマンドプロンプトに以下を打って enter 。
username の部分は自分のユーザー名に変えてください。
mklink /J "C:\Users\username\iCloudDrive" "D:\iCloudDrive"ひとつ注意点は、元々のiCloud Driveのフォルダ名は「iCloud Drive」ではなく「iCloudDrive」(スペースなし)で指定してください。見た目にはスペースが入ってるけど、実態はスペースなしのようです。
成功メッセージを確認
シンボリックリンクの作成が成功すると、なんか「ジャンクションが作成されました」みたいなメッセージが出ます。こうなれば完了です。
iCloud Driveを有効にして動作チェック
Windows上でiCloudにサインインして、iCloud Driveを有効にします。しばらくして、移動先フォルダにiCloud Driveのデータが流れ込んでくればOK。一応、iCloud DriveのファイルがCドライブの容量を食ってないことを確認しましょう。終わり。