よく受ける質問の中に「iPhoneの写真ってどうやってバックアップすればいいの?」というものがあります。iOS12での写真のバックアップの方法のご紹介です。
「iCloud写真」を使う
まずは、iPhone(iOS)に最初から搭載されている機能「iCloud写真」を使う方法。
iCloud写真は、かつては「iCloudフォトライブラリ」という名前だったもので、他のiOSやmacOS、例えばiPhoneのほかにiPadやMacも持ってる人が、写真アプリの写真や動画を同期するための機能。
なので、誤解のないよーに早めに言っておきますが、これは厳密にはバックアップではなく同期。常にiPhone上のiPhoneで写真を消せばiCloud上や他のデバイスからも基本消えます。恒久的なバックアップをするには、以降の「Macの写真アプリを使ってMacにバックアップする」などをお読みください。
iCloud写真を有効にしておけば、iPhoneを機種変更するときにもそのまま復元できるので便利です。設定方法は以下のとーり。
- 設定アプリ
- Apple ID(一番上のアイコンと名前の部分)
- iCloud
- 写真
- 「iCloud写真」をオンにする
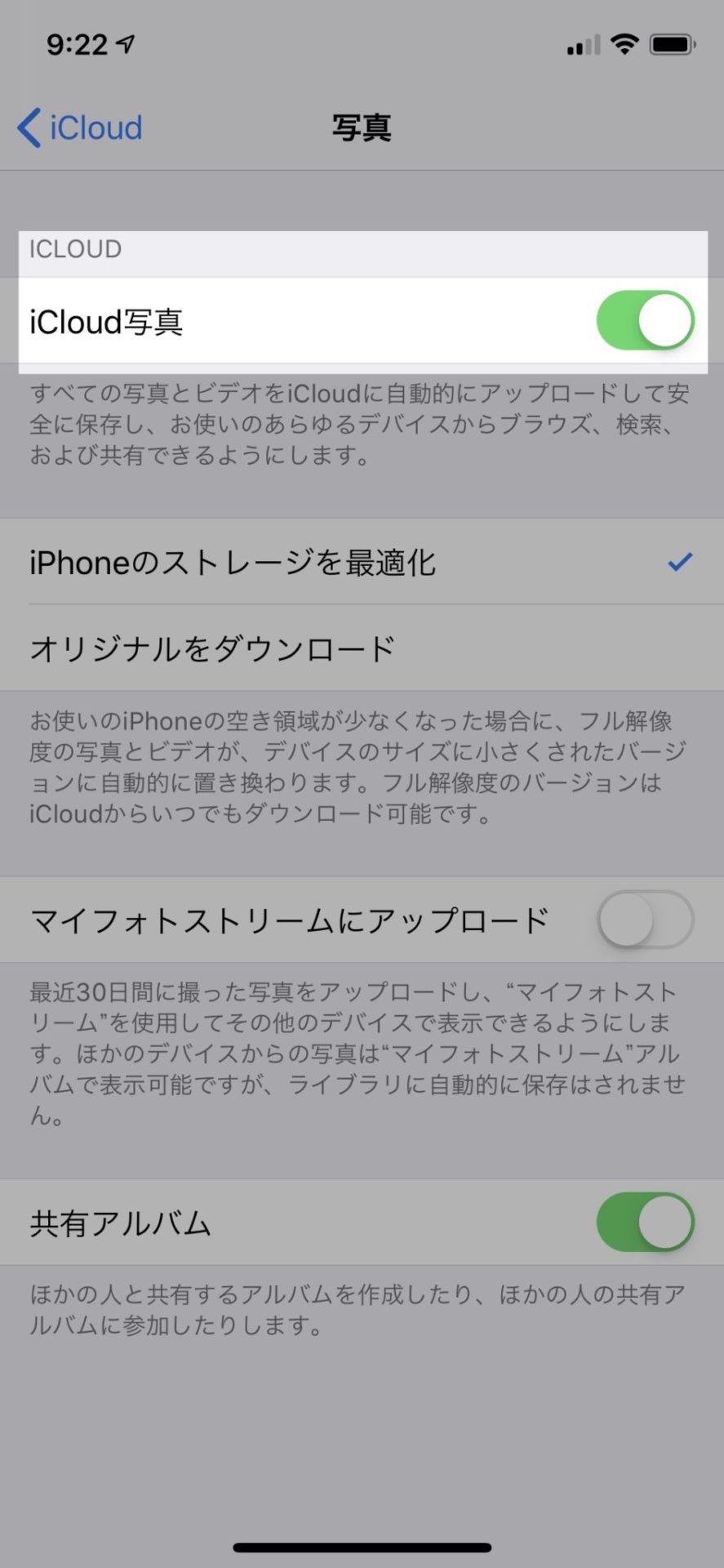
iCloudに保存できるストレージ容量はデフォルトで5GBなので、iCloud写真を使うにはiCloudストレージのアップグレードが必要になるかもしれません
Macの「イメージキャプチャ」を使ってMacにバックアップする
さて、上記のiCloud写真を使った方法には、実は問題があります。前述のとおり、iCloud写真は厳密にはバックアップではなく「同期」の色が強い機能です。iPhoneから削除すれば、iCloud側も「同期」されるので、削除されるというわけです。恒久的にバックアップを残しておきたい写真や動画は、iCloud以外の方法でバックアップをとる、つまり「同期」ではなく「複製」をする必要があります。
というわけで、Macのストレージに保存する方法のひとつ、Macの「イメージキャプチャ」を使う方法。

まずは、MacにiPhoneをLightningケーブルで接続します。「このMacを信頼しますか?」みたいなのが出たらはいと言っておきましょう。
で、Macのイメージキャプチャを起動。起動方法が分からない場合はこちらをどうぞ。
[link href=”https://lovemac.jp/blog/2002/” title=”Mac アプリの起動方法いろいろ | loveMac.jp”]
iPhoneのロックを解除すると、こんな感じでiPhoneの写真アプリ内の写真や動画が一覧で出てきます。
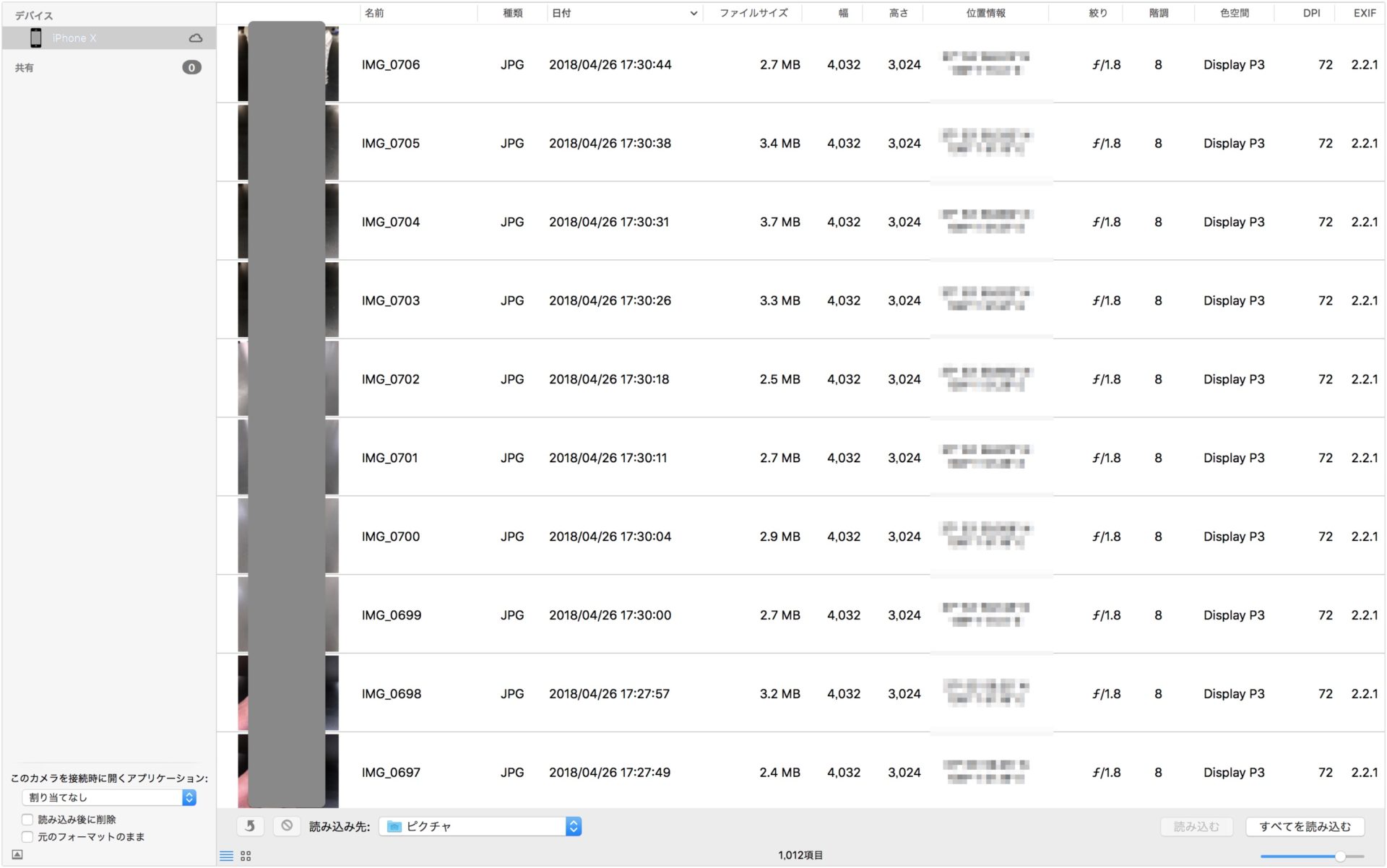
次に、必要に応じて、あらかじめMac側に保存用のフォルダを作っておきましょう。Finderのお好きな場所で「副ボタンクリック > 新規フォルダ」または command + shift + N でフォルダを作成します。
バックアップを開始する前に、設定を見ておきましょう。
画面下の方にある「読み込み先」で、保存するフォルダを選択します。
次に、その左のメニューバーにある「元のフォーマットのまま」というのがありますが、これはHEIF/HEVCを利用している場合、その形式のまま保存する時にチェックを入れます。は?なんぞそれって思った方は無視して大丈夫なやつです。チェックがなければjpgなどに変換されて保存されます。
お次。全ての写真を保存するには、画面右下の「すべてを読み込む」をクリックするだけでOK。選んで保存する場合は、ファイルを選択してから「読み込む」をクリックします。
複数選択する場合ですが、ここからここまで全部って場合は、始点のファイルをクリックしてから、shift を押しながら終点のファイルをクリックします。連続に並んでいないファイルを複数選択するには、command を押しながらクリックします。
また、上記 shift と command を組み合わせて「ここからここまでと、ここからここまで」みたいな選択もできますが、途中で失敗すると悲惨なのでちょいちょい保存していけばいいと思うよ!
というわけで、iPhone写真と動画をMac本体のストレージにバックアップすることができました。
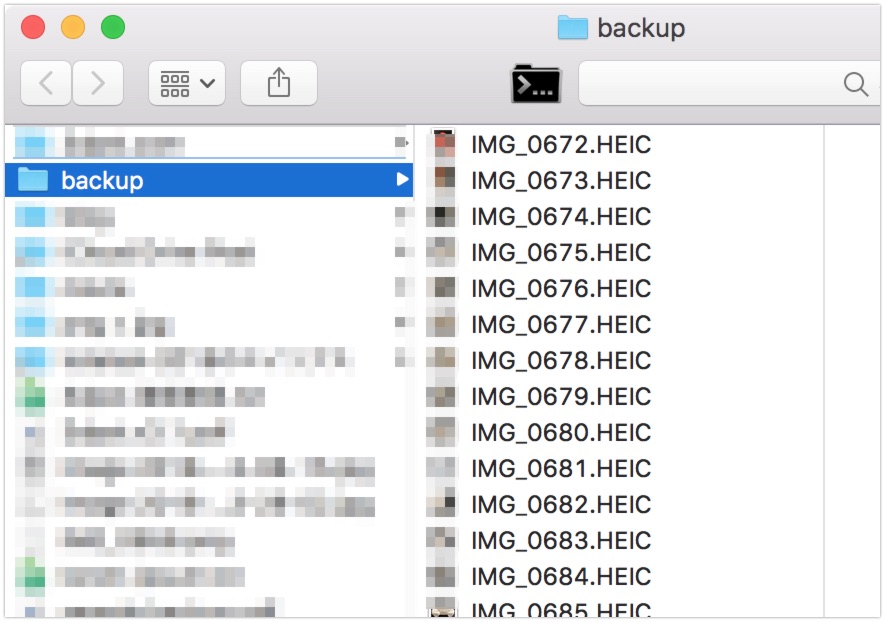
ここまで書いてなんですが、ぶっちゃけドラッグ&ドロップで保存できます。
Macの写真アプリを使ってMacにバックアップする
お次。こちらもMac本体のストレージにバックアップをとる方法。ただし、こちらはiCloud写真を使用している場合に使える方法です。(一応マイフォトストリームでもできますが)
ちなみに、僕のMacのOSはMojaveです。あまり古いmacOSだと写真アプリがないです。iPhoto的なもので代替できるかもしれませんが、もはやわかりません。
iPhone, Mac両方でiCloud写真が有効になっている場合、iPhoneの写真アプリとMacの写真アプリは完全に同期しているため、Macで全ての写真・動画を観たり編集したりすることができます。つまり、iPhoneとMacをケーブルでつなぐ必要すらありません。
というわけで、手順です。Macの写真アプリを開きます。

command + A で全ての写真・動画を選択します。
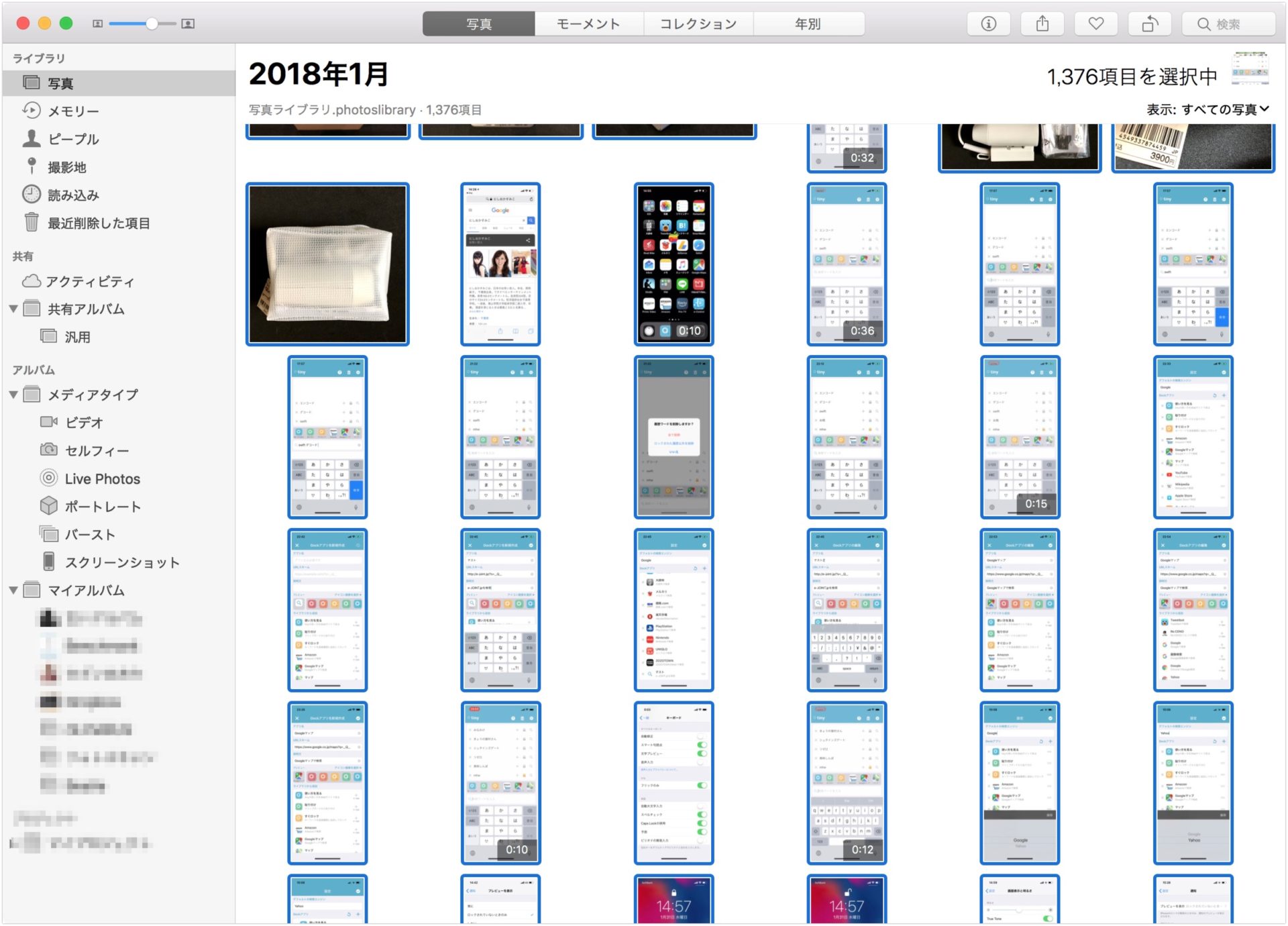
次に、写真アプリのメニューバーから「ファイル > 書き出す > ○○枚の写真を書き出す」または「ファイル > 書き出す > ○○枚の写真の未編集のオリジナルを書き出す」を選択します。
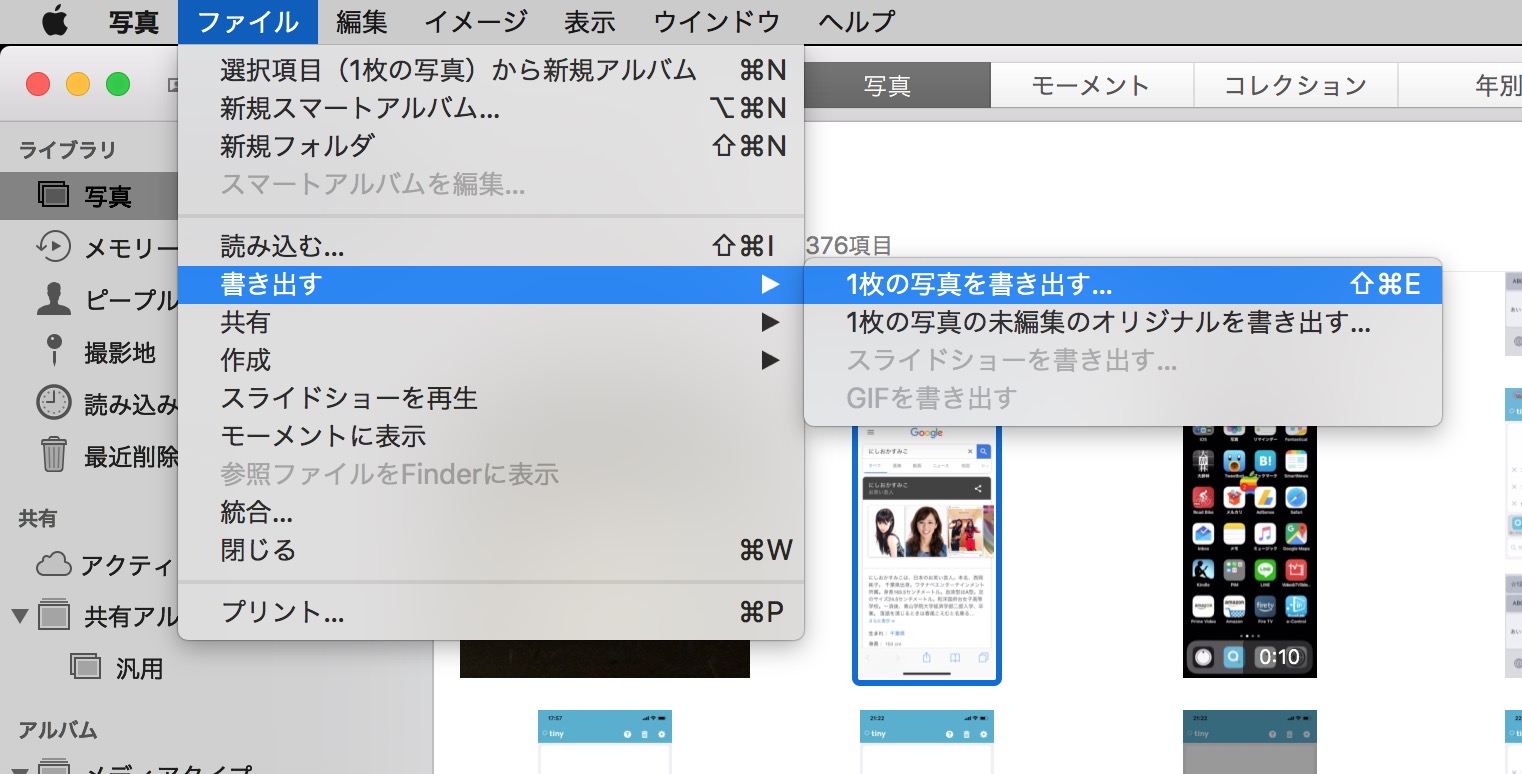
最後に、設定とかなんかを確認して書き出し。
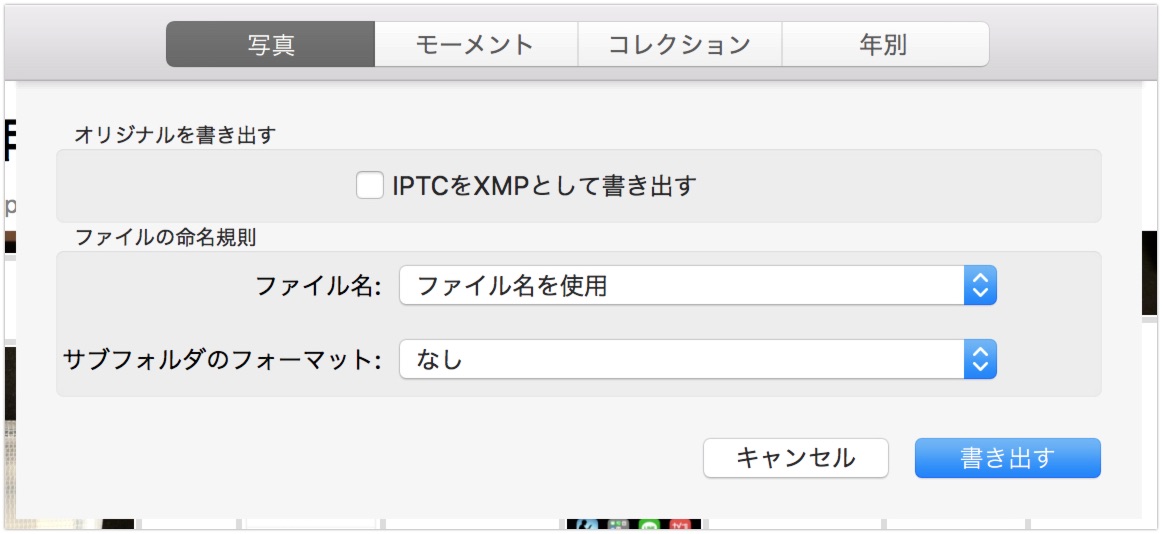
iCloud写真を使用している場合は、これが最もシンプルで簡単な方法かと思います。
ここまで書いてなんですが、ぶっちゃけドラッグ&ドロップで保存できます。ただし、オリジナルをダウンロードする場合は上記の方法が必要です。
iPhone対応USBメモリを使ってバックアップする
iPhoneで使えるUSBメモリを使う方法があります。例えばこちら。
iDisk Apple認証 MFi取得 iPad iPhone USBメモリ128gb Lightning フラッシュドライブ コネクタ搭載 外付 US…
専用アプリを使うことで、簡単にUSBメモリに写真や動画の書き出しができます。で、これをMac/PCなどに差してバックアップをとることができます。

以前この製品についての記事を書きましたので、気になった方はご覧ください。
[link href=”https://lovemac.jp/ad/3273/” title=”iPhoneのストレージ容量のお悩み解決!LightningUSBドライブ DataTraveler Bolt Duo | loveMac.jp”]
Googleフォトを使ってバックアップする
[applink id=”962194608″ title=”Google フォト”]
最後に、iPhoneのGoogleフォトアプリを使ってバックアップする方法。全自動でGoogleのクラウド上に写真や動画のバックアップが作成されます。
これのやばいところはストレージが無制限で使えるところ。ある程度のファイルサイズに縮小されてバックアップされますが、充分な画質が保持されるので問題ないです。
ちなみに、完全なオリジナルサイズでバックアップするにはストレージに制限があります。
Windowsにバックアップする
Windowsをお使いの場合はシンプルです。まずPCとiPhoneをLightningケーブルで繋ぐと、外部ストレージとしてiPhoneが表示されます。
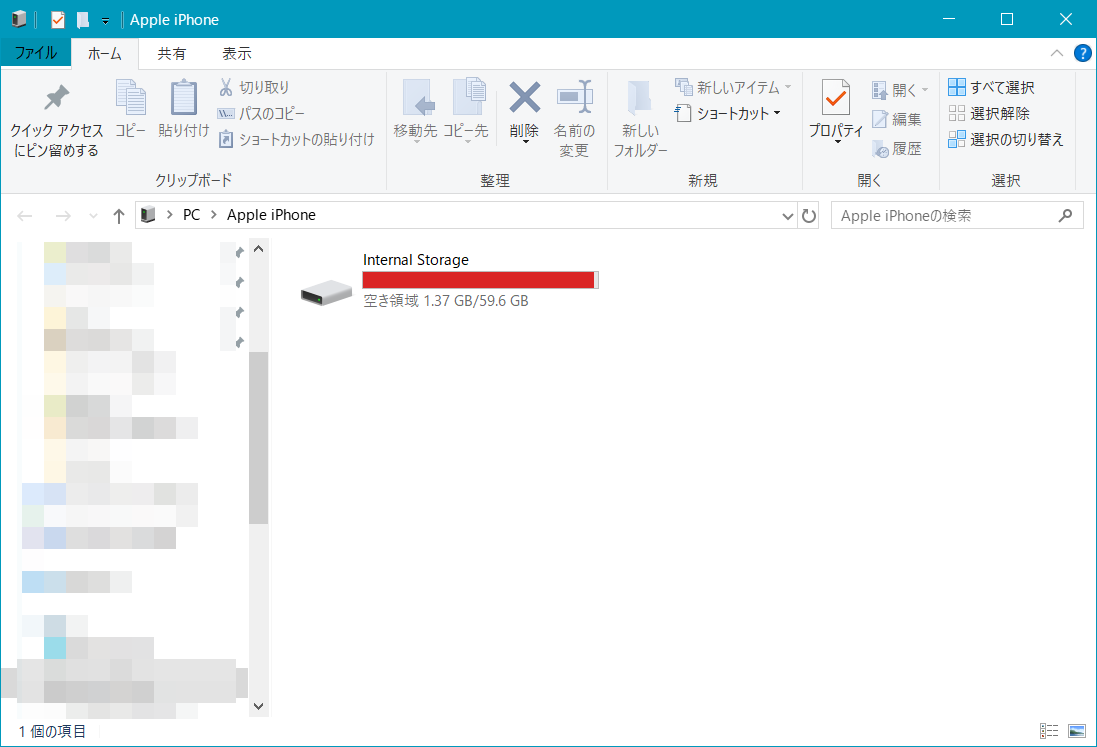
Internal Storage をクリックしてフォルダをいくつか入っていくと、画像たちが出てくるので、ドラッグ&ドロップとかでWindowsのストレージ内にコピーします。
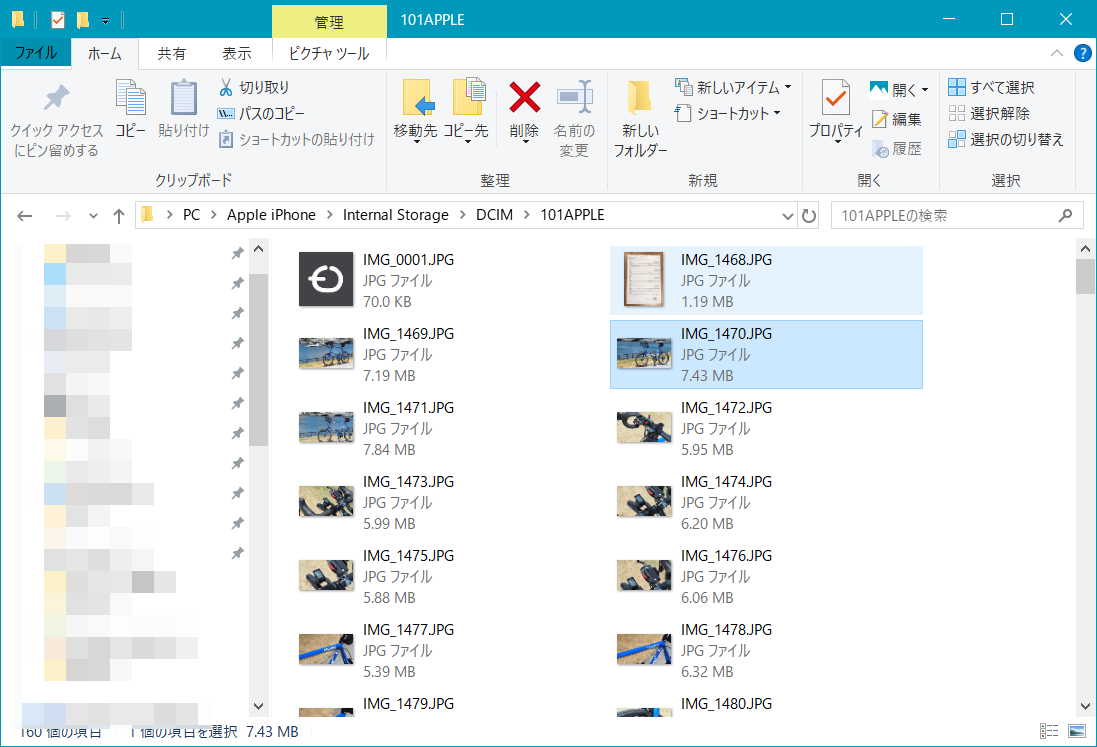
そもそもインスタにあげてるしバックアップとかどうでもいい説
そもそも映え(ばえ)画像は全部あげてるんでバックアップとか要らなくね?というハックが流行しているというのが、最新の研究結果により明らかにされています。

