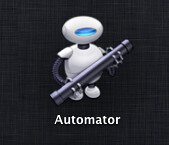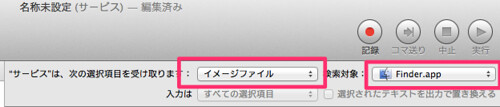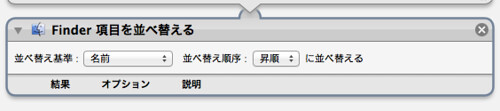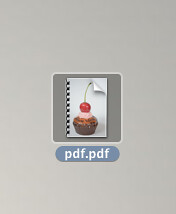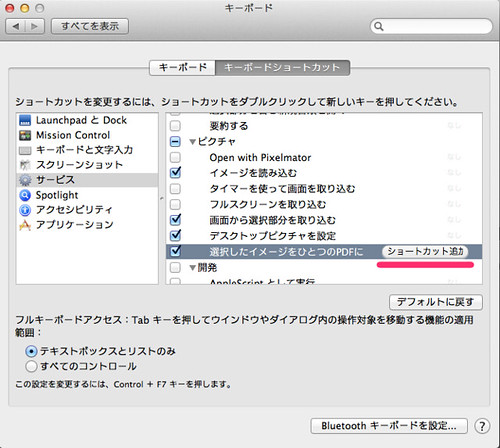こんにちは。複数の画像をちょいちょいっとひとつのPDFにまとめたい時なんかがたまにありますが、それを副クリックメニューから簡単にできるように設定してみたので、その手順を書き残します。
Automatorを使う
Automatorというのを使います。AutomatorはLaunchPadやApplicationフォルダから探して起動してください。こんなアイコンです↓
起動したら、こんな画面が出るかな。出なかったらcommand+Nで新規作成するとこんな画面になるはず。なったら、歯車マークの「サービス」を選択して、下の青い「選択」をクリック。
こっから、下のよーな画面で「ワークフロー」なるものを作成していきます。ワークフローとは、自動処理する作業の手順を決める、みたいなもんです。よーするに、手動であれをこうしてその次にあれして…というのを自動でやってもらうための手順をここで作成します。さまざまな「アクション」を並べて組み合わせて作ります。
こんなワークフローを作るよ
- PDF化する画像を取得する(Macにこれとこれだよと教える)
- 画像を名前順に並び替える
- 並び替えられた画像を一つのPDFに変換する
- デスクトップに保存する
で、これを実行するきっかけ(項目)を副クリックメニューに表示させておいて、それをクリックすることでPDF化を実行したいというもの。最初に「サービス」を選んだのは、副クリックメニューに項目を表示させるためです。
実際にPDF化する時の手順としては、FinderであらかじめPDF化する画像を選んでおいて、それから副クリックメニューからこれを実行するとデスクトップにPDFができあがる、といった感じです。
実際にワークフローを作成する
まずは、右上の方をこんなかんじに。
最初の、PDF化したい画像をMacにおせーてあげる作業ですが、これはあらかじめ画像を選択しておけばOK。なので、このワークフローには組み込む必要ないです。
で、まずは取得した画像をファイル名の昇順にソートするためのアクションを追加します。
左側のアクション一覧の「ファイルとフォルダ」の中から「Finder項目を並び替える」を探して、それを右側のワークフローのエリアにドラッグ&ドロップ。
こんなの↓出てきたらOK。
たぶん最初から「名前」「昇順」になってるけど、なってなかったら上の画像同様に設定。
項目が見当たらねー
「Finder項目を並び替える」が見当たらない場合は、検索窓でにまんま入力して検索すると出てくるよ。
さて、次です。アクションの「PDF」→「イメージから新規PDFを作成」を一番下にドラッグ&ドロップ。
でもって「出力の保存先」をデスクトップに(もしくは任意の場所に)設定。
出力ファイル名(できあがりのファイル名)をお好きなように設定。
これでワークフローの作成は終了。あとは保存。
command+Sで保存しようとすると、保存名を入れるように言われるので、わかりやすい名前(サービス名)をつけとく。ここでは、「選択したイメージをひとつのPDFに」として保存を完了。
これで準備完了です。
副クリック時に「サービス」という項目の中に、今つくったサービスが表示されます。
ワークフローまとめ
今回のワークフローの全容はこんなあんばい↓
準備できたのでPDF化するときの手順
実際にPDF化する際の手順はこんな↓
- PDF化したいファイルを全部選択する
- 副クリック→「選択したイメージをひとつのPDFに」(自分でつけたサービス名)をクリック
- デスクトップにPDFできとる:-)
- 名前をいいように変えるなりなんなり
まず、画像選ぶ。サンプル画像にはblingbling pumpkinsさんのフェイクスイーツ作品を使わせていただきました!おいしそう!
選択したら、選択した画像のどれかの上で副クリック→サービス→「選択したイメージをひとつのPDFに」(自分でつけたサービス名)をクリック。作ったサービス名がちゃんと表示されてますね。
クリックしたらデスクトップになんか出た↓できたっぽい。
中身をクイックルックで見てみよう。ファイルを選択してスペースバーを押すと、クイックルックのウィンドウが開きます。中身をちょっと確認したい時なんかに便利ですよ。
ちゃんとひとつのPDFになってました。おめでとう!目的達成!
ワークフローを編集する
ワークフローをあとで編集したい時は、「システム環境設定」→「キーボード」→「キーボードショートカット」の中から自作したサービス名を探して副クリック→「Automatorで開く」で編集できます。編集終わったら保存すれば変更が反映されます。
キーボードショートカットを割り当てる
自作サービスにキーボードショートカットを割り当てることもできますよ。
上の項目と同じ画面で、「ショートカット追加」をクリックして、空欄が表示されたら、希望のキーボードショートカットの組み合わせをキーボードで押せば自動的に設定されるよ。
というわけで以上です。Automator便利なので、興味のある方はいろいろためしてみるといいと思います。それではまた。