
Macのプレビューアプリでは、1ページずつなら画像として書き出しできるんですが、複数のページをまとめて画像として書き出すことはできません。そこで今回は、MacでPDFの全ページを画像としてエクスポートする方法をご紹介します。
Macのプレビューアプリは、PDF編集機能がすごい!

Macのプレビューアプリ。画像やPDFを表示するだけでなく、文字や図形などを使った簡単な編集ができる、Apple Pencilなどを使ってサインを書く、ページの挿入・削除、回転など、実にさまざまなPDF編集を行うことができます。
ただひとつ、ちょっと残念なことがあります。それは、複数ページを一度に画像として書き出すことができないこと。もちろん1ページずつならできるんですが、複数のページをまとめて画像にする、ということが標準機能ではついていません。微妙に惜しい仕様。
というわけで、ちょっと工夫が必要です。それではここから、PDFの全ページを画像化する3つの方法を紹介していきます。
説明にはこのPDF使います
今回は、SDGSロゴガイドライン という、68ページあるPDFをもとにご説明します。
方法1 オンラインツール ILovePDFで変換する
もっともシンプルな方法としては、ILovePDFというオンラインツールを使う方法。I LOVE PDFは、PDFをアレやこれやする機能が満載で、その中のPDF -> JPG変換を使います。
手順は簡単で、まずはILovePDFのPDF -> JPG 変換にアクセスし、JPGに変換したいPDFをドラッグ&ドロップしてアップロード。
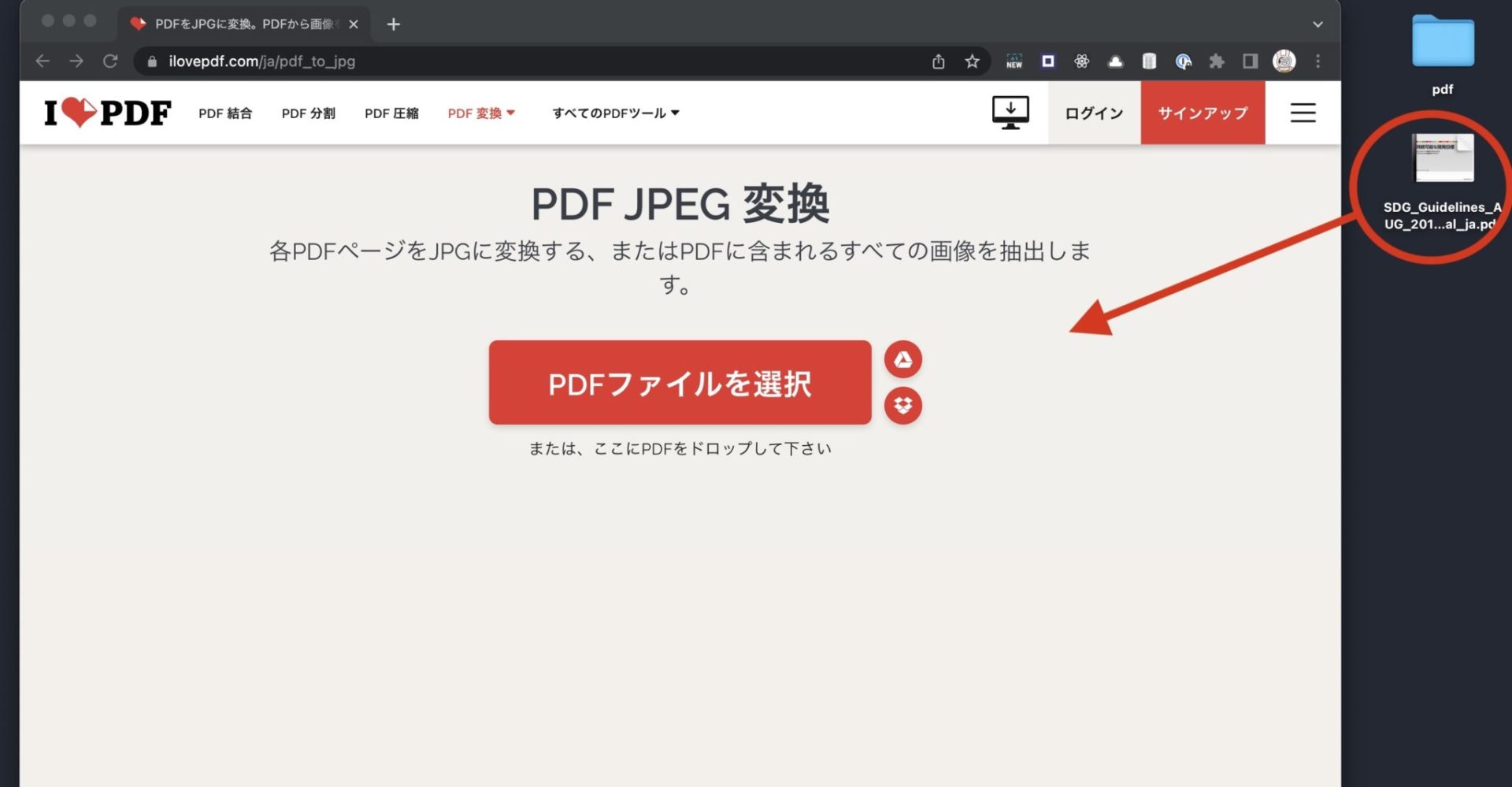
右下のJPGに変換ボタンをクリック。ボタンの上にある画質「標準」「高」お好みで設定してください。
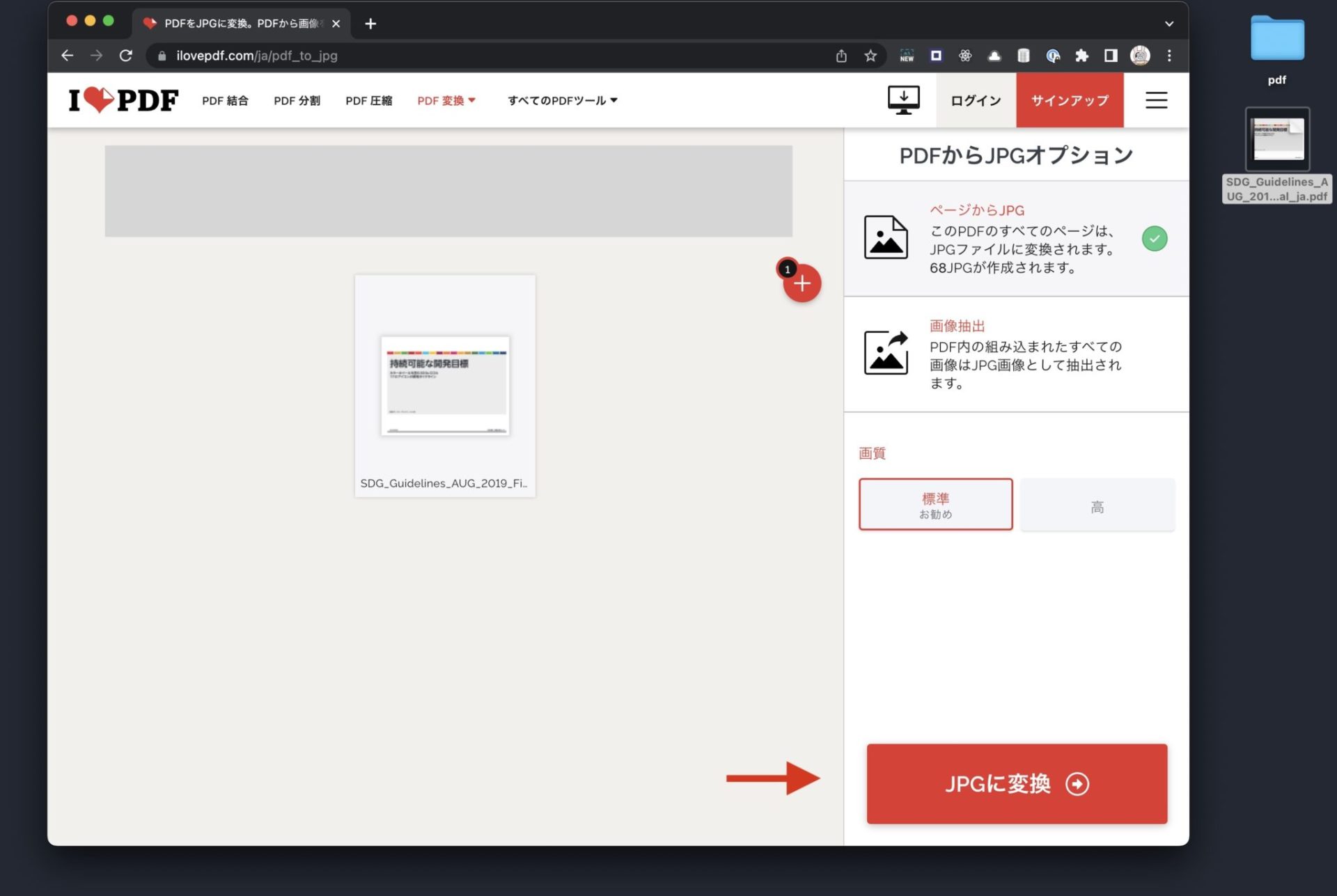
あとは自動的に全ページをJPGに変換してくれます。終わったらZIPファイルにて画像変換された全ページのデータをダウンロードできます。
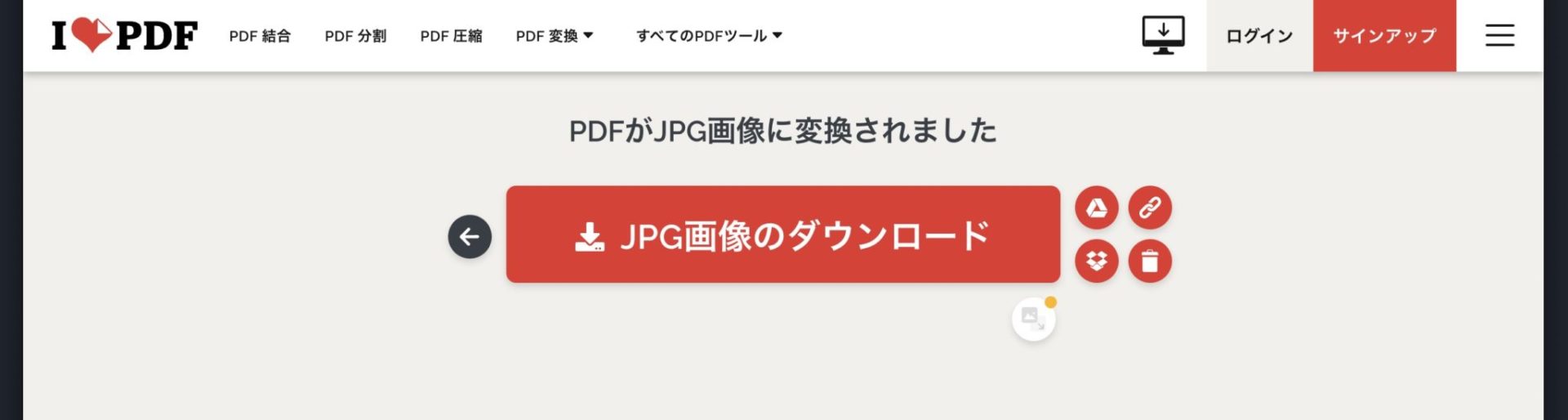
ダウンロードしたZIPファイルを解凍してみると、68ページ分のJPGファイルがちゃんとできあがっていました。すばらしい!
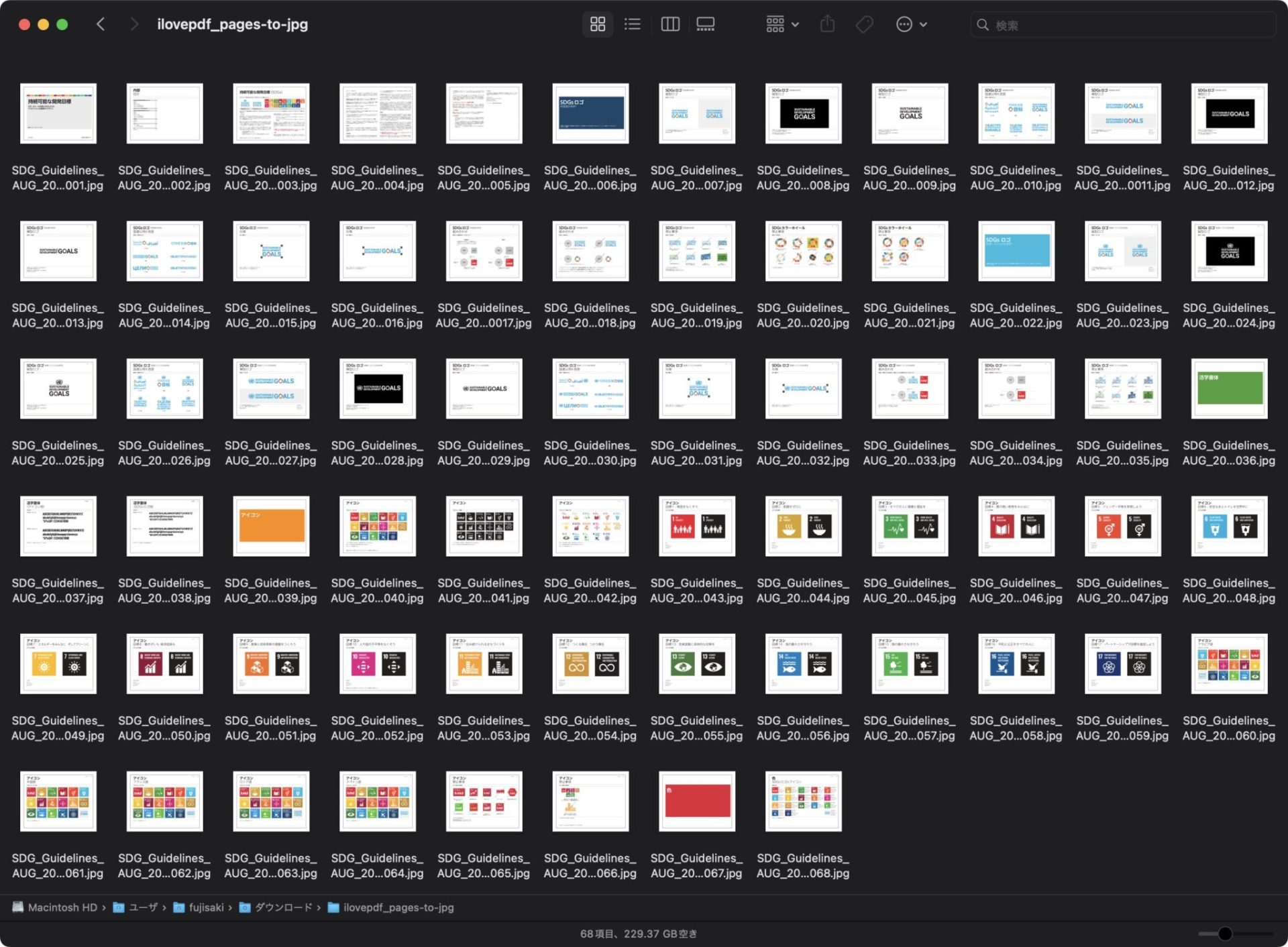
方法2 Adobe Acrobat Proを使う
Adobe税を支払っている方はAdobe Acrobat Proを使う方法もあります。Acrobat Proには全ページを画像として書き出す機能が標準で搭載されています。
※無料のAcrobat Readerではできません。
手順は簡単。Acrobat Proでお目当てのPDFを開き、右側のメニューから「PDFを書き出し」をクリック。
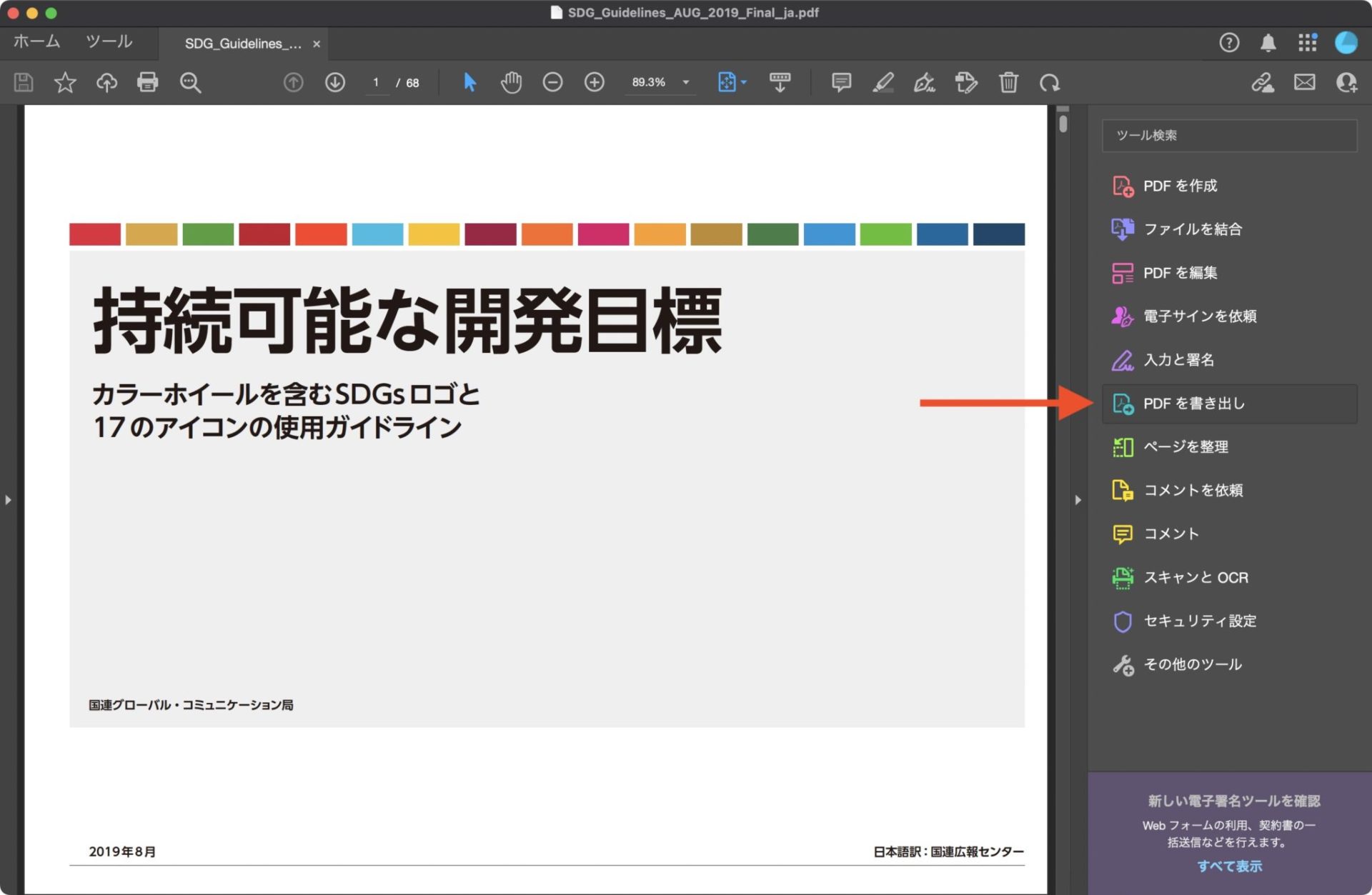
「画像」を選択し、「すべての画像を書き出し」にチェックを入れて「書き出しボタン」をクリック。
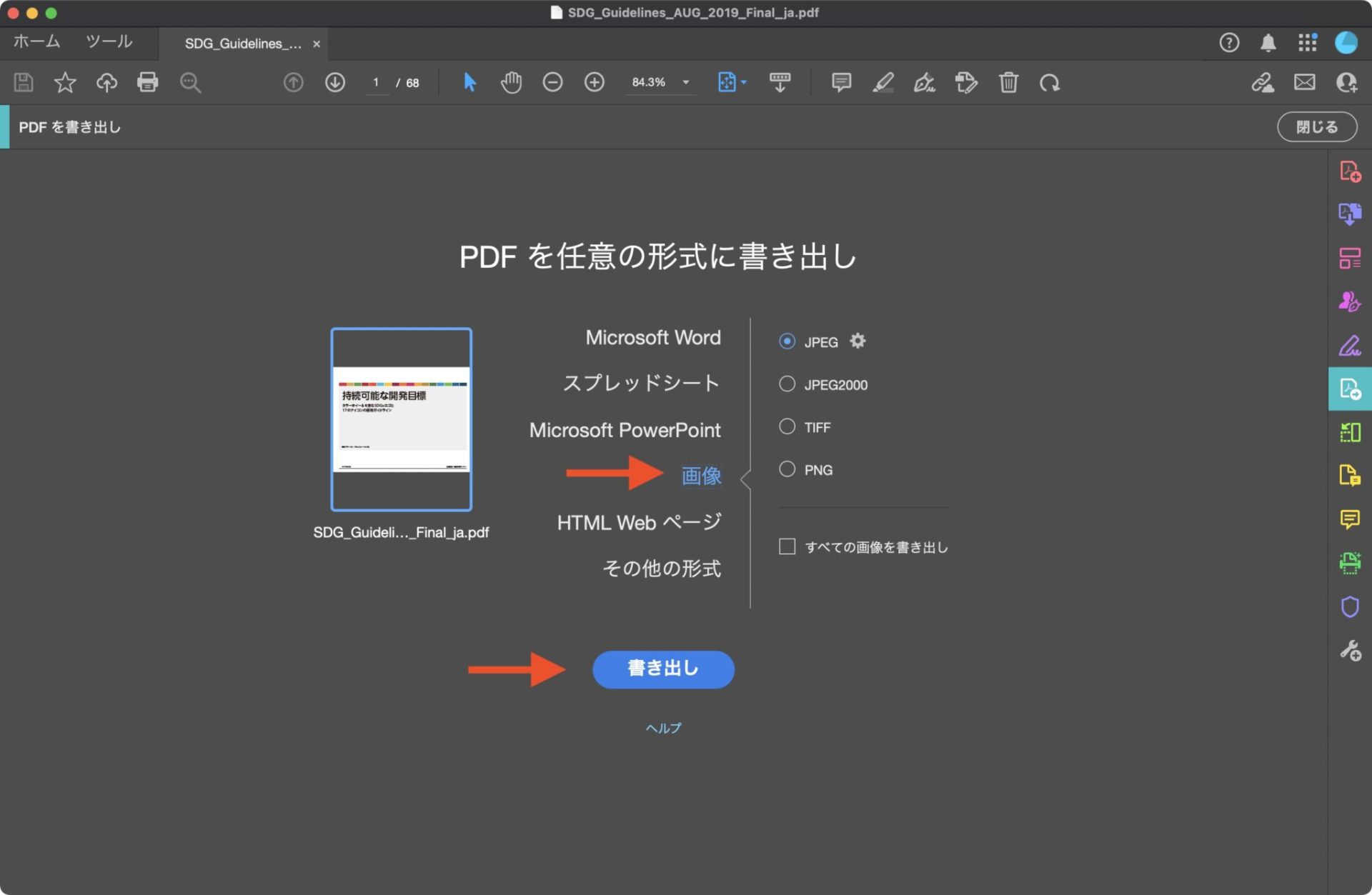
このとき「すべての画像を書き出し」にチェックを入れないでください。この「すべての画像を書き出し」は、PDF全体に埋め込まれた画像を抽出ための機能です。今回はPDFの全ページを画像として書き出したいのでチェックを外したままにします。
あとは、指定したフォルダに全画像が書き出されます。手順はこれで以上です。
方法3 Automatorを使う
Macに標準搭載されているAutomator。Macのさまざまな機能を組み合わせて自分の目的に合ったアプリやサービスを作ることができます。
僕が作ったAutomatorワークフローがありますので、下記の手順でダウンロード・インストールしてお使いください。
1. 下記URLでZIPファイルをダウンロードしてください。
2. ダウンロードしたZIPファイルを解凍して出てきた「PDFの全ページをJPGに変換.workflow」というファイルをダブルクリックするとMacにインストールされます。ファイルが消えたらインストール完了です。(正確には~/Library/Services に移動されます。)
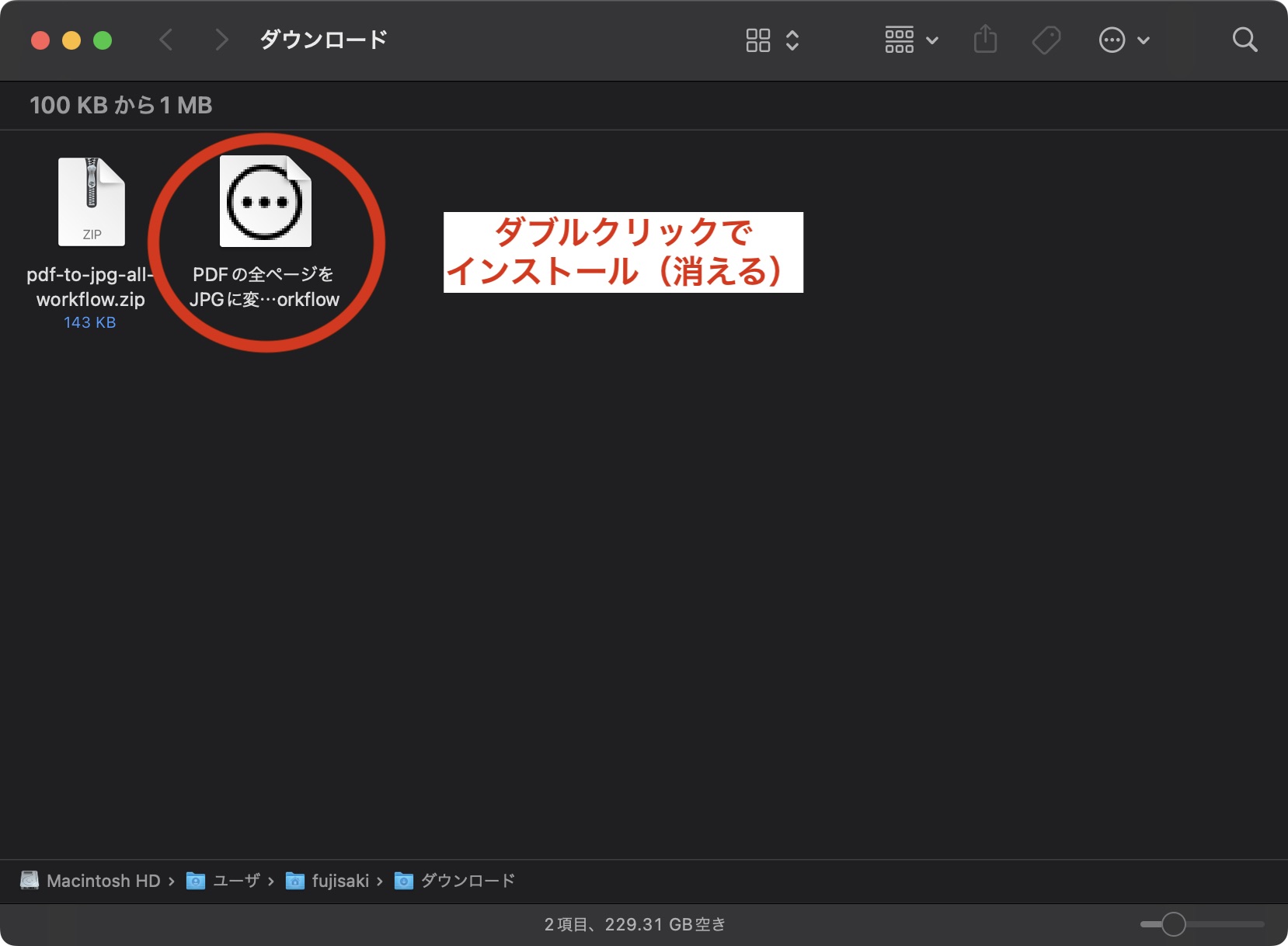
使い方は、お目当てのPDFを副ボタンクリックして「クイックアクション -> pdfの全ページをJPGに変換」を選択。
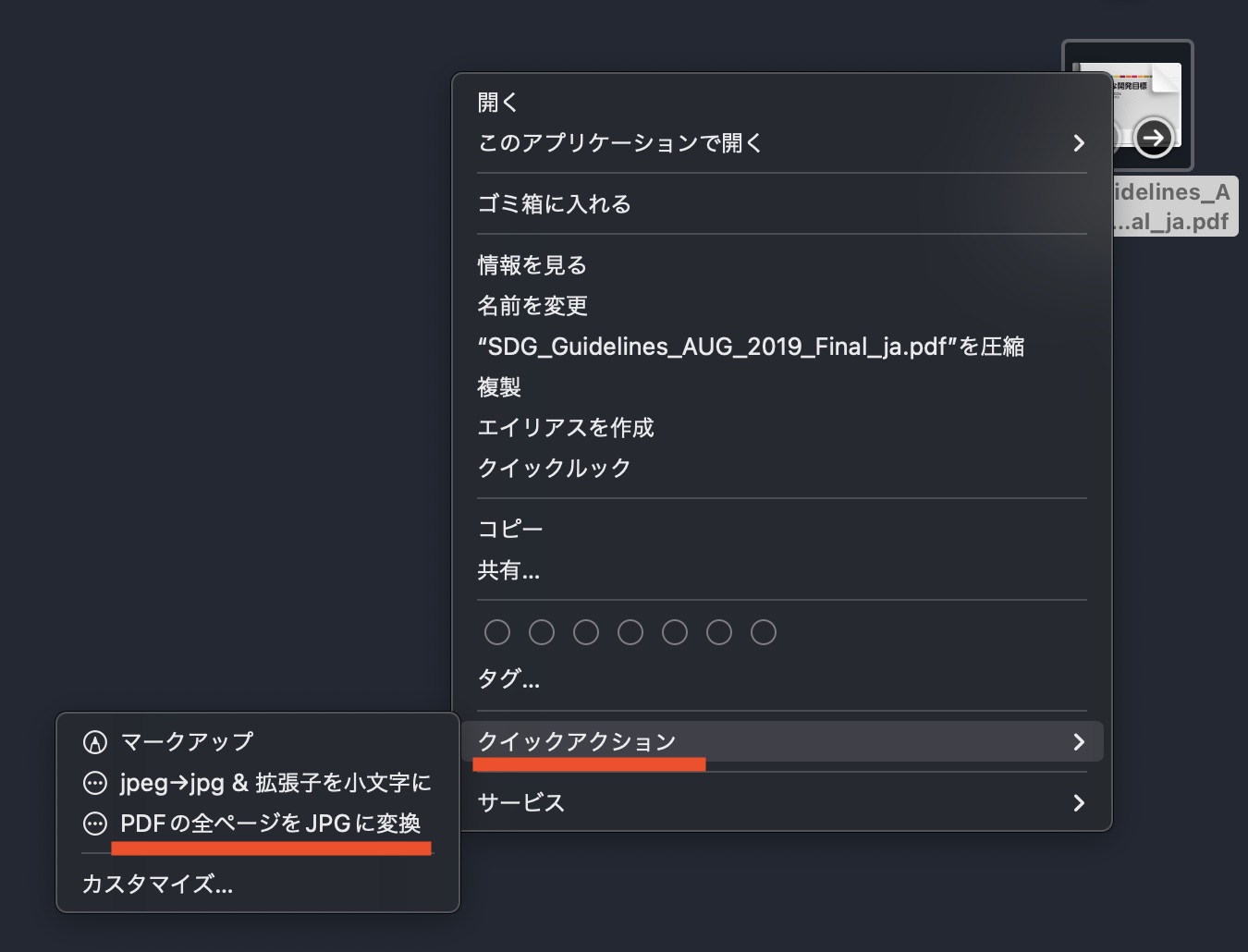
保存先を選択して「続ける」。これでPDFのすべてのページが画像として書き出されます。
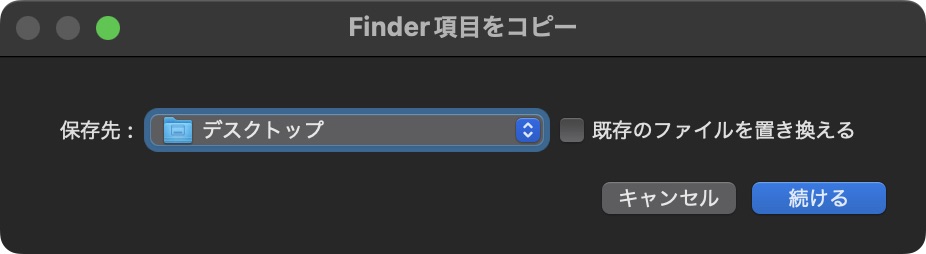
まとめ
というわけで以上です。PDFをすべて画像として保存したい!という状況は、なんか資料とか作ってると少なからずあることと思います。そんなときこの記事がお役に立てば嬉しいです。
それではよきPDFライフを!


ぼくMacユーザーだけど、100ページあるPDFを全ページJPGにして保存したい!カンタンな方法を教えてえらい人!