

想い出がたくさん詰まった写真や動画のバックアップディスクを間違えてフォーマットしちゃった…悲しくて立ち直れない…。
Macユーザーの皆さんにとって、誤って削除したり、フォーマットしてしまったり、壊れたりしたデータを復元することは重要な課題です。そんなときに頼りになるのが、Wondershare Recoverit(リカバリット)というデータ復元ソフトウェア。私自身が実際に使用してみた結果、その高い復元率や使いやすさに感動しました。本記事では、Wondershare Recoveritの特徴や使い方、実際の使用感などを詳しくレビューし、Macユーザーにおすすめする理由をご紹介します。
Wondershare Recoverit(リカバリット)とは
Wondershare Recoveritは、Macデバイスで誤って削除されたファイルやフォルダ、USBドライブ、メモリーカード、ハードドライブなど、様々なストレージデバイスからのデータ復元をサポートするソフトウェアです。以下は、Wondershare Recoveritの主な特徴です。
Wondershare Recoveritの特徴
1.高い復元率
Wondershare Recoveritは、高い復元率を誇ります。削除されたファイルやフォルダ、フォーマットされたデバイス、破損したデータなど、さまざまな状況でのデータ復元に対応しています。もちろん、写真、動画、音楽、ドキュメント、ZIPなどのさまざまなファイル形式のデータを復元できます。
2.幅広いストレージのサポート
Wondershare Recoveritは、MacやWindows PCだけでなく、USBドライブ、メモリーカード、外付けハードディスクなど、さまざまなストレージのデータ復元に対応しています。また、FAT、exFAT、NTFS、HFS+、APFS(暗号化)などの異なるファイルシステムにも対応しており、幅広い環境でのデータ復元ができます。
3.シンプルなインターフェース
Wondershare Recoveritのインターフェースはシンプルで直感的!初心者でも簡単に操作できます。データ復元の流れも分かりやすく、ステップバイステップで案内されます。
4.高速なスキャンとプレビュー機能
Wondershare Recoveritは高速なスキャン機能を備えており、大容量のデバイスでも効率的にデータをスキャンすることができます。また、スキャン結果をプレビューすることができるため、復元したいデータを確認しながら、必要なデータのみを選択して効率よく復元できます。
Wondershare Recoveritの使い方
Wondershare Recoveritの使い方はとても簡単。以下のステップに従って、データ復元を行うことができます。
本記事では、Recoverit Mac版でご説明します。
ステップ1: ソフトウェアのインストール
まず、Wondershare Recoveritの公式ウェブサイト↓からソフトウェアをダウンロード。
ダウンロードされたdmgファイルを開き、下記の画面でインストーラーをダブルクリックしてインストールします。
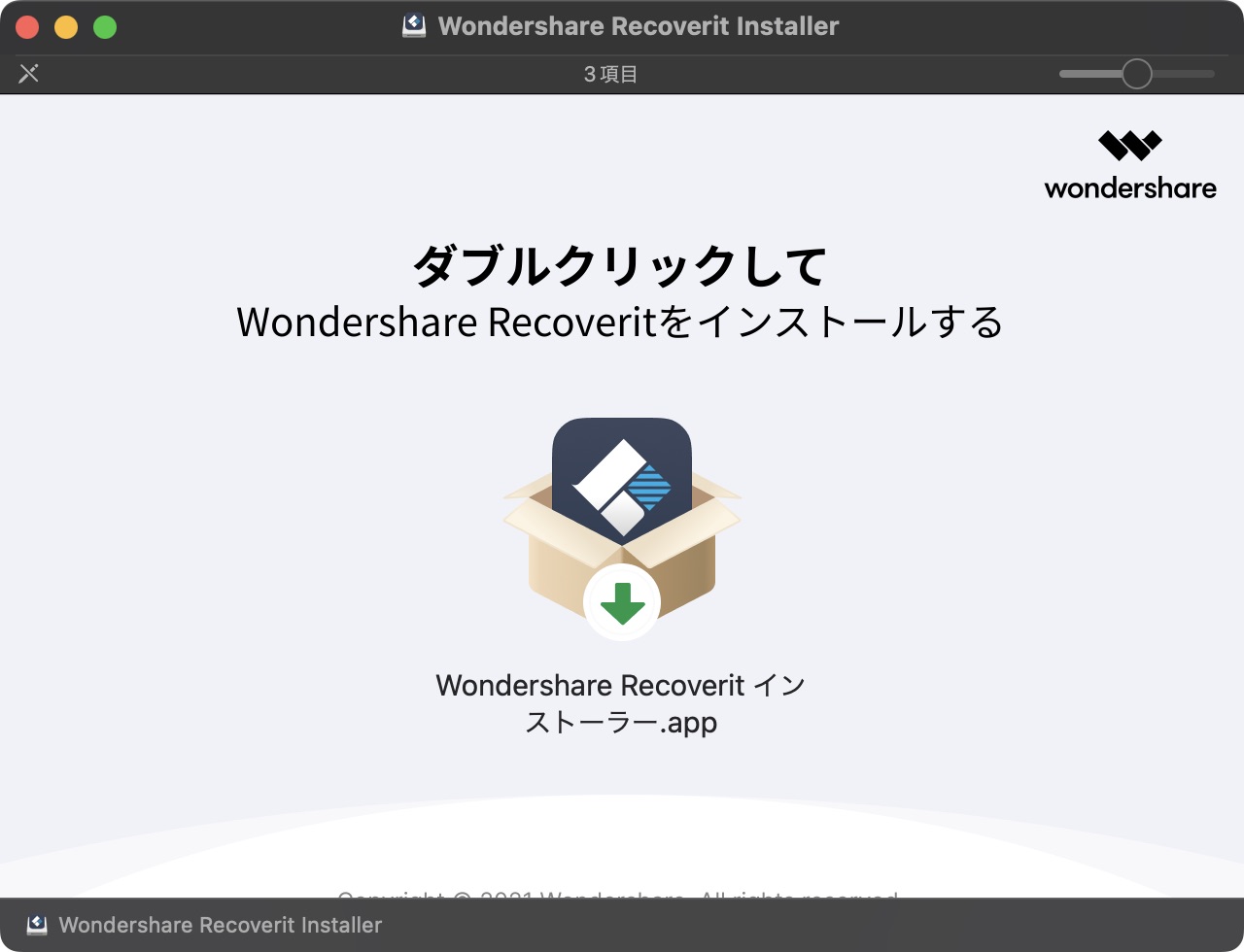
ステップ2: スキャンの選択
インストールが完了したら、Wondershare Recoveritを起動してみましょう。
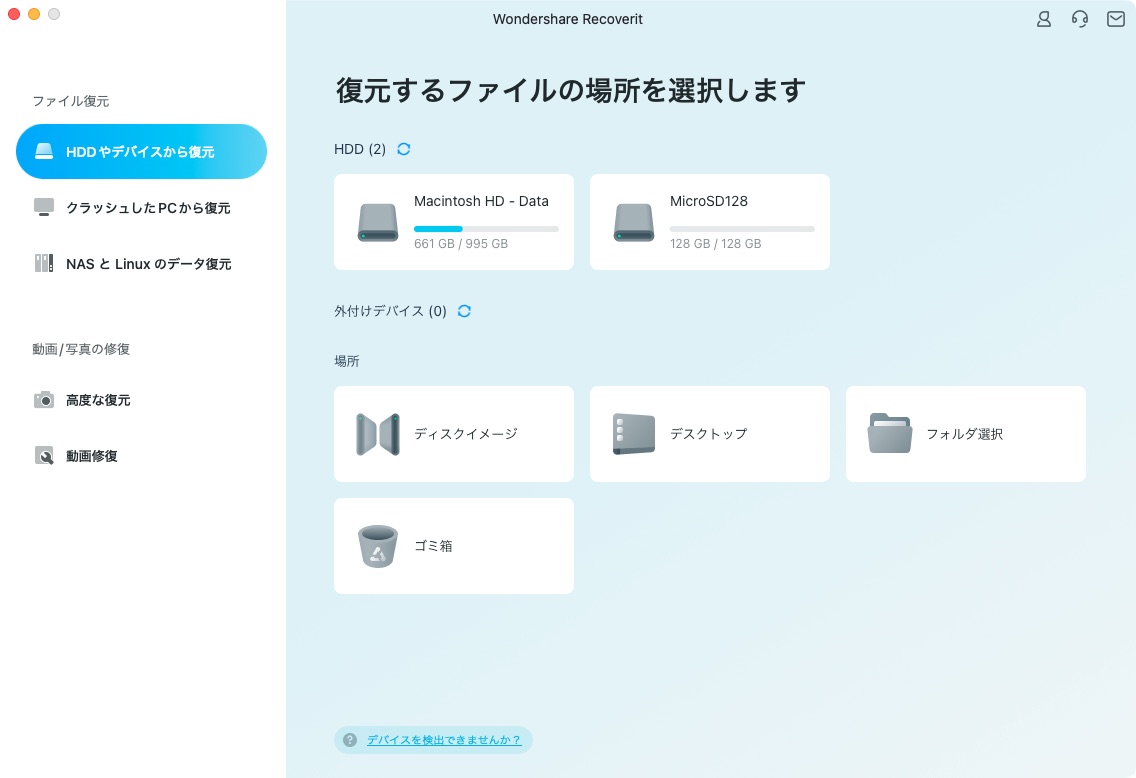
これ↑が、Recoveritのホーム画面です。とってもシンプルで分かりやすいですね。後でお話ししますが、今回は画面上に「MicroSD128」と表記されているSDカードを復元します。
復元する場所(ストレージ)のアイコンにカーソルを乗せると「スキャンする」と表示されます。クリックするとスキャン開始です。
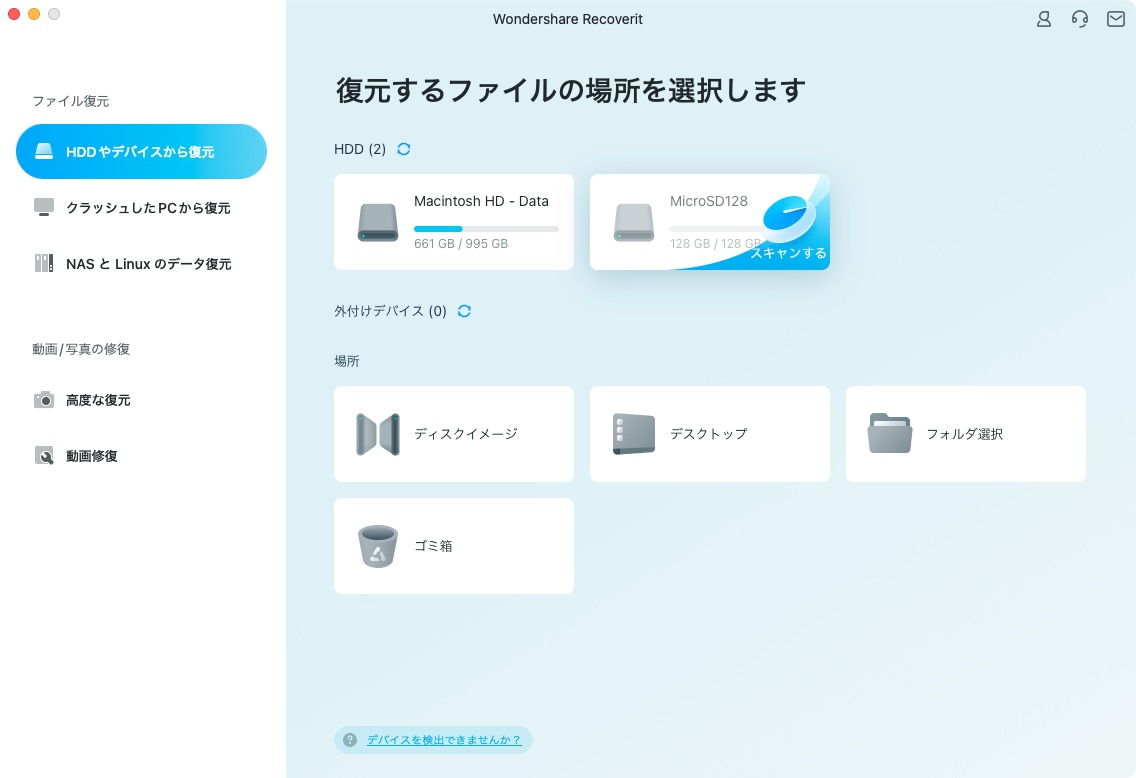
ステップ3: スキャンの実行
スキャンの進行状況は画面に表示されるため、進捗を確認しながら待ちます。
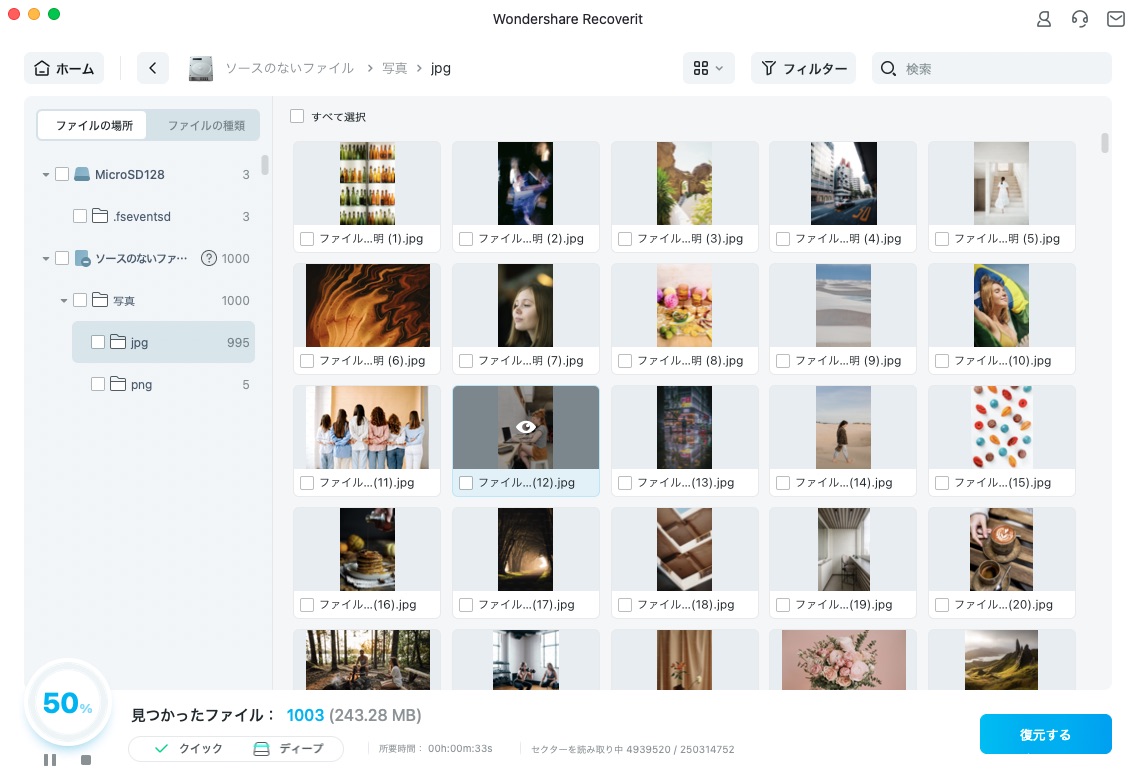
ステップ4: データのプレビューと復元
スキャンが完了すると、復元可能なデータが一覧表示されます。必要なデータを選択し、最後に、「復元」ボタンをクリックして、データを復元します。
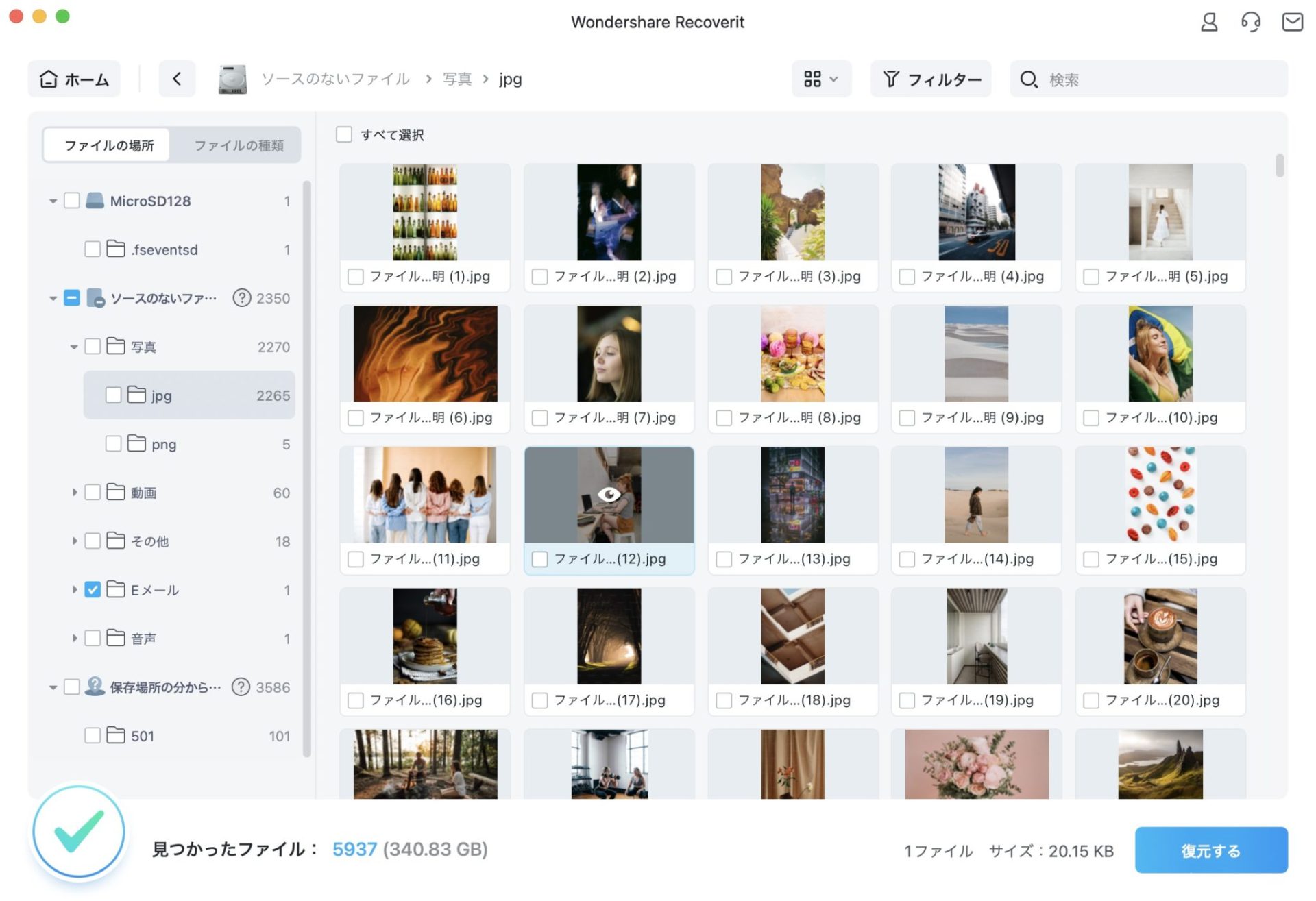
以上のステップで、Wondershare Recoveritを使ってデータを復元することができます。簡単な操作でスキャンが実行でき、復元したいデータをプレビュー機能で確認しながら選択できるため、効率的なデータ復元が可能です。
Recoveritで実際にデータを復元してみた 復元精度は?
というわけで、実際に復元を試してみました。復元に使ったストレージはこちらの128GBのMicroSDカード。
こちらを一度フォーマットして空にしてから、画像1,000枚(JPG 995枚、PNG 5枚)を保存して、さらにフォーマットをかけ、空にします。
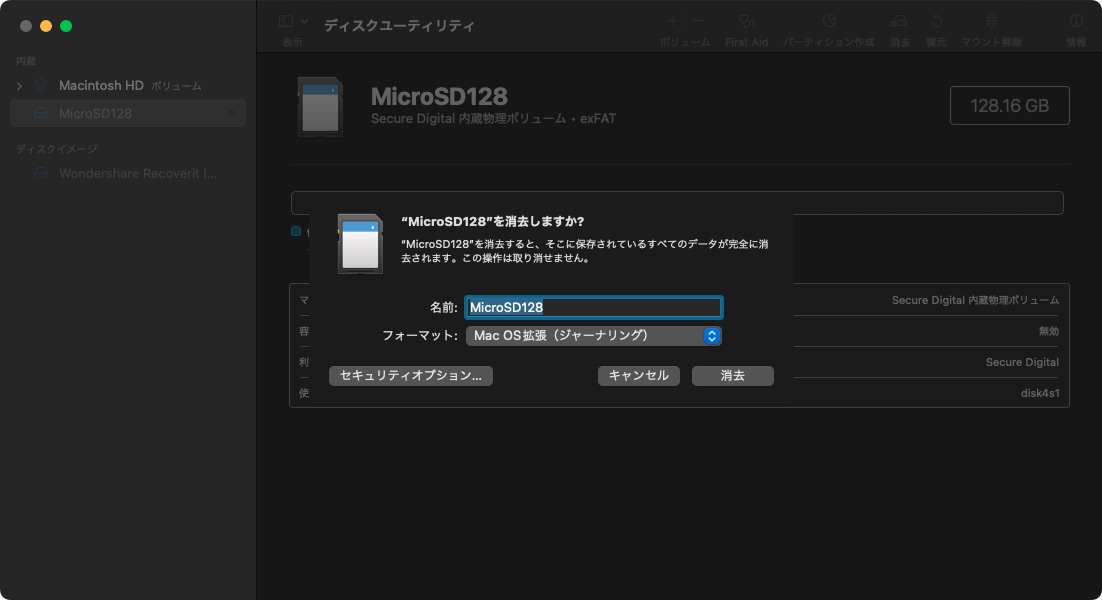
このフォーマット前の1,000枚の画像が、Recoveritを使って、果たして復旧できるのか。やってみたいと思います。
というわけで、Recoveritスタート!
…復元開始してから待つこと数十秒。フォーマット前の1,000枚があっという間に復元されました!拍子抜けするほどあっさり復元できてしまい、逆に困惑気味です。
検証用のファイル数が少なすぎたかもしれませんが、今回の実験結果の復元率は100%!ということになりました。
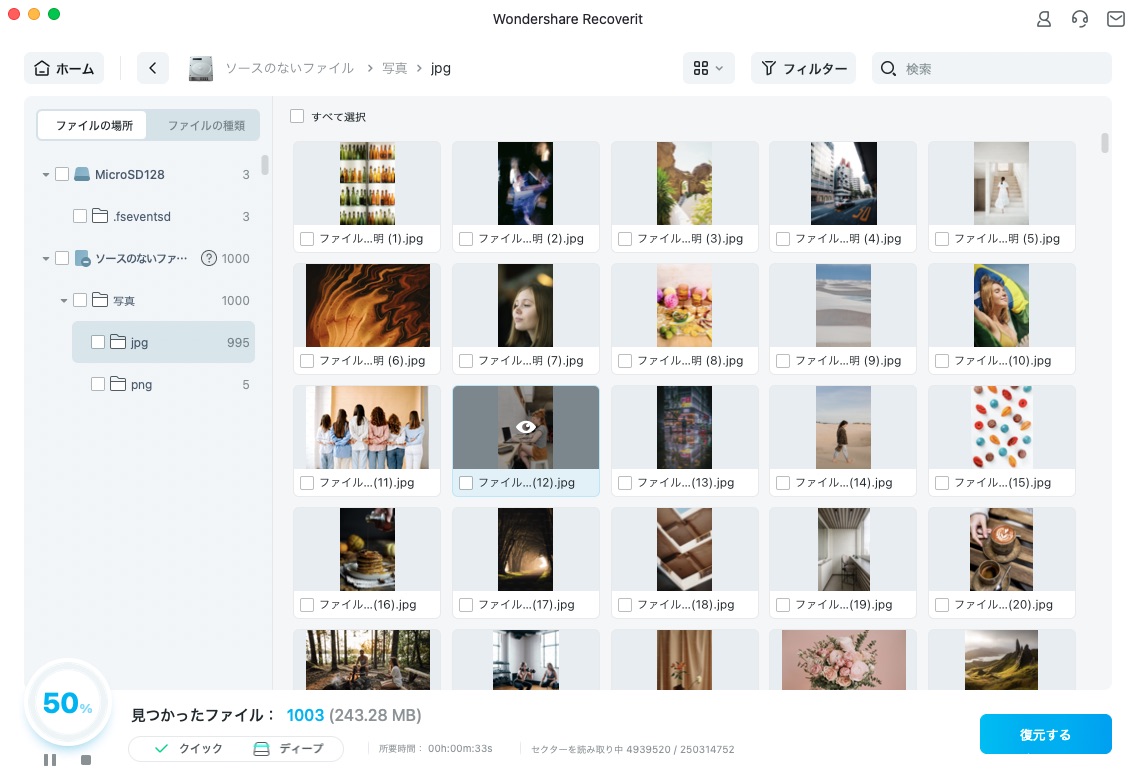
ちなみに、上記はまだスキャンが完全には終わっていません。そのまま待っていると、さらにディープスキャンが実行されていきます。完了まで待つこと数十分。…なんと過去の画像や動画が出るわ出るわ!最終的に5,900を超えるファイルが出てきました。
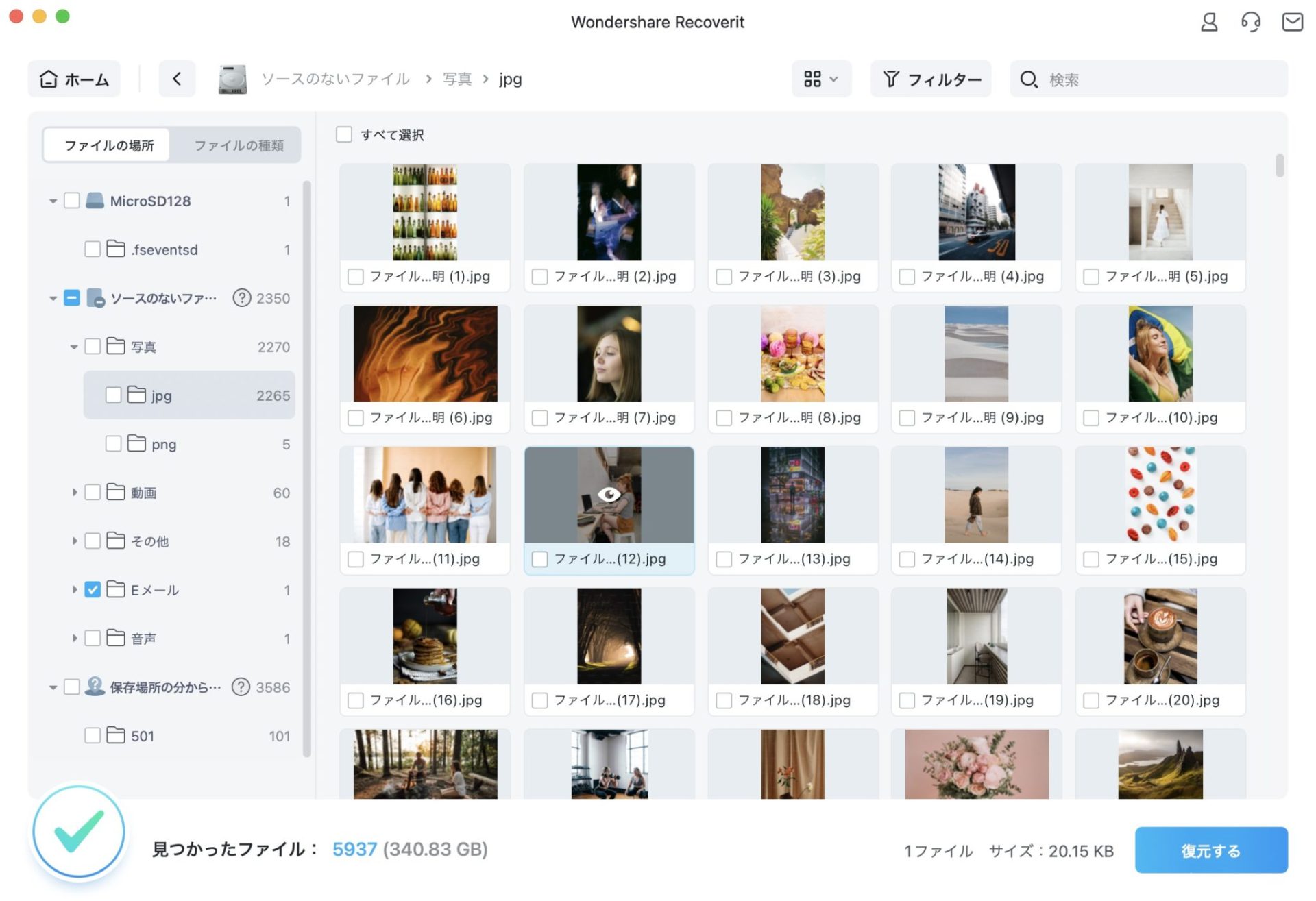
128GBのSDカードなのに、340GBのファイルが復元可能と表示されています。もちろんSDカードにそのまますべて上書きはできないので、必要なものを選択して、Macのストレージなどに保存しましょう。
結論。フォーマット直後なら復元できる可能性は高い!ずっと前のファイルでも復元できるかも…諦めるその前に、やってみる価値はある!
まとめ
Wondershare Recoveritを使えば、誤って削除したり失ったりしたデータを簡単操作で復元することができます。大切なデータを失ったとき、いざというときに頼れるパートナーとなります。
Appleの独自フォーマットAPFSにも対応しているので、Macユーザーにも安心しておすすめできます。
また、実際に使ってみた結果、フォーマット直後の画像は100%復元できました。それだけでなく、ディープ検索ではかなり前に削除した写真や動画なども多く復元されたことから、Wondershare Recoveritは信頼性の高いデータ復元ソフトウェアであると言えると思います。
今まさにデータをなくして困っている!という方はぜひ、このWondershare Recoveritをお試しください。そうでない方も、データの紛失や削除に備えて、Wondershare Recoveritを導入しておくことをお勧めします。詳細については、公式ウェブサイトを参照してください。
Wondershare Recoveritのご購入はこちらから
Mac版
Windows版
この記事は筆者が実際にWondershare Recoveritを使用して執筆しました。使用感や機能についての意見は筆者の個人的なものであり、他のユーザーの感想や経験と異なる場合がありますので、ご自身の環境やニーズに合ったソフトウェアを選択する際には公式ウェブサイトや他のユーザーのレビューも参考にしてください。

大事な仕事のデータを間違えて消してしまった…。おわた…。