
というわけで、今回はMacユーザー向けの多機能画面録画アプリEaseUS RecExperts をご紹介します。EaseUS RecExpertsを使うと、Macの画面録画はもちろん、ウェブカメラやオーディオを画面録画に含めて簡単に収録できます。また、切り抜きやボリューム調整などのちょっとした編集機能もついているので、Macの画面録画を活用したプレゼンテーションやゲーム動画などを手軽に作成することができます。
この記事ではMac版であるEaseUS RecExperts for Mac についてのご紹介となります。
EaseUS RecExpress for Macはこんな人におすすめ!
- プレゼンテーション動画やゲーム動画を手軽に作成したい
- Macのシステムサウンド付きで画面録画したい
- Mac画面 + 自分の顔のワイプで録画したい
EaseUS RecExpertsとはこんなアプリ
EaseUS RecExpertsは、直感的なインターフェイスを備えた使いやすく多機能な画面キャプチャアプリです。Windows / Mac両バージョンがあります。
Macの画面収録を簡単かつ効率的に行うことができます。また、音声付き画面録画、ウェブカメラの録画など、Macの標準録画機能にはないさまざまな機能も搭載しています。出力ファイル形式と画質を設定したら、すぐに画面キャプチャを開始できる手軽さも魅力です。
画面上の録画する領域を選択したり、オーディオソースを選択したり、録画する時間制限を設定したりできます。また、マウスカーソルを含める・含めないを選択して録画することもできます。
EaseUS RecExpertsの機能
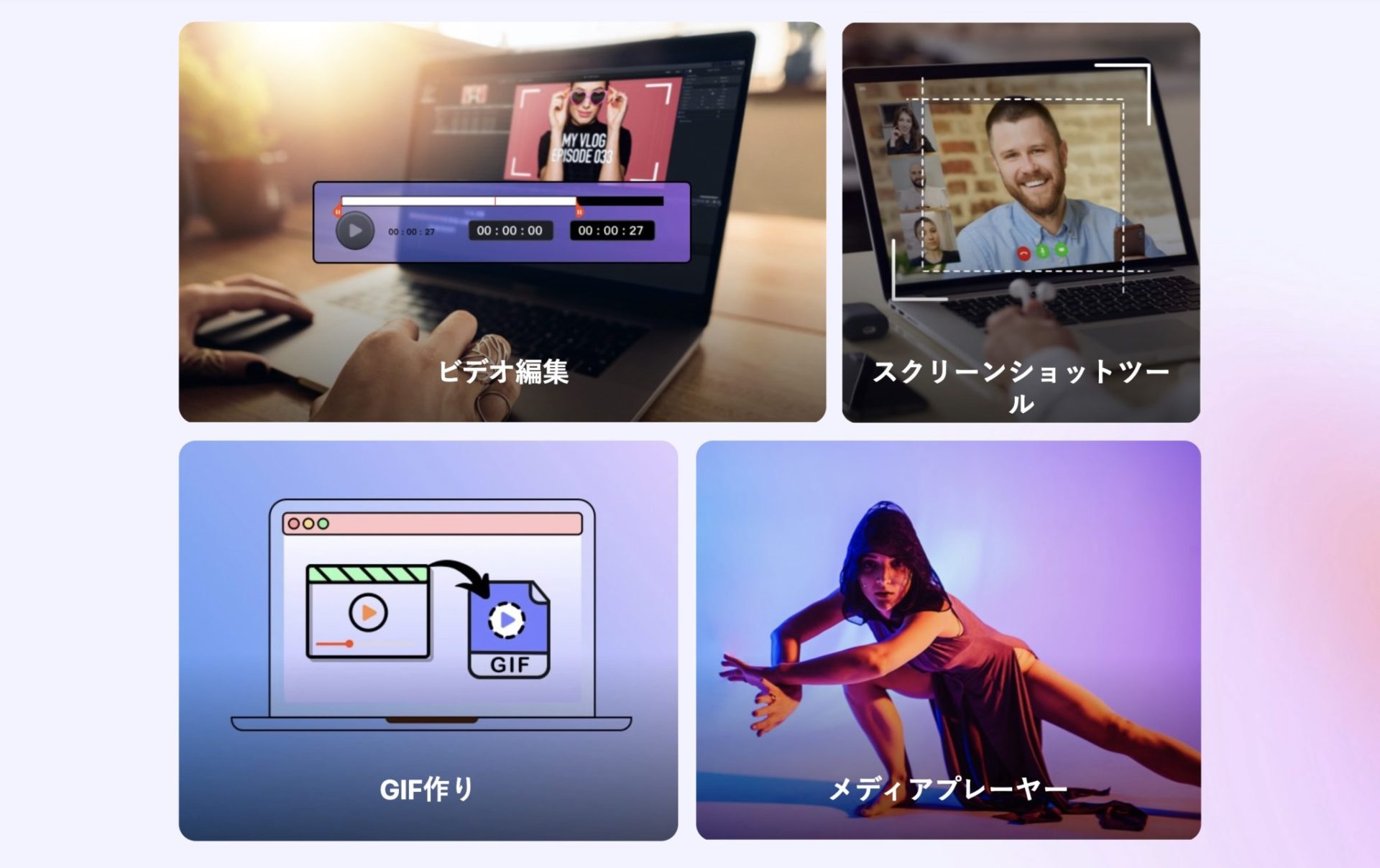
EaseUS RecExpertsはとても多機能です。その機能の一部をご紹介します。
- 画面録画: 画面、ウェブカメラ、またはその両方を録画できます。画面はフルスクリーン、またはエリア指定しての録画が選べます。
- オーディオ録音: システムサウンド、マイク、またはその両方を録音できます。もちろん画面 + オーディオの収録も可能です。
- スクリーンショット: 録画中もスムーズに画面のスクリーンショットを撮影できます。
- 録画の編集: 不要な部分を削除(トリミング)したり、オープニング/エンディングタイトルを挿入するなどの簡単な編集ができます。
- スケジュール録画:時間を指定して録画を開始・停止できます。
- GIFアニメ作成: Mac版なら簡単にGIFアニメを作成できます。
Mac標準録画機能よりも優れたポイントを3つ紹介!
さて、ここからが本番。Macの画面録画だけならMacの標準機能で充分できます。しかし、標準機能だけではできないこともあるんです。
EaseUS RecExpertsなら、Macの標準機能ではできなかったあれやこれやを実現できます!というわけで、EaseUS RecExpertsのすごい機能を3つご紹介します。
ウェブカメラと一緒に画面録画できる!
EaseUS RecExpressは、Macの画面録画はもちろん、ウェブカメラ、またはその両方を録画できます。ウェブカメラの画像をMacの画面の好きな位置に配置できます。Macの内蔵インカメラのほかに、iPhoneをウェブカメラとして使うこともできます。プレゼンテーション動画など、画面キャプチャ + 自分の顔のワイプといった動画をかんたんに作ることができます。
システムサウンドと一緒に画面録画できる!
これは割と需要のある機能ではないでしょうか?
というのも、Mac標準の画面録画ではMacのシステムサウンドを収録することができないのです。でも、Macのシステム音を入れて画面収録したいときもありますよね。
そこでEaseUS RecExperts。Macのシステム音やマイク音声、またはその両方を収録した画面録画を簡単に作成できます。もちろんマイク音声も一緒に録音できますので、しゃべりながら画面収録なんてこともとてもイージーにできちゃいます。プレゼン資料やゲーム動画などを作る際なんかにはとても効率的ですね。
時間指定して画面録画・停止
3つ目は時間指定録画。タスクを作成して、指定時間に画面録画を開始したり停止したりできます。あらかじめ時間がわかっているオンラインミーティングを忘れずに記録したい、なんてときに便利かもしれませんね。
EaseUS RecExperts 実際に使ってみた
EaseUS RecExperts 公式サイトよりアプリをダウンロードし起動すると、このような画面となります。操作は基本的にこのツールバーで行います。
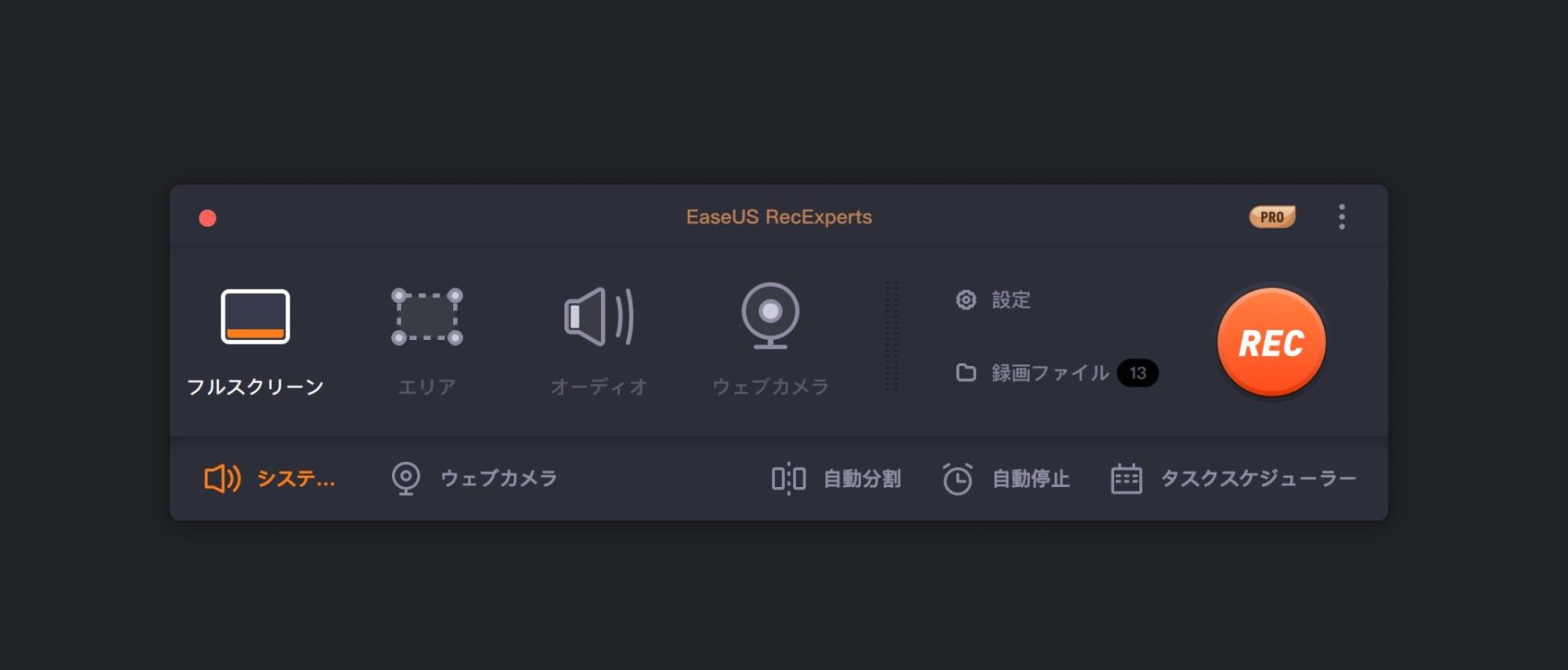
画面録画を行うには、「フルスクリーン」または「エリア」を指定します。オレンジ色の枠が録画されるエリアを示しています。
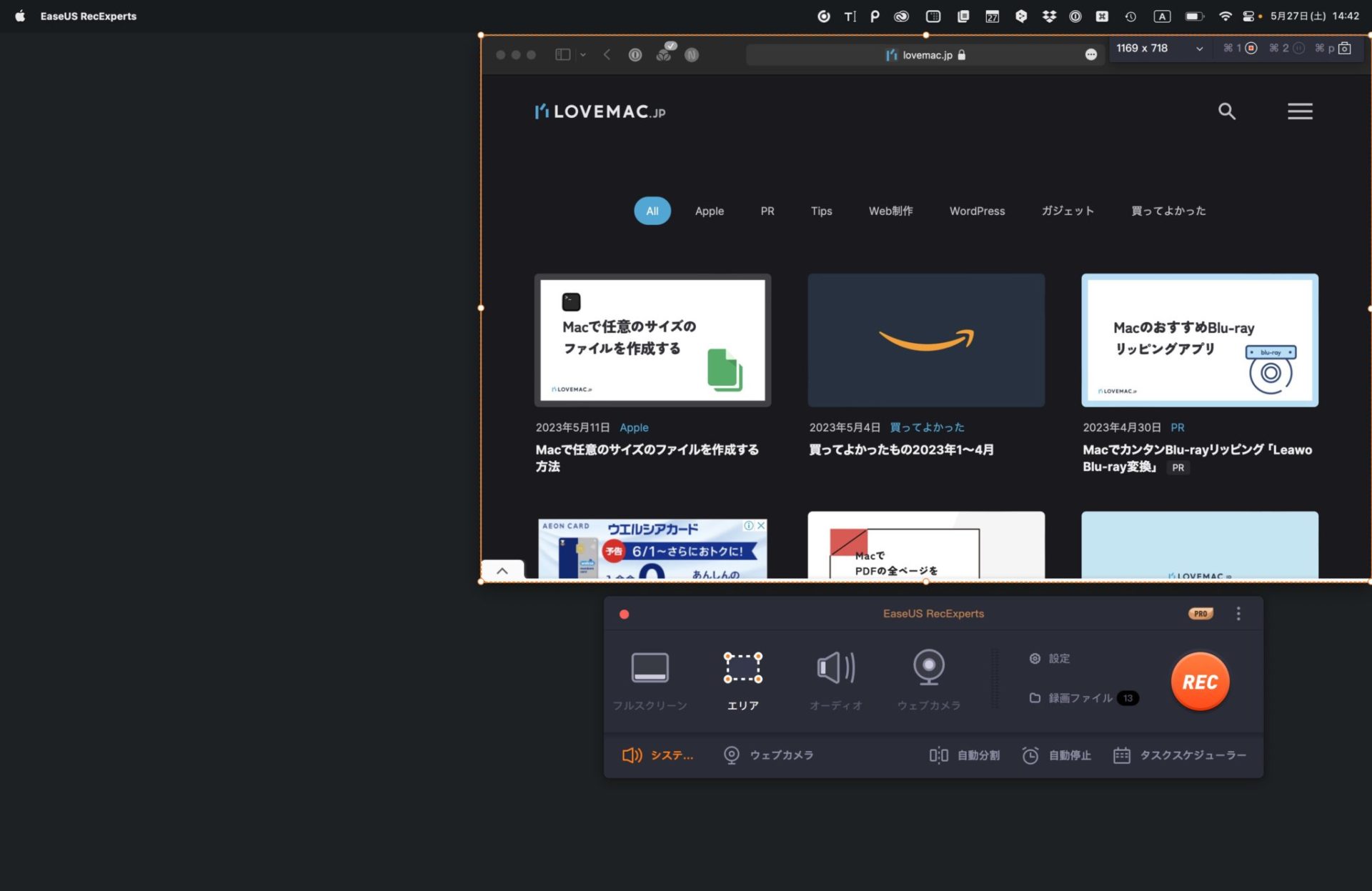
録画に収録するサウンドは、左下のスピーカーアイコンから選べます。システムサウンドを録画に含めることができるのが、Mac標準機能にはない機能です。Macの標準機能でシステムサウンドを含めて画面録画するにはちょっとした技が必要なんですが、EaseUS RecExpertsならここで選択するだけ。とても簡単ですね。
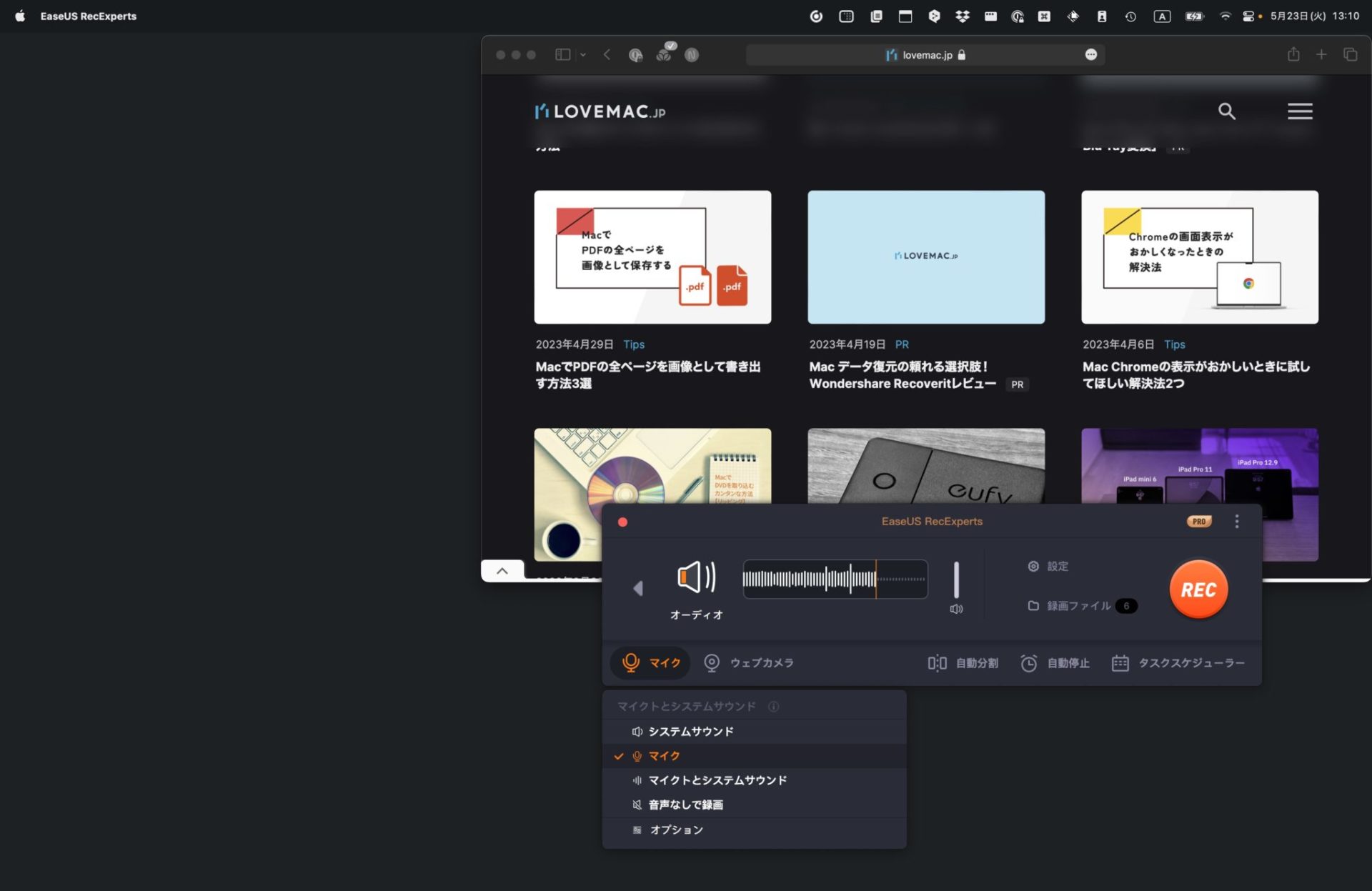
画面録画に自分の顔の動画も含めたい、なんてときには、隣のカメラアイコンからカメラを選択します。Macの内蔵カメラや外付けカメラのほかに、お手持ちのiPhoneをカメラとして使うこともできます。iPhoneを使うのに特別な設定は必要なく、同じApple IDでサインインしたiPhoneを用意するだけです。
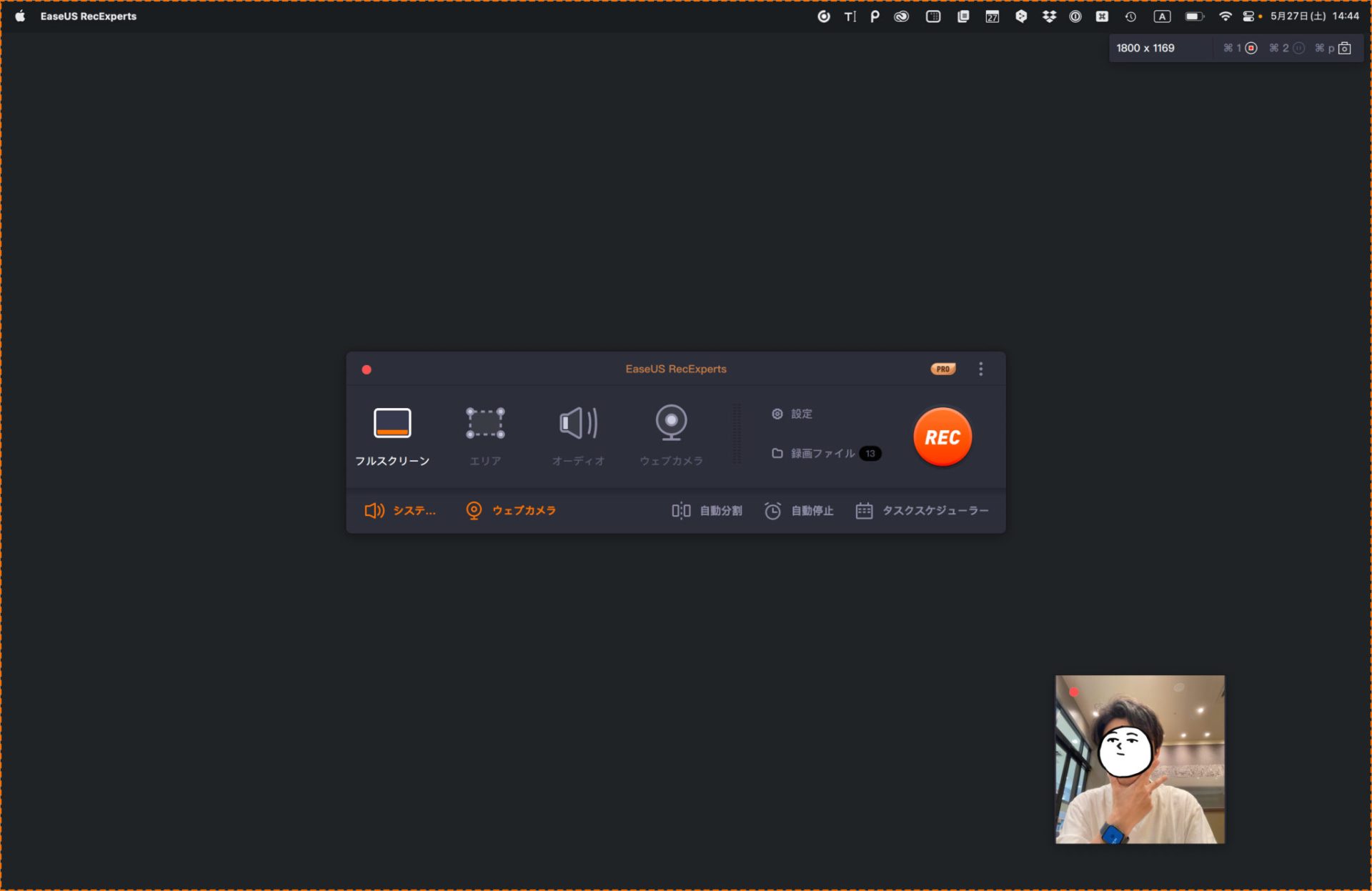
設定画面では、動画や音声の品質設定やマウスカーソルの有無、キーボードショートカットの設定などができます。
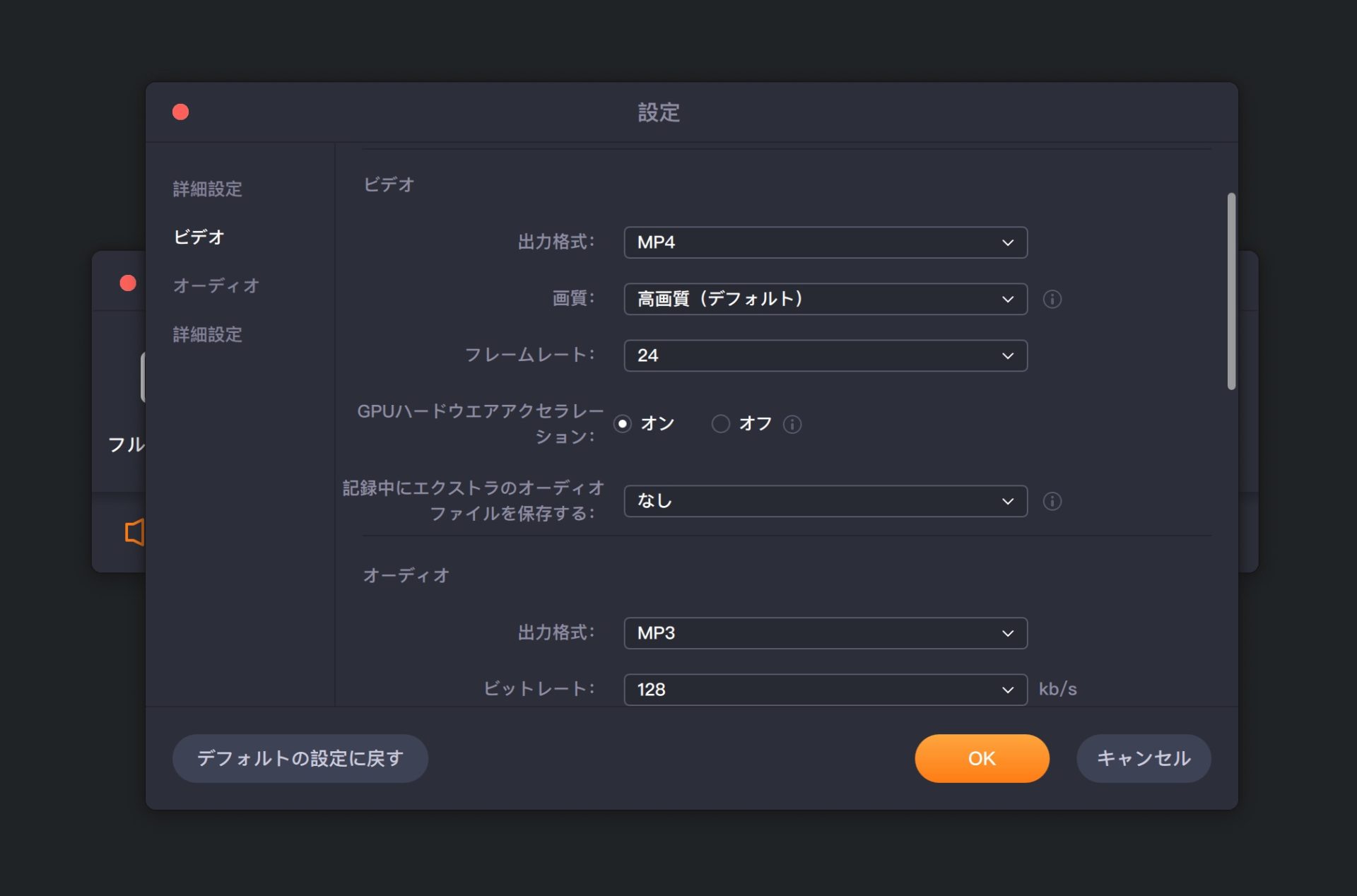
録画が準備できたら、「REC」ボタンをクリックして録画を開始できます。録画を停止するには、「停止」ボタンをクリックします。デフォルトでは command + 1 でも録画スタート/ストップができます。
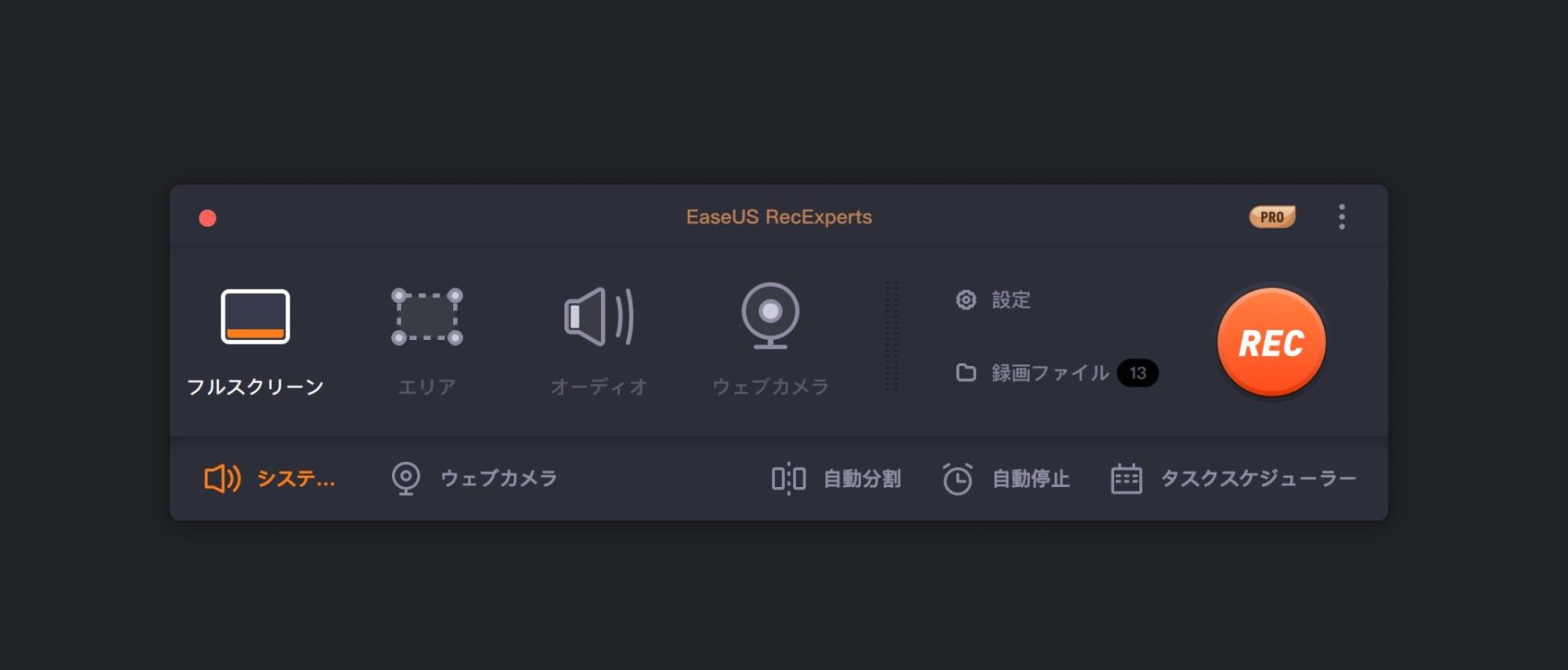
録画が完了すると、編集ウィンドウに表示されます。不要な部分を切り取ったり、ボリュームの調整をしたり、オープニング / エンディングタイトルを挿入したりできます。
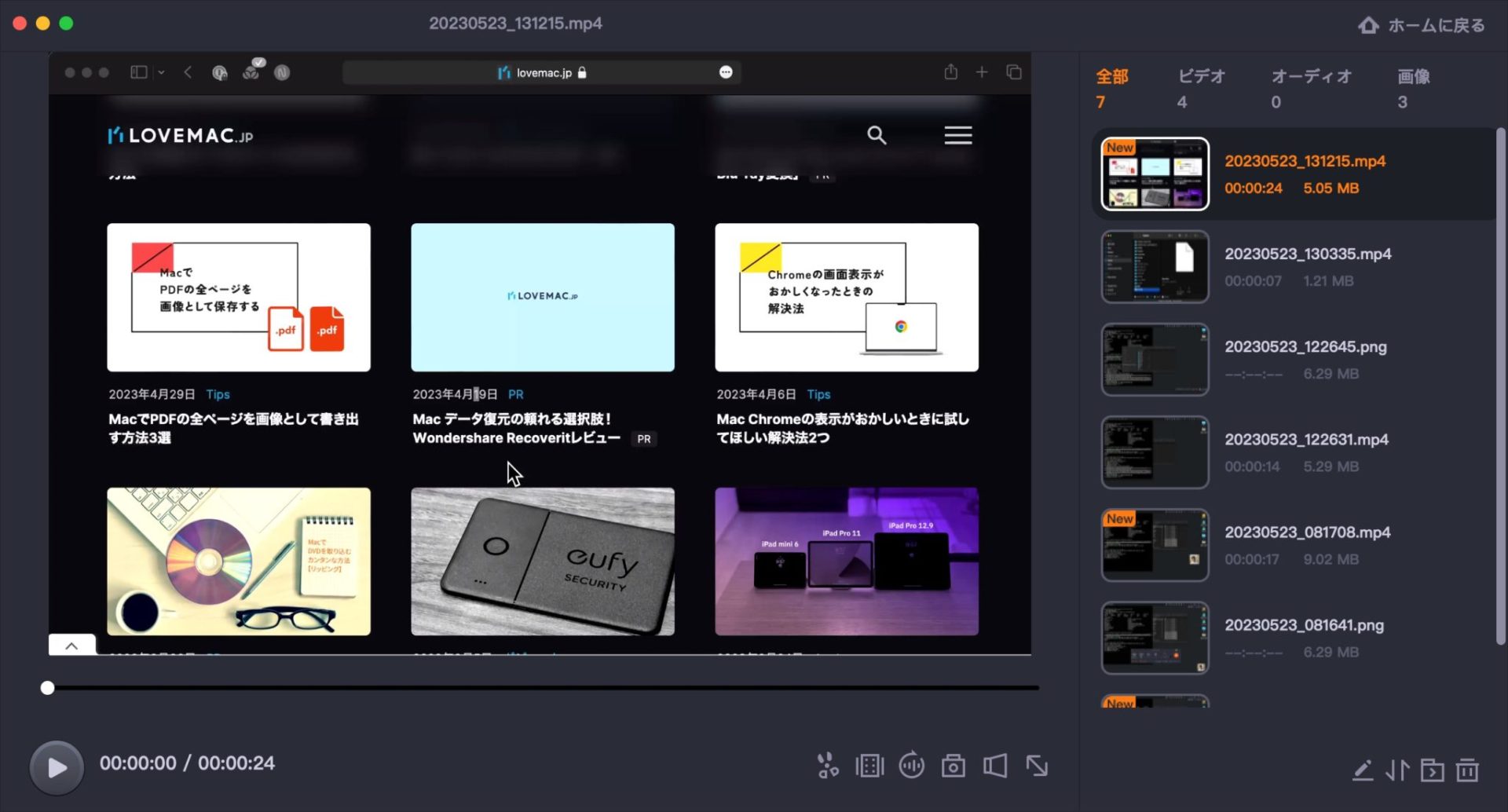
といった形で、操作はとても直感的でわかりやすく、簡単に画面録画ができてしまいました。
EaseUS RecExpertsの気になる価格は?
EaseUS RecExpertsは1ヶ月 / 1年の期間ライセンスと買い切りの永久ライセンスがあります。用途に合わせて購入方法を選べますし、どれもお手頃価格となっていますので、気軽に始められます。
まとめ EaseUS RecExperts for Macは本当におすすめできる画面録画アプリだった
といったところで以上です。EaseUS RecExpertsは、画面録画を使い倒したいMacユーザーにはうってつけなアプリだと感じました。シンプルな使い勝手、Mac標準の録画機能にはないさまざまな機能をもつ多機能性、さらにはインターフェースもモダンでかっこいい!Macの標準録画機能だけでは物足りないというあなたにはぜひEaseUS RecExpertsをMお勧めします。
それではよきスクリーンキャプチャ生活を!

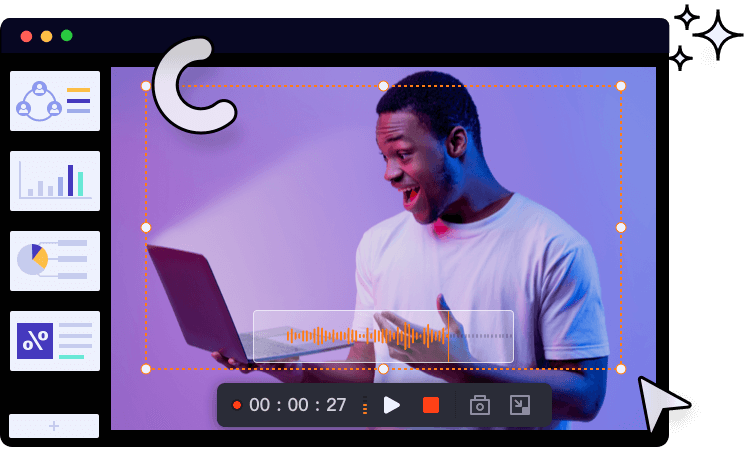
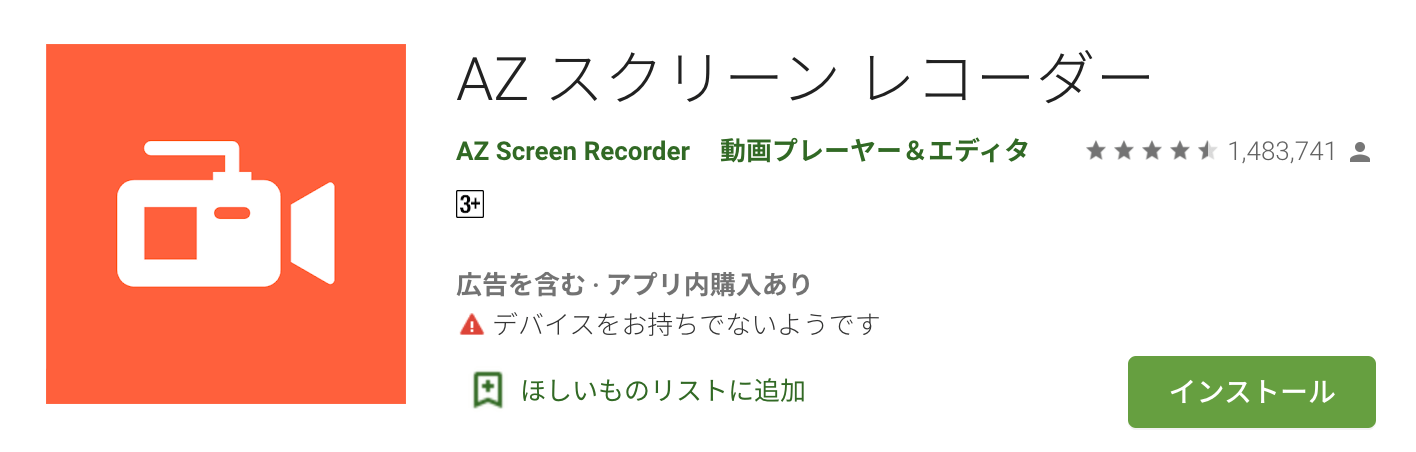
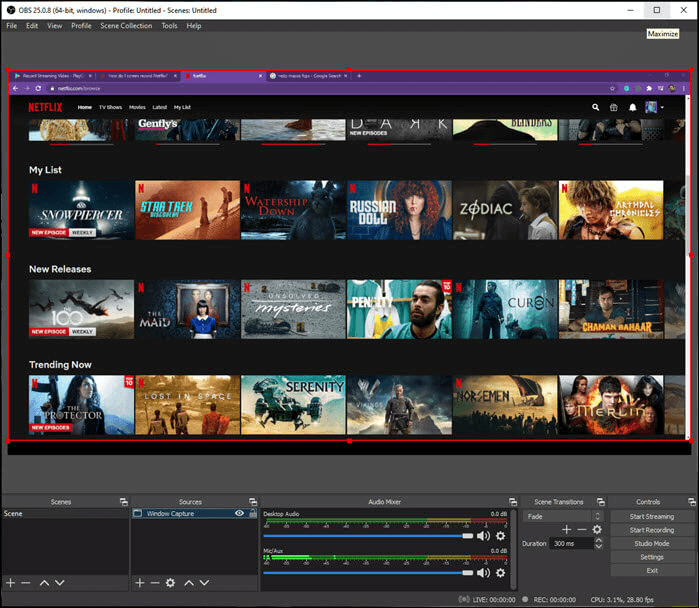
僕Mac系YouTuberなんだけど、Macの画面と喋ってる自分の顔をそれぞれ録画して後で編集するのとか結構大変なんだよね。いい方法ないかなー。