Mac歴22年。僕がMacを愛用する理由のひとつに「Mac(Apple)のJISキーボードが手になじむ」というのがあります。そんな僕が唯一持っている、かつ唯一おすすめできるサードパーティー製キーボードが、HHKB。ただ、ちょっとだけ設定方法にクセがあります。
というわけで、今回は、Mac / iPhone / iPadでHHKBを使い倒すための設定方法を徹底的に解説。HHKBをいつでもどこでもかっこよく使いこなす達人を目指しましょう。
この記事はこんな人におすすめ
- MacユーザーでHHKBを買ってみた
- MacでHHKB日本語配列の設定がうまくいってないっぽい
- MacだけじゃなくてiPhoneやiPadでもHHKBを使いたい
この記事で使用するモデル

HHKB Professional HYBRID Type-S 日本語配列。カラーは墨。
2023年現在のフラッグシップモデルです。
HHKB攻略の第一歩!ペアリングをマスターしよう
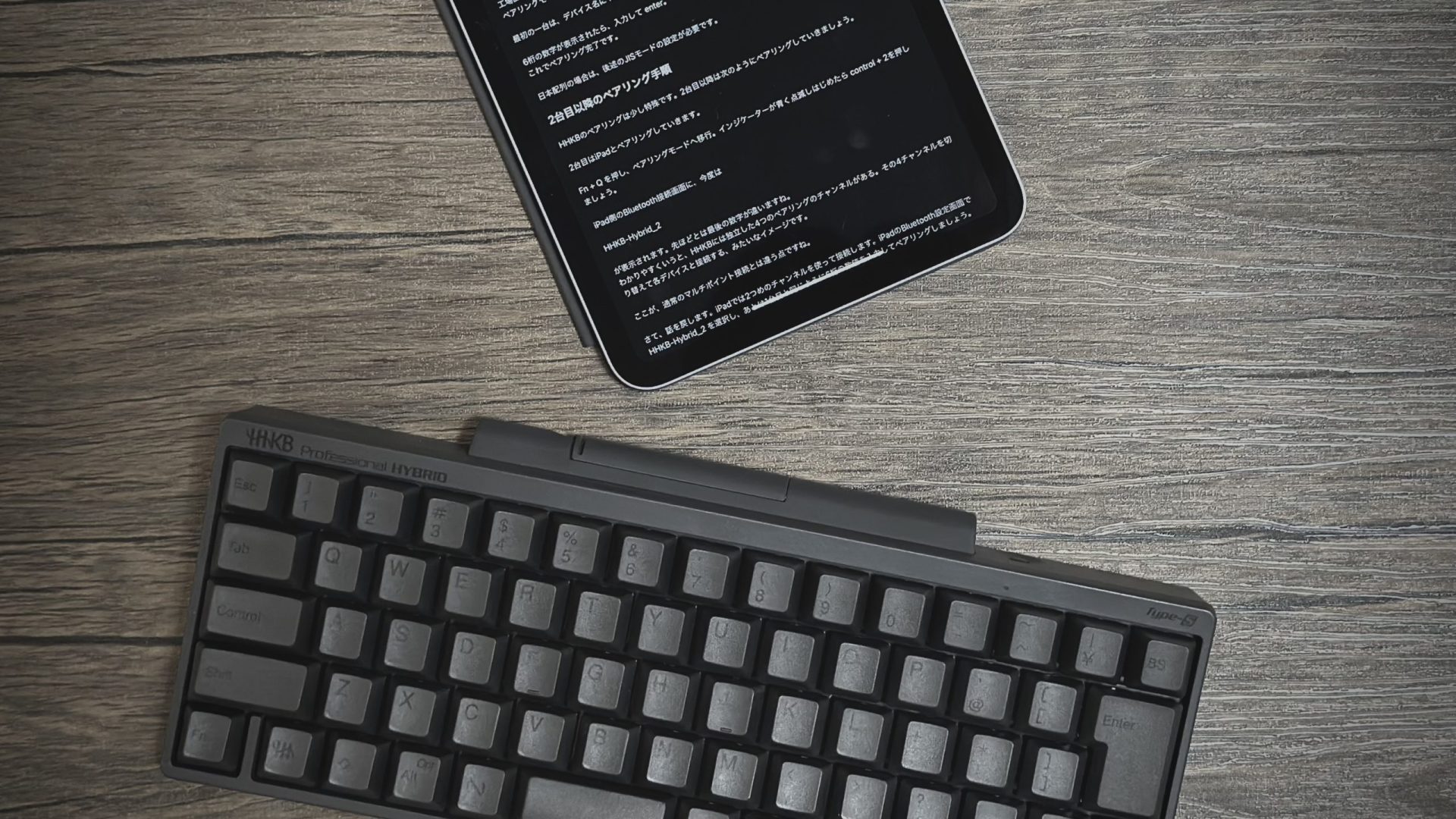
さて、HHKBを使いこなす第一歩、それは、ちょっとクセのあるHHKBのペアリングとデバイスの切り替えをマスターすることであります。
HHKBは4台までペアリングして、切り替えながら使うことができます。せっかくのHHKB。1つのデバイスだけじゃなくて、MacでもiPhoneでもiPadでも共有して使いたいよね!というわけで、デバイスを問わず大いに活用しちゃいましょう。
HHKB Bluetoothペアリングの手順
ここではMacで解説しますが、iPhoneやiPadでも同様の手順でペアリングできます。
1台目のペアリング手順
まずはMacに接続してみます。
工場出荷状態では、電源を入れると即ペアリングモードとなります。
ペアリングモード時は、右上のインジケーターが青く点滅します。

最初の一台は、デバイス名に HHKB-Hybrid_1 と表示されます。クリックして接続しましょう。
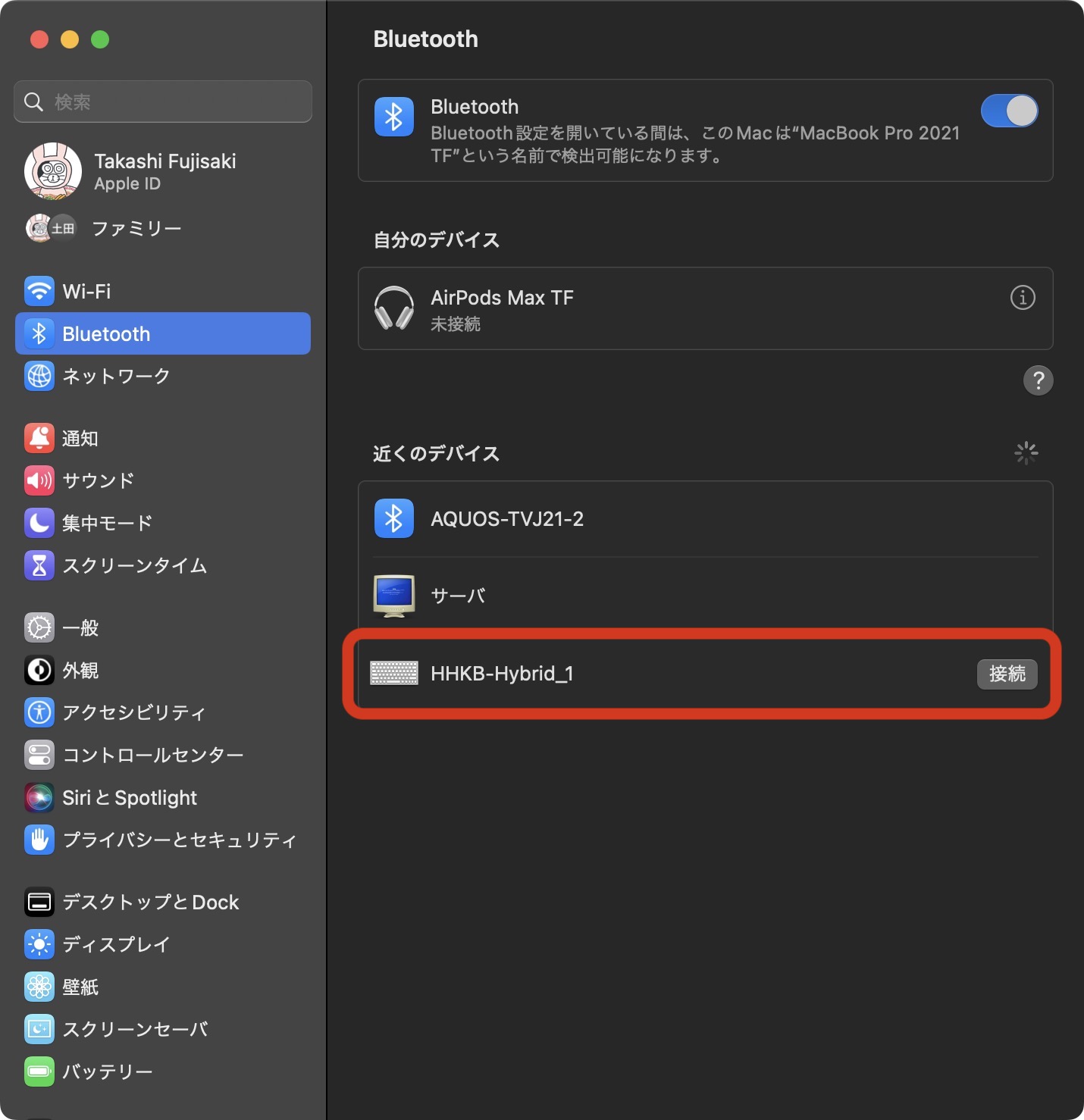
6桁の数字が表示されたら、入力して Enter 。これで1台目のペアリングが完了です。
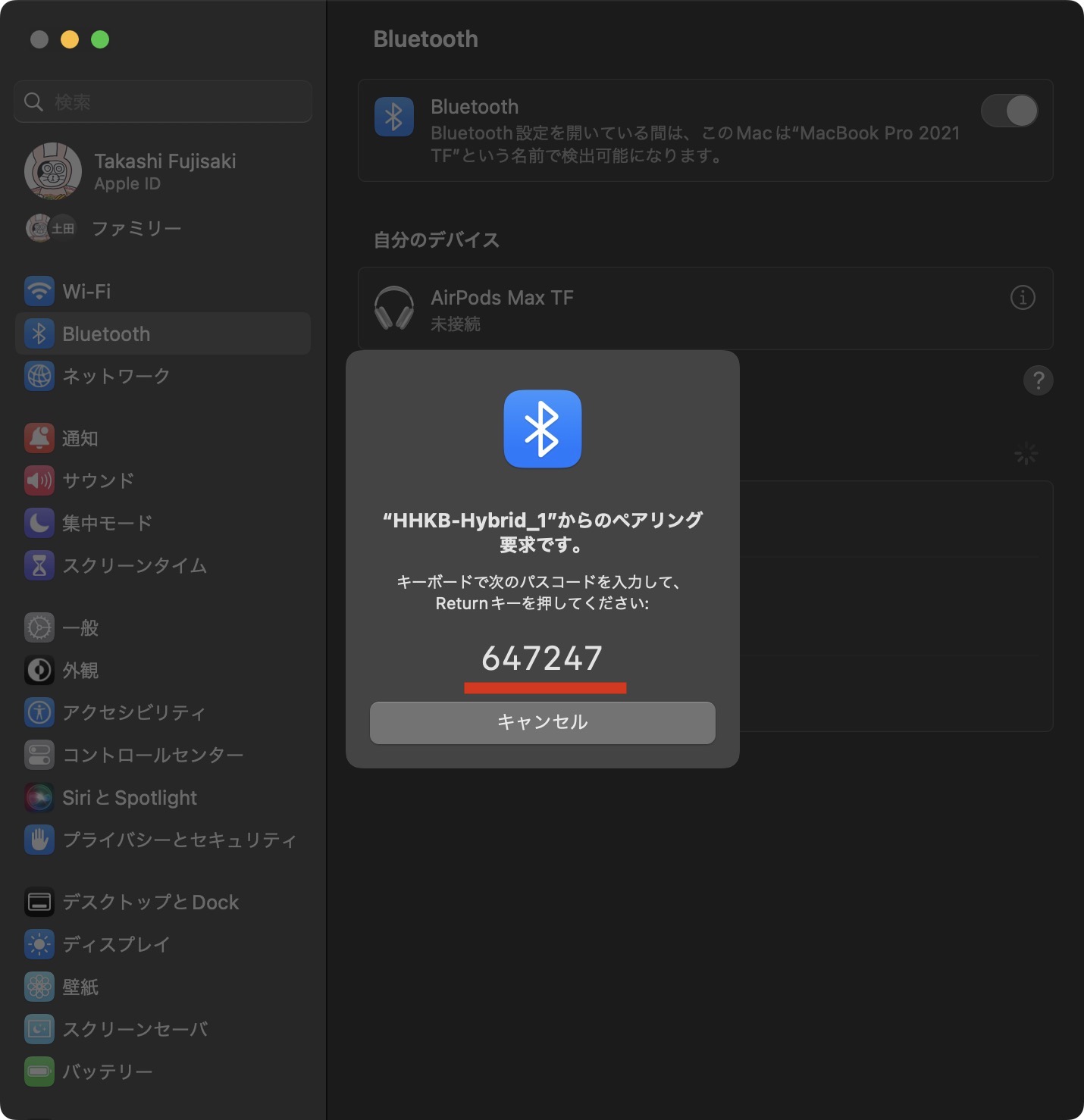
日本語配列の場合は、日本語配列をMacで使うための設定が必要です。
2台目以降のペアリング手順
HHKBのペアリングは少し特殊で、複数台のペアリングには独自の設定が必要です。2台目以降は次のようにペアリングしていきましょう。
2台目はiPhoneとペアリングしていきます。
Fn + Q を押し、ペアリングモードへ移行。インジケーターが青く点滅しはじめたら Fn + control+ 2を押しましょう。
iPhone側のBluetooth接続画面を開くと、今度は HHKB-Hybrid_2 が表示されます。先ほどとは最後の数字が違いますね。ここが、通常のマルチポイント接続とは違う点。
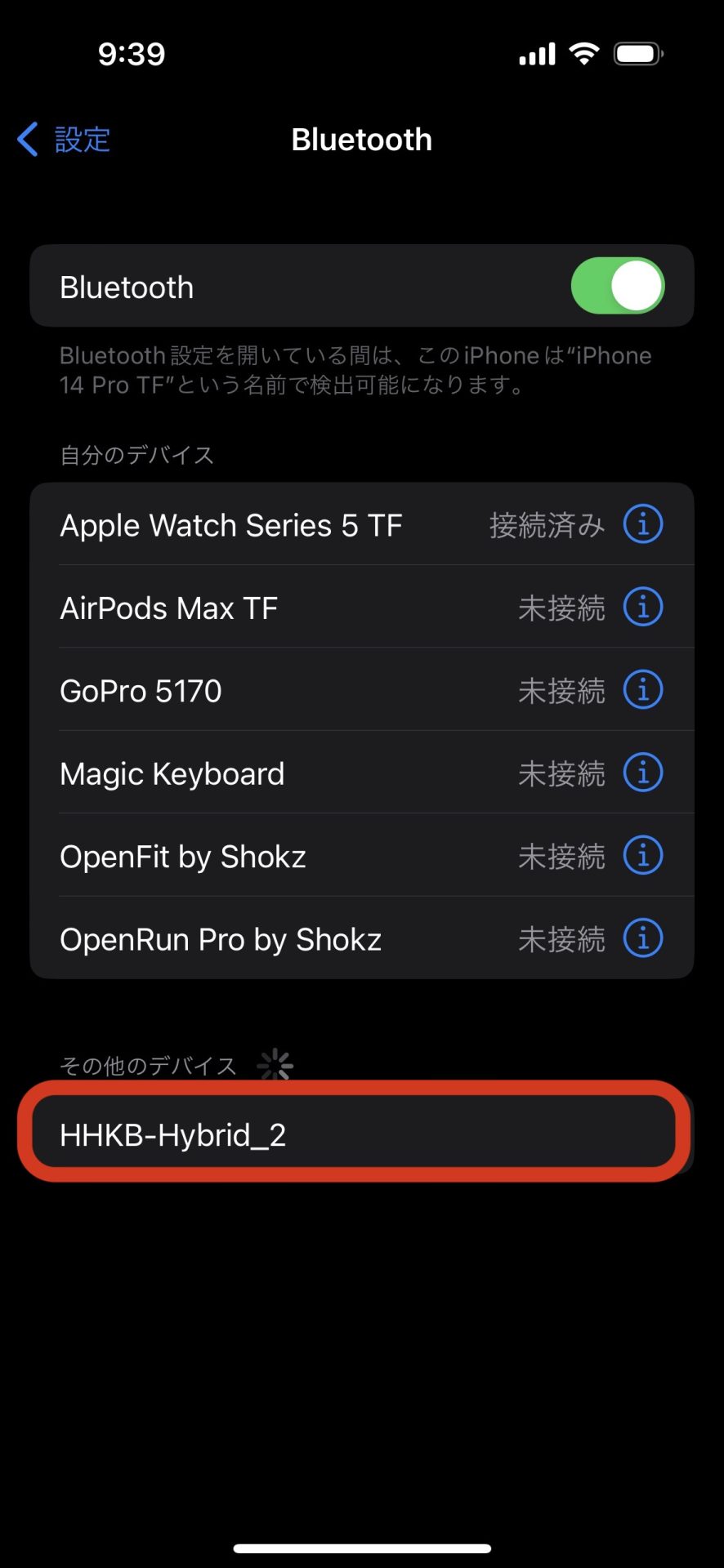
HHKB-Hybrid_2 を選択して、あとは1台目と同じように表示された6桁の数字を入力してから Enter でペアリングを完了しましょう。
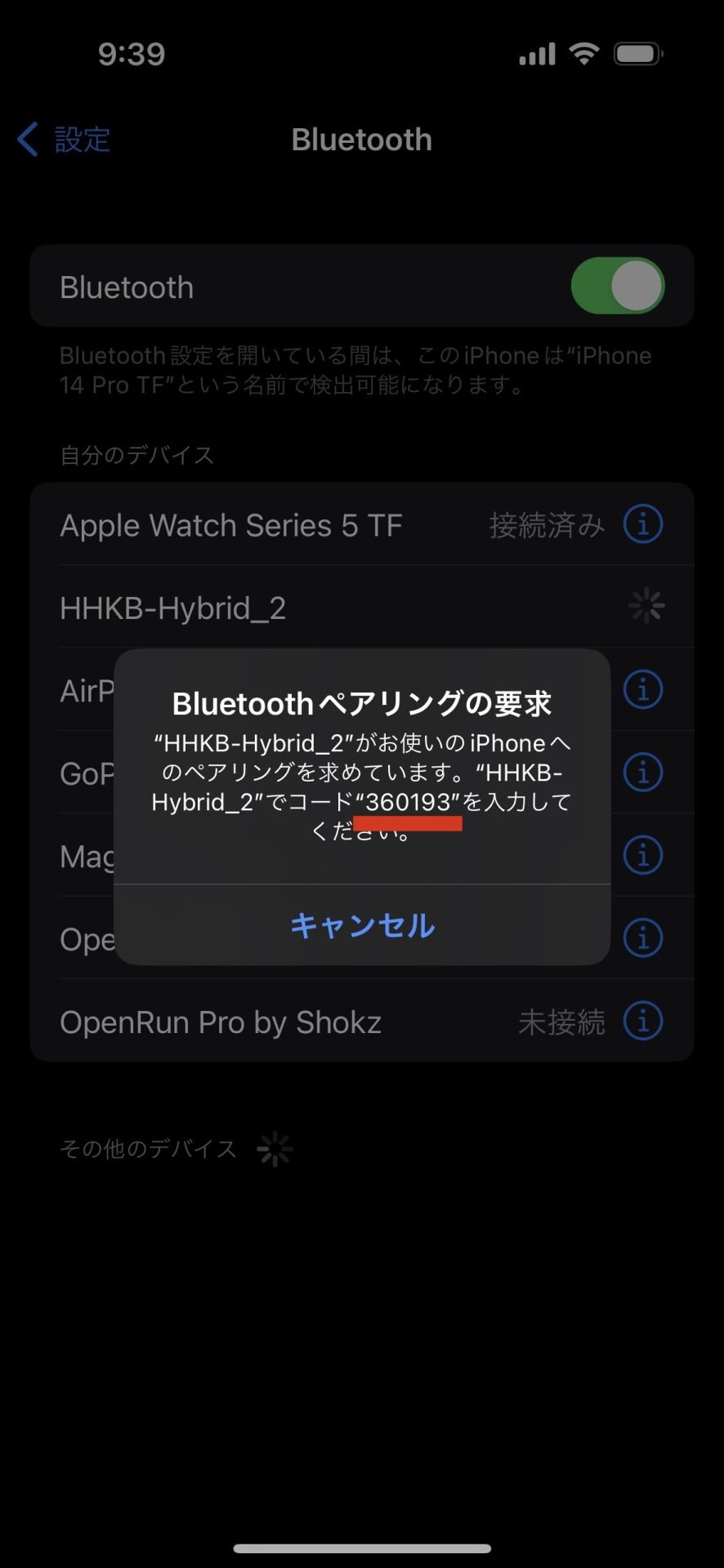
さて、ここでちょっと解説。わかりやすく言うと、HHKBには独立した4つのペアリングのチャンネルがあり、その4つのチャンネルを切り替えて各デバイスと接続する、みたいなイメージです。
3台目なら Fn + control + 3 で HHKB-Hybrid_3、4台目は Fn + control + 3 で HHKB-Hybrid_4 という名前でペアリングできます。
複数の機器を切り替えて使う
HHKBと接続した複数台のデバイスを切り替えは、下のショートカットを使います。
HHKB-Hybrid_1 でペアリングした機器に切り替えるには Fn + control + 1
HHKB-Hybrid_2 でペアリングした機器に切り替えるには Fn + control + 2
3,4も同様。
この切り替え操作が、HHKBを最大限に活用するためのキモであります!しっかり叩き込んでおきましょう。
HHKBのペアリング設定をすべて削除する
HHKB側のペアリング情報をすべてまっさらにしたいときの設定方法。
Fn + Q を押して、インジケーターが青く点滅しはじめたら Fn + Z + BS 。
インジケーターがオレンジ色に点灯し、消えたらリセット完了です。
HHKBをUSB接続で使う
USB Type-Cで繋いで、Fn + control + 0 でUSB接続に切り替えができます。
USB接続のメリットは、電池要らずなこと!USB給電で使えるので単三電池が不要、その分持ち運びも軽くなります。
HHKB 日本語配列をMacで使うための設定
HHKBをMacで使うにはいくつか条件や設定が必要です。順番にみていきましょう。
Macモードに設定する
さて、HHKBにはMacモードなるものが存在します。WindowsでもMacでもサクッと切り替えてよしなに使えるようになっているわけです。
Macモードを有効にするには、裏面の秘密の小窓にあるDIPスイッチ1をONにします。(日本語配列の場合です。)


その後HHKBを再起動すると、Macモードが有効になります。このMacモードというものを有効にすることで、Macのキーボードとほぼ同じ感覚で使えるような配列になります。
その他のDIPスイッチの詳細はこちらをご覧ください。
ちなみにHHKBの配列は、Appleのキーボードに慣れた方には扱いやすいと思います。最大のポイントは、Aの左に配置された control キー。これは、Macの JISキーボード最大の特長ともいえる配置そのものなのです。この配列のキーボードは、僕は今のところMacのJISキーボードとこのHHKBしか知りません。

Windowsユーザーからしたら変態配列かもしれませんが、僕はMacのJIS配列は至って理にかなった配列だと思うし、HHKBが使いやすいと言われる所以でもあると思っています。
というわけで、僕がはじめてのサードパーティ製キーボードにHHKBを選んだ理由はまさにこのcontrolキー の配置にほかならないというわけです。
もちろん、space キーの右がかなキー左が英語キーも健在。これがなきゃ始まりませんね。
JISモードに設定する
さて、仕上げはJISモードの設定。まずは上記の手順でMacとHHKBをBluetoothでペアリングしましょう。
ペアリングが完了したら、キーボードの設定アシスタントが出てくるかも。出てこなかったら次のように設定します。
- 左上のアップルマーク
- キーボード
- キーボードの種類を変更
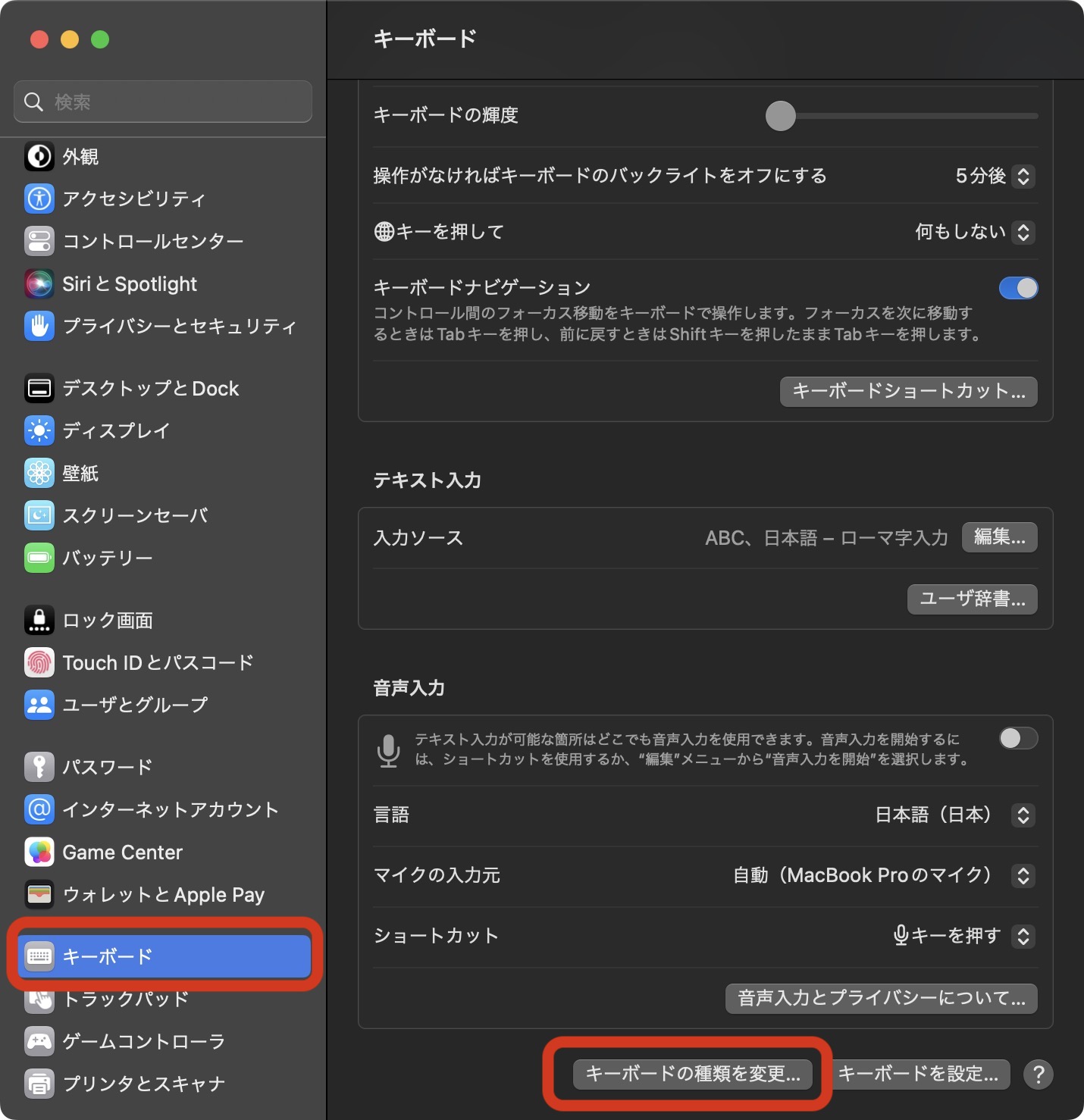
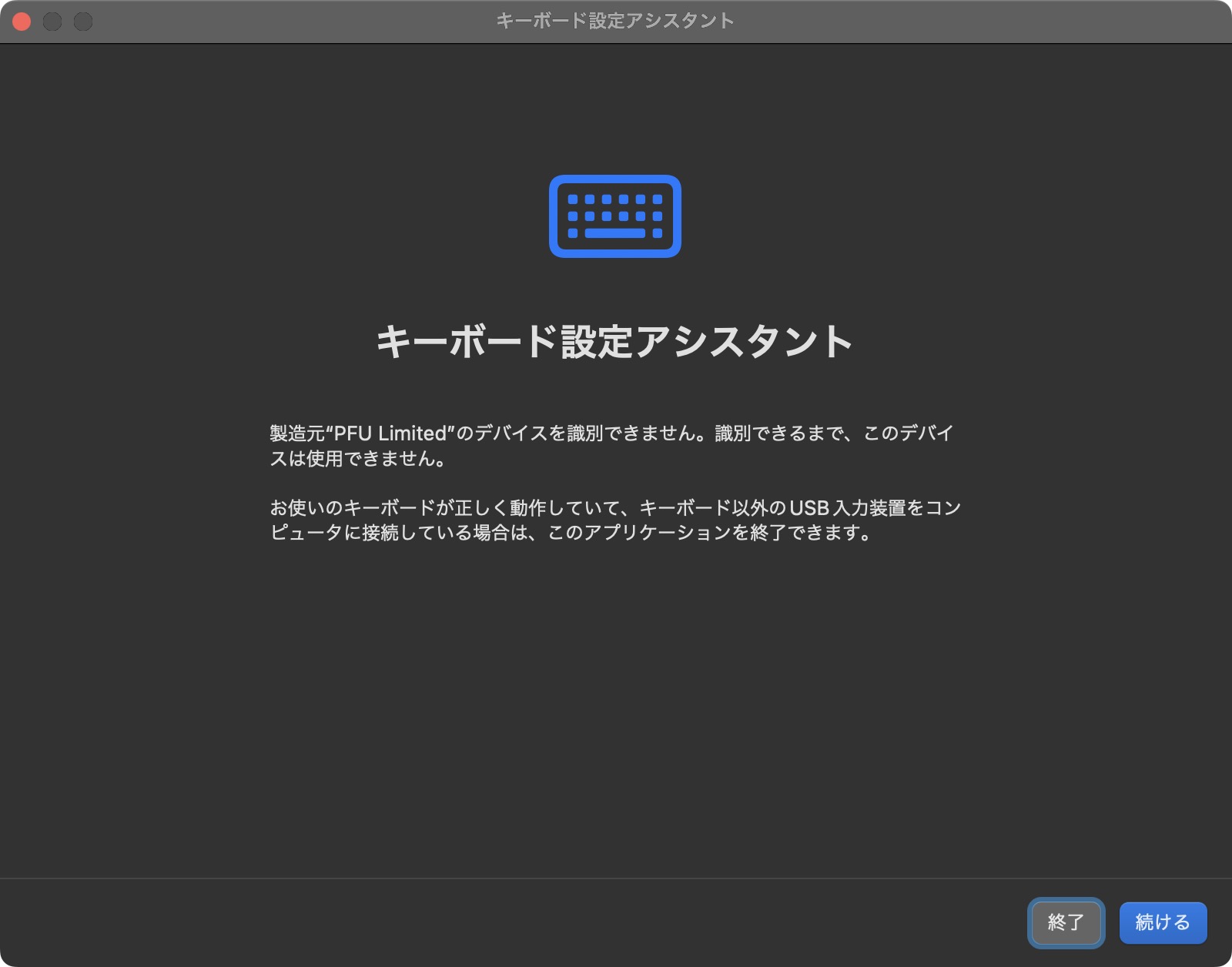
キーボードアシスタントが出たら順次進めます。
この画面が出たらJISを選択して完了をクリック。

これで、晴れてJIS配列として認識されました。
これで、日本語配列のキートップに印字された文字そのままで記号を入力できるようになりました。
iOS / iPadOSでHHKBの日本語配列を使う方法

公式サイトに、こんな注意書きがあるかもしれません。
日本語配列モデルをiOSまたはiPadOSで使用した場合、英語配列キーボードとして認識されるため、刻印通りに入力できないキーがあります。
Happy Hacking Keyboard | HHKB HYBRID Type-S | PFU
でも、安心してください。これはもう解決されていますよ!iOS 16.1以上 、またはiPad OS 16.1インチ以上であれば、JIS配列のキーボードとして使うことができます。
というわけで、設定方法。まずHHKBをiPhoneに接続しときましょう。
- 設定アプリ
- 一般
- キーボード
- ハードウェアキーボード
- Keyboard TypeをJISに設定
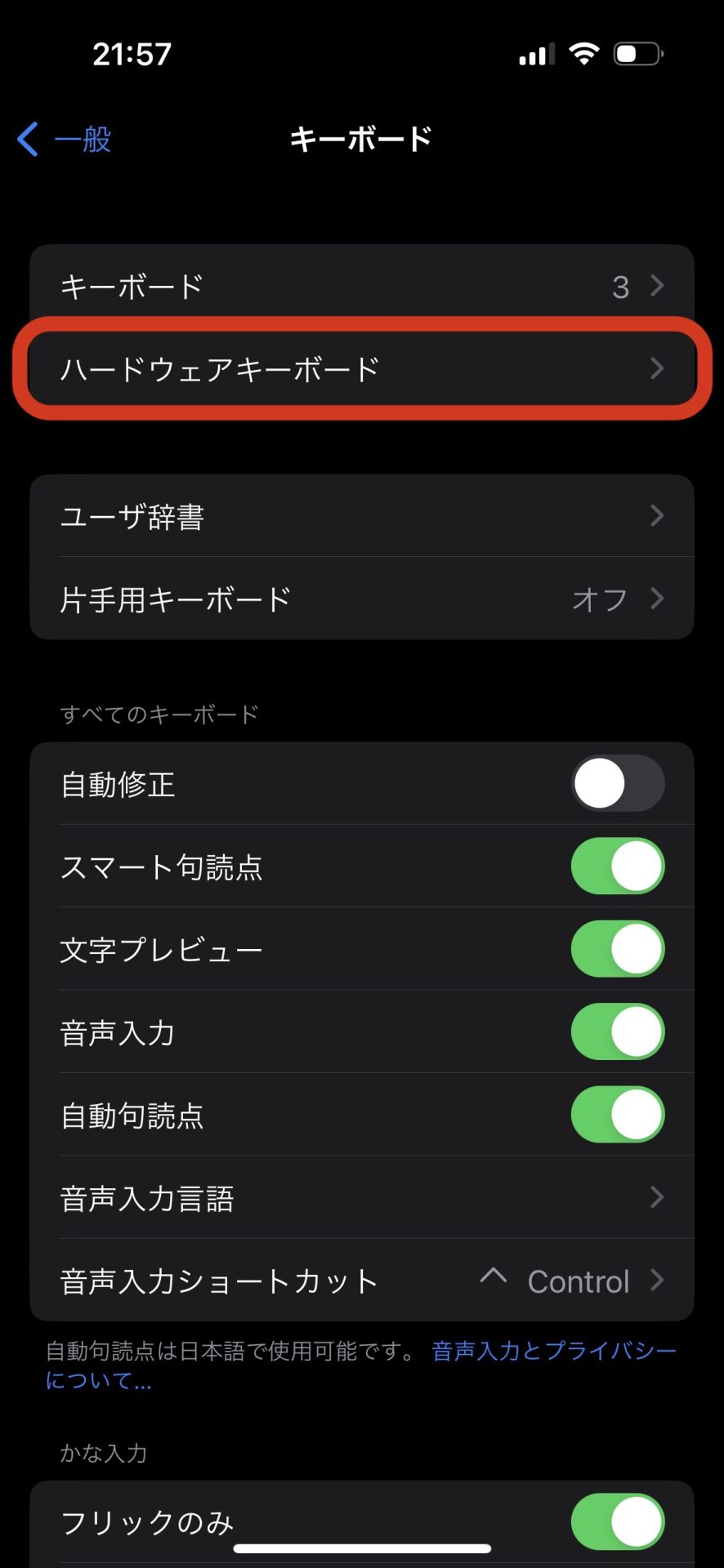
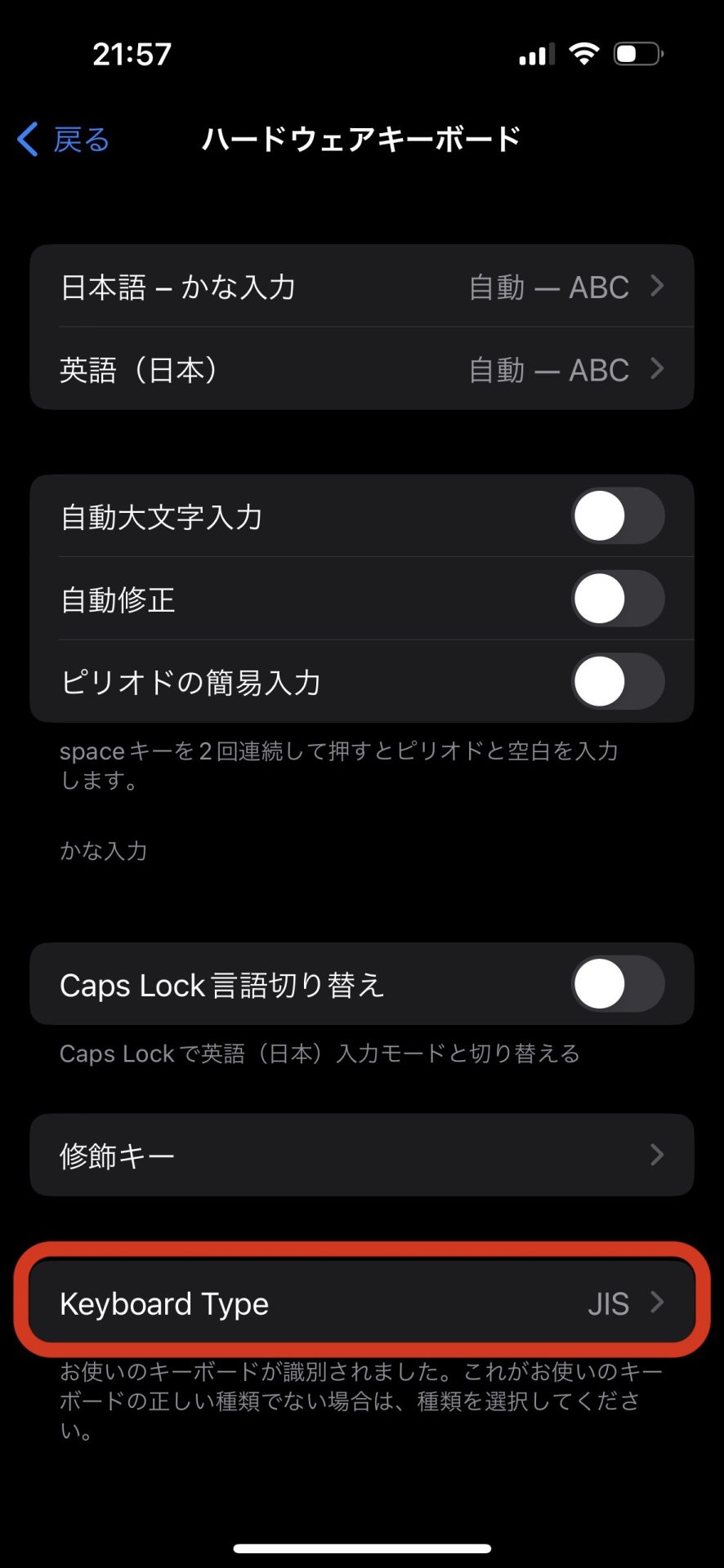
これでiOSでもiPadOSでも、HHKB日本語配列で印字通りの入力ができます。うーん、すばらしい。これでまたひとつ、AppleファンがHHKBを選ぶ理由が増えましたね。
iOS 16.1 / iPadOS 16.1 以降ならHHKB日本語配列が使える!
キーマップを変更する
キーマップを変更するには、キーマップ変更アプリをインストールする必要があります。詳細はこちらからどうぞ。
HHKB独自のキーボードショートカットまとめ
HHKBを使いこなすためのキーボードショートカットをまとめておきます。
| ペアリング登録 | Fn + Q ↓ Fn + Control + 1 ~ 4 | 青点滅 ↓ 速い青点滅 |
| ペアリング情報全削除 | Fn + Q ↓ Fn + Z + BS | 青点滅 ↓ オレンジ点灯 |
| Bluetooth接続機器変更 | Fn + Control + 1 ~ 4 | 青点灯 |
| USB接続 | Fn + Control + 0 | 青点灯 |
| ペアリングモード解除 | Fn + X | 青点灯 |
| Winモードに切り替え | Fn + Control + W | |
| Macモードに切り替え | Fn + Control + M |
おわりに
慣れ親しんだAppleキーボードと同じような配列で、Mac / iPhone / iPadで切り替えながら使える、至高のメカニカルキーボード。それがHHKB。使いこなすキモは、ズバリ、ペアリングや接続切り替えのショートカットをマスターすること。
iOS 16.1でついにiPhone / iPadでも日本語配列を使うことができるようになり、より一層死角がなくなったHHKB × Apple。一段とタイピングの楽しみと可能性が広がります。
というわけで今回は以上です。それではよきHappy Hakking 生活を!


