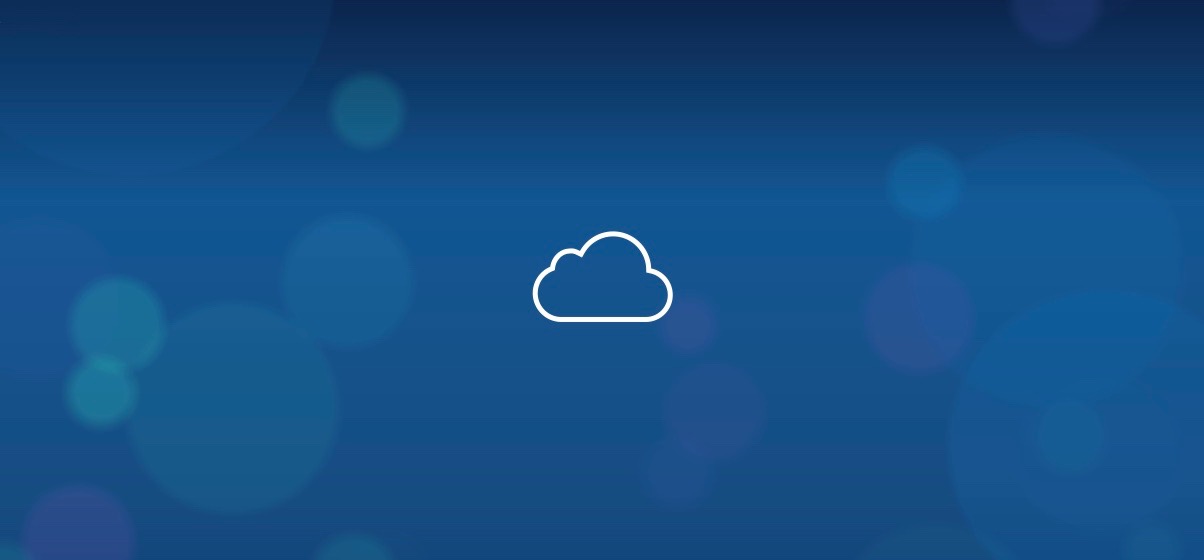追記: 当記事の方法は、macOS Sierraにて確認済みですが、Mojaveでは使えない可能性があります。ご注意ください。
2020-02-27 追記: macOS Catalinaにてこの方法で解決できました。
先日、iPadを新調しました。いつものようにiCloudにサインインして同期完了!と思いきや、ユーザー辞書が同期されません。というわけで、さまざま試行錯誤の結果の完全解決法2017の備忘録となります。
解決策を提示してくれた記事
おかげで解決することができました。ありがとうございました。
また、本記事はほぼ上記の受け売りです。
忙しい人のためのユーザー辞書同期復活
本記事を一度お読みになった方用のまとめです。
ユーザー辞書.plistをバックアップ
cd ~/Library/Dictionaries
rm -rf CoreDataUbiquitySupport
cd ~/Library/Mobile\ Documents/com\~apple\~TextInput
rm -rf Dictionaries再起動
ユーザー辞書.plistを戻す
\(^o^)/
ユーザー辞書同期の仕組み
ユーザー辞書に限りませんが、iCloudでは基本的にiCloud Driveを介してMac / iOS間のデータを同期する仕組みとなっています。しかしながら、iOSはもちろん、Macで隠しファイルを表示する設定であっても、これらのデータの実態は普段は見えないようになっています。データの実体にアクセスするには、黒い画面でおなじみの「ターミナル」アプリを使う必要がありますが、黒い画面こわいよーって方も大丈夫です。きょうびのターミナルは白い画面ですから。手順に沿って進めていけば、必ず解決できますから。
確認事項
macOS Sierra, iOS10 にての説明となります。
まず最初に、全てのデバイスでiCloud Driveが有効になっていることを確認してください。
Macなら「システム環境設定 > iCloud」
iOSなら「設定アプリ > 最上部のアカウント名 > iCloud」
で確認できます。
おおまかな手順
全てMacでの操作となります。
- 既存のユーザー辞書をバックアップ
- iCloud Drive内の、ユーザー辞書、辞書の同期を司るファイル(フォルダ)を削除し、設定をリセットする
- ユーザー辞書がまっさらになったら、バックアップからユーザー辞書を戻す
- \(^o^)/
操作はMacのみ
Macのみで操作します。上記iCloud Drive有効の確認が終わったら、そのまま同じWi-Fi環境上で何もせずほったらかしてください。各所でiPhoneのiCloudをサインアウトとか辞書を全て消すとか辞書のリセットとか書かれていますが、不要です。
ユーザー辞書をバックアップ
まずはMac上でユーザー辞書をバックアップします。Macが複数台ある場合は、同期の大元のユーザー辞書のあるMacにて操作してください。
「システム環境設定 > キーボード > ユーザー辞書」にある、辞書の項目を全て選択します。全て選択するには、どれかひとつを選択して command + A です。
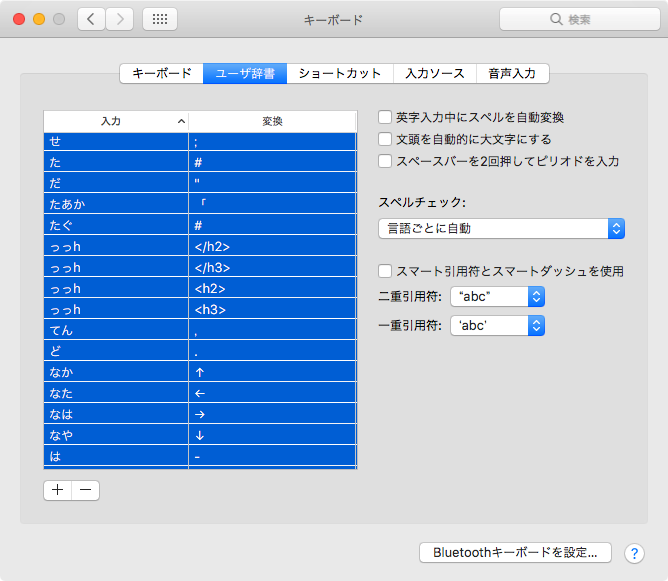
次に、その選択されたアイテムを、デスクトップにドラッグ&ドロップします。すると、「ユーザー辞書.plist」というファイルが作成されます。これは、最後にユーザー辞書を復帰させる際に必要なので、終わるまでは消さないでください。

Macの辞書ファイルを削除する
Macが複数台ある場合は、全てのMacで行います。
まず、デスクトップを1回クリックして、Finderの「メニューバー > 移動 > フォルダへ移動」。
表示されたウインドウに、以下を入力して、「移動」をクリック。
~/ライブラリ/Dictionaries
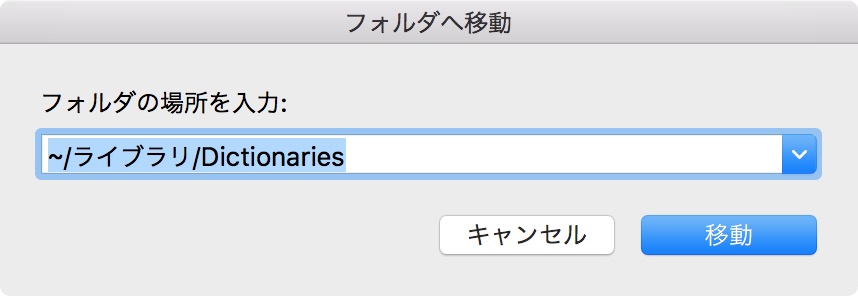
Finderのウインドウが開き、「CoreDataUbiquitySupport」というフォルダが表示されていますので、これを削除。削除したらこのFinderウインドウを閉じます。
後でMacを再起動しますが、再起動後、新たに CoreDataUbiquitySupport が生成されます。今はまだ再起動しません。
同期に関係するファイルを削除する
次に、同期関係のファイルを削除します。先程ユーザー辞書のバックアップをとったMacで作業を行います。
ここからターミナルの出番です。
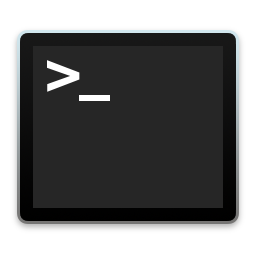
「Spotlight (メニューバーの虫めがね)> 「ターミナル」と入力」または「Launchpad > その他 > ターミナル」などでターミナルを起動します。よく分からない場合は以下のページを参照、またはおググりください。
こんな↓ターミナルのウインドウが表示されたら準備完了。
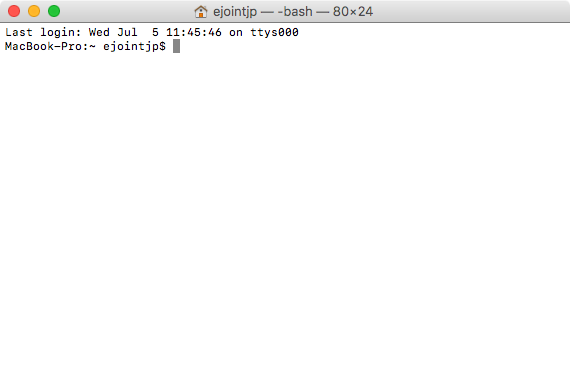
下記のコマンドをターミナルにコピペして、Enterを押します。
cd ~/Library/Mobile\ Documents/com\~apple\~TextInputちなみに cd とは Change Directory、つまり指定のディレクトリ(フォルダ)に移動するコマンドです。
ここ↓が com~apple~TextInput になっている行が表示されたことを確認します。
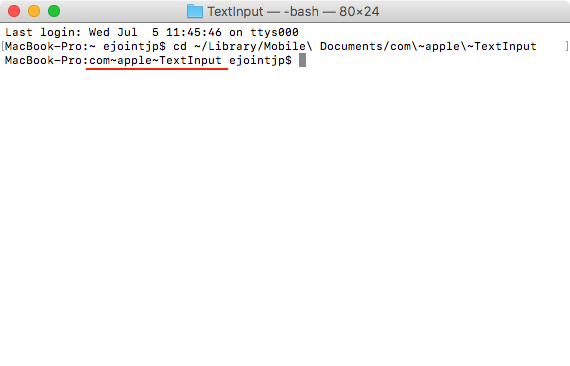
試しに、ターミナルに ls と打ち込んでEnterを押してください。
lsDictionaries の文字が表示されます。これがユーザー辞書の同期を司るフォルダとなります。
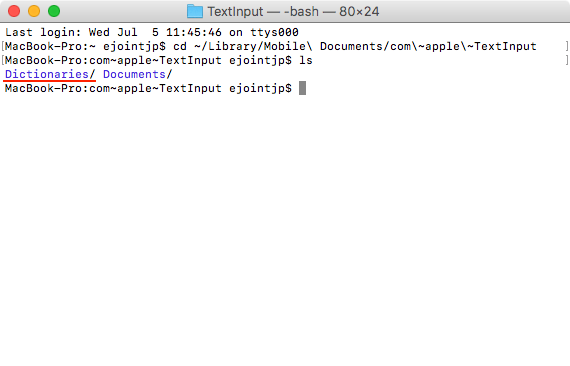
こやつを削除しましょう。下のコマンドをターミナルにコピペしてEnterを押します。
rm -rf Dictionariesls コマンドで削除されたか確認しましょう。先ほどのDictionaries がなくなっていればOK。
これにてターミナルはお役御免。黒い画面なんて怖くないっ…!そもそも白かった…!
Macを再起動する
ここでMacを再起動します。ターミナルは普通に閉じて終了してください。
同期を確認する
Mac再起動後、ユーザー辞書を確認。おそらくまっさらな状態になっていると思います。もしくは謎の「きららざか」が表示されているかもしれません。要らないので削除しましょう。
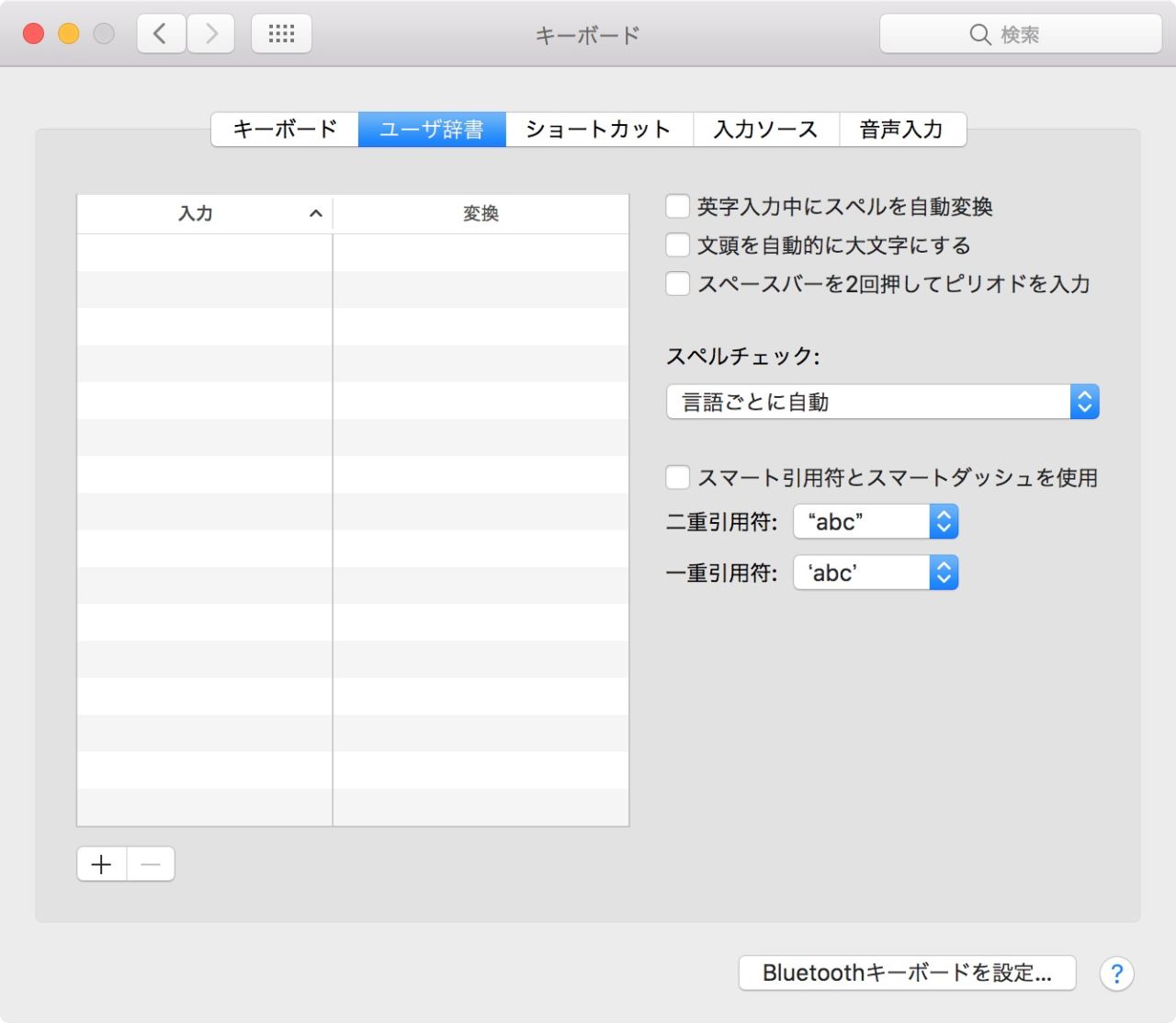
この状態でiOSも確認します。「設定アプリ > 一般 > キーボード > ユーザー辞書」で確認できます。ユーザー辞書がまっさらになっていればOK。なっていなければなるまで少し待ちます。また、iOSはこのままの画面にしておいてください。
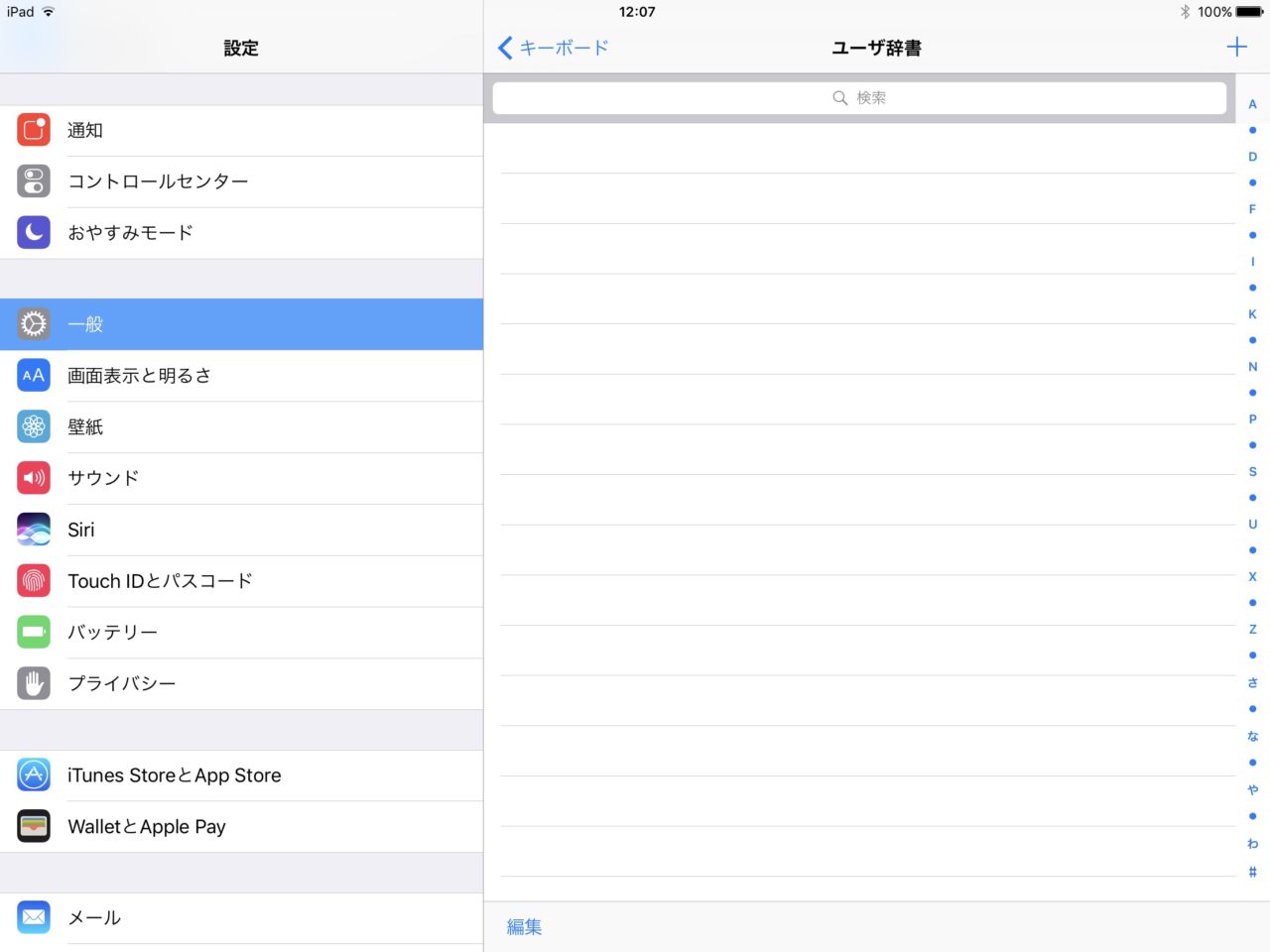
Macで先ほど保存した「ユーザー辞書.plist」を、ユーザー辞書の欄にドラッグ&ドロップで戻します。
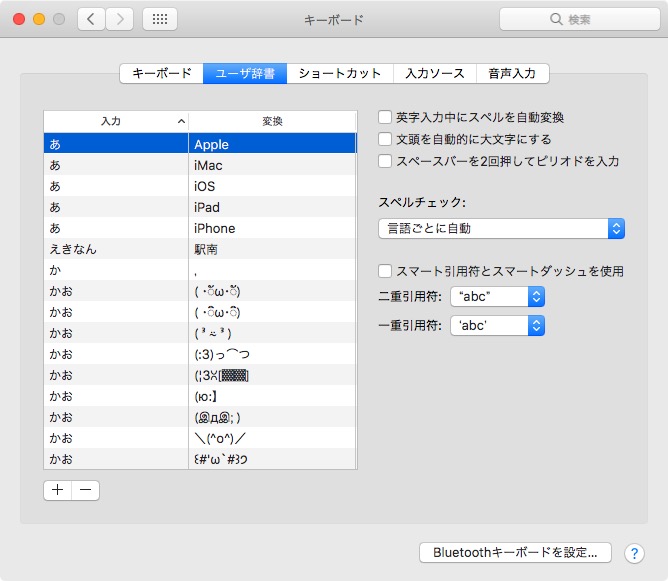
少し待つと、iOSにも流れ込みます。うーん、気持ちいい!
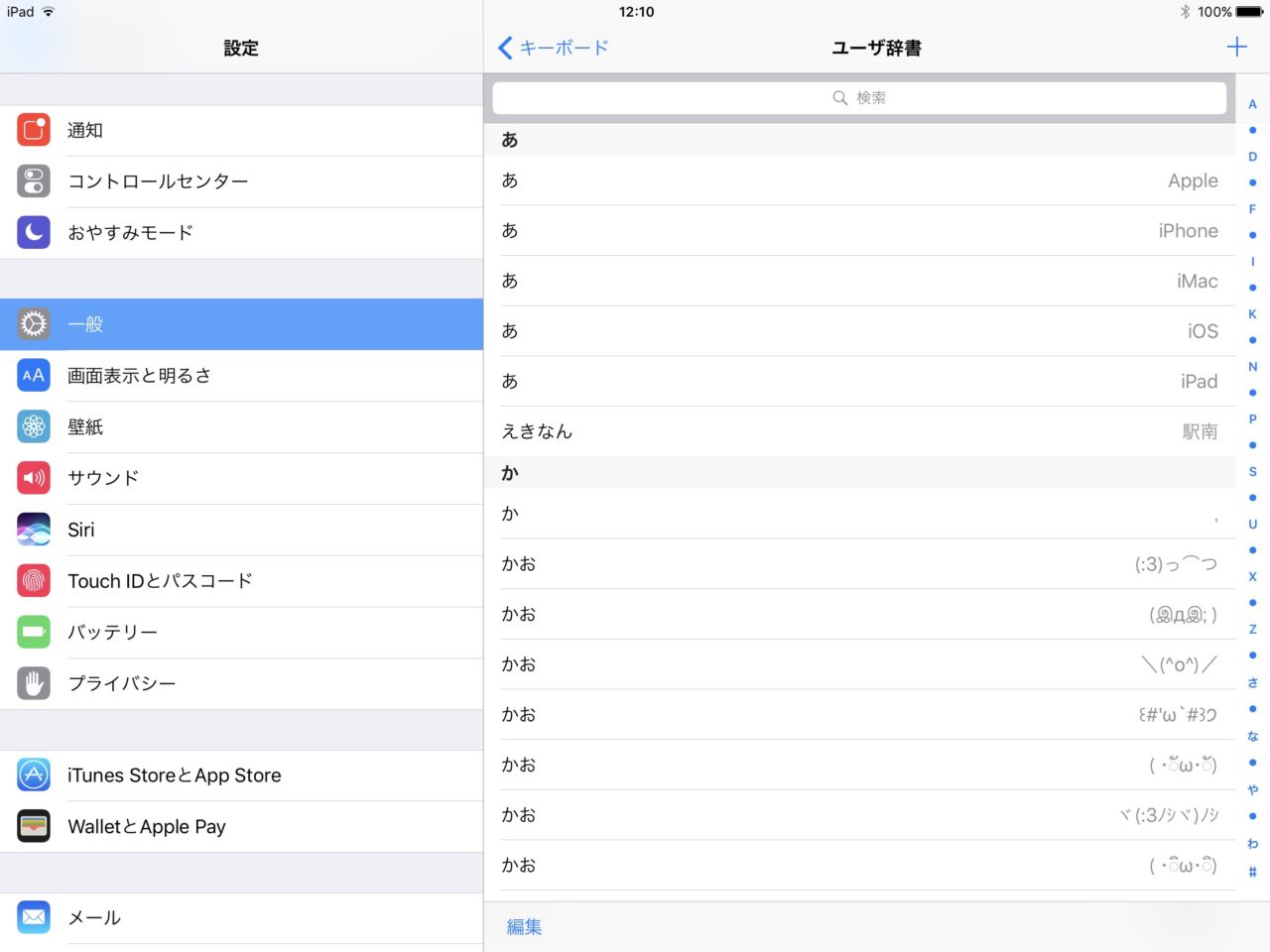
といったところでユーザー辞書の同期復活!!ついでに黒い画面恐怖症も克服!!困ったらこの方法をお試しください情報提供くださった上記サイト様に感謝します。それではまた。