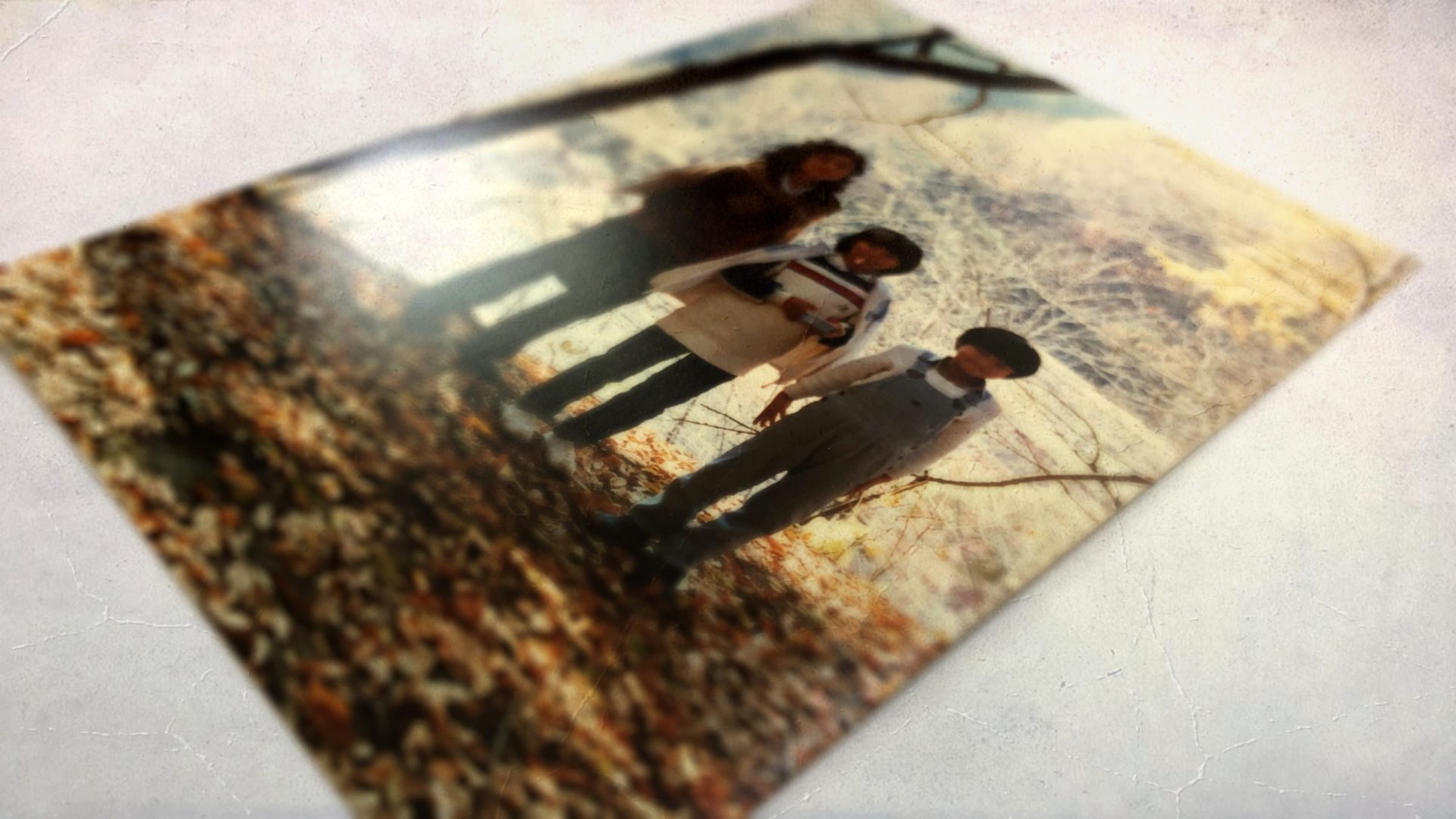小さい頃の写真。アルバムにたくさん貼ってある写真をデータとして取り込みたい。それもお金をかけずに、できるだけキレイに。という時にお試しください。
写真取り込みの事前準備とコツ
必要なものはiPhone本体とiOS11。あと白い背景。コピー用紙とかでok。
元写真はあらかじめ、丸みをなくしてできるだけ真っ直ぐになるようにしておきましょう。

もうひとつ。暖色系のシャレオツな光ではなく白色の光がいいです。また真上から光が当たってると、光が写り込んだり撮影してる手の影ができたりしてしまうので、斜めから光が当たるように位置どりなど工夫が必要です。
撮影は、できるだけ真上から、できるだけ大きく撮影するのがコツ。
Google フォトスキャンを使う
まずひとつめは、Googleフォトスキャンを使う方法。
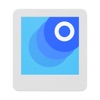
使い方はいたって簡単。最初に、横向きに撮影するならiPhoneの画面回転ロックは解除しておくといいかも。
まずは写真全体が写るように撮影。
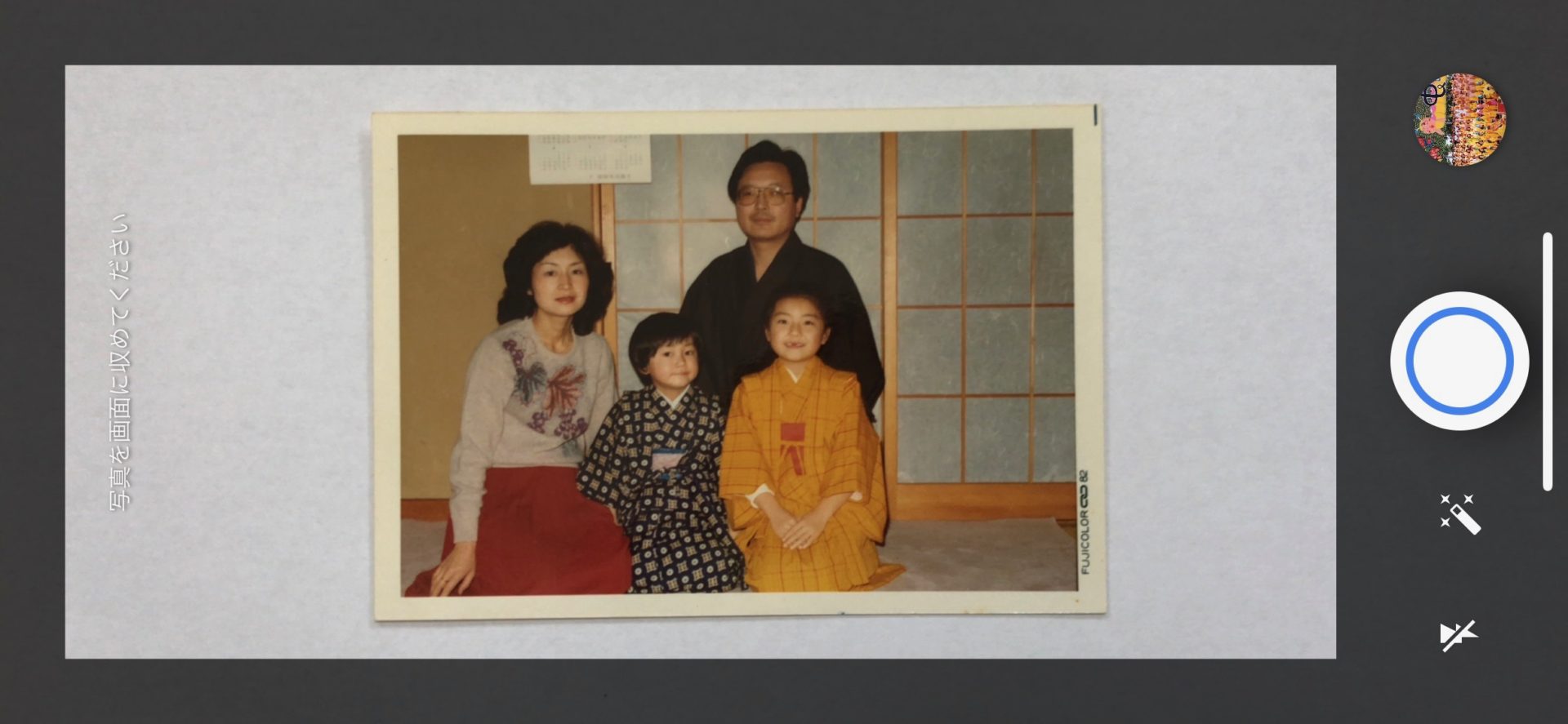
その後、写真の四隅に丸いマークが現れます。これに中心のカーソルを合わせるようにiPhoneを移動していくと、自動的に撮影され、スキャンを最適化してくれます。
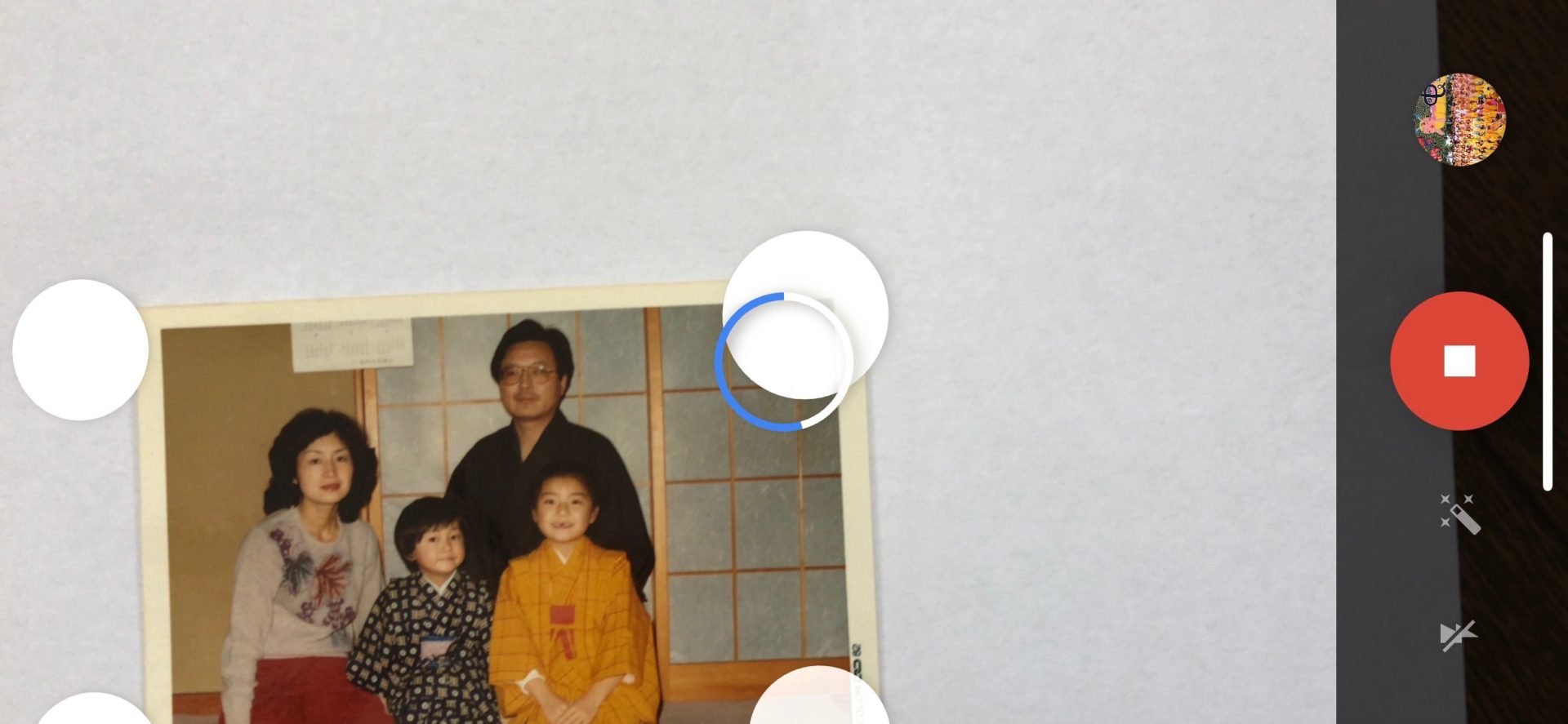
スキャンされた写真は、自動的に写真アプリに保存されます。切り抜きも補正も自動でやってくれるので、これが一番簡単な方法だと思います。
こちらがフォトスキャンで取り込んだ画像。スキャン後は無補正です。

ただしちょっとだけ難点もあります。場合によっては、昔の写真のレトロな色合いがバランスの良い現代風色合いに補正されてしまったり、写真の縦横比がちょっと変わったりしてしまうことがあります。実際、上の写真は少しだけ横に伸びた写真になってます。
撮影環境や撮り方にもよるのかもしれませんので、できるだけ冒頭に書いた環境を整えて、それでも思ったとおりにいかない場合は、以下の「メモアプリ」を使う方法をお勧めします。
メモアプリを使う
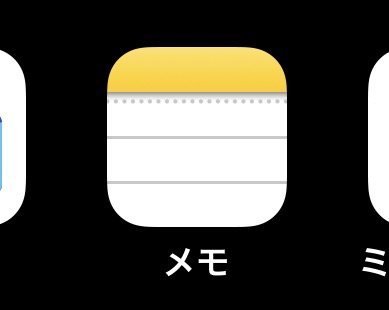
iPhone標準のメモアプリの「書類をスキャン」機能を使います。上記のフォトスキャンアプリに比べれば手間がかかりますが、レトロ写真をきれいに取り込むことができます。
メモアプリを起動して、下の画像のように+マークから「書類をスキャン」を選択。
まず、画面上のこのマークから「写真」を選択。元写真の色合いを活かして取り込んでくれます。これは、取り込んだ後でも個別で変更できるので、忘れても大丈夫。

写真の全体が写るように撮影します。
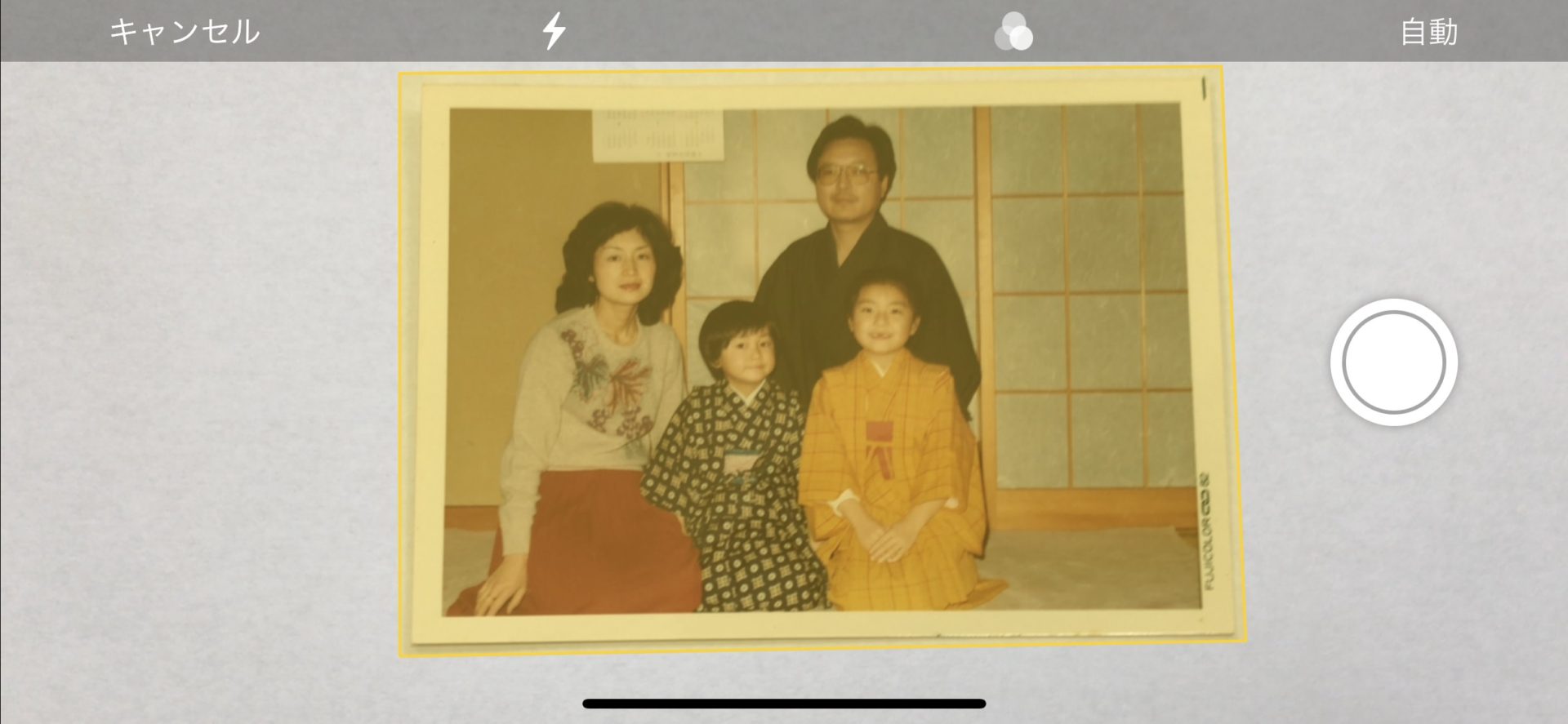
次に切り抜き。正直、メモアプリの自動Crop機能はあまりイケてないので、手動で調整。
スワイプで枠を調整するんですが、この時四角の丸を直接触ると見えないので、離れた場所を触って角の丸を操作します。指の位置は角の丸から結構離れてても大丈夫。
写真の曲がりなどを考慮して、少し余計めに内側に切り抜くとうまくいきます。

この切り抜きも、取り込んだ後からでも編集できます。
こんな感じで取り込むことができました。
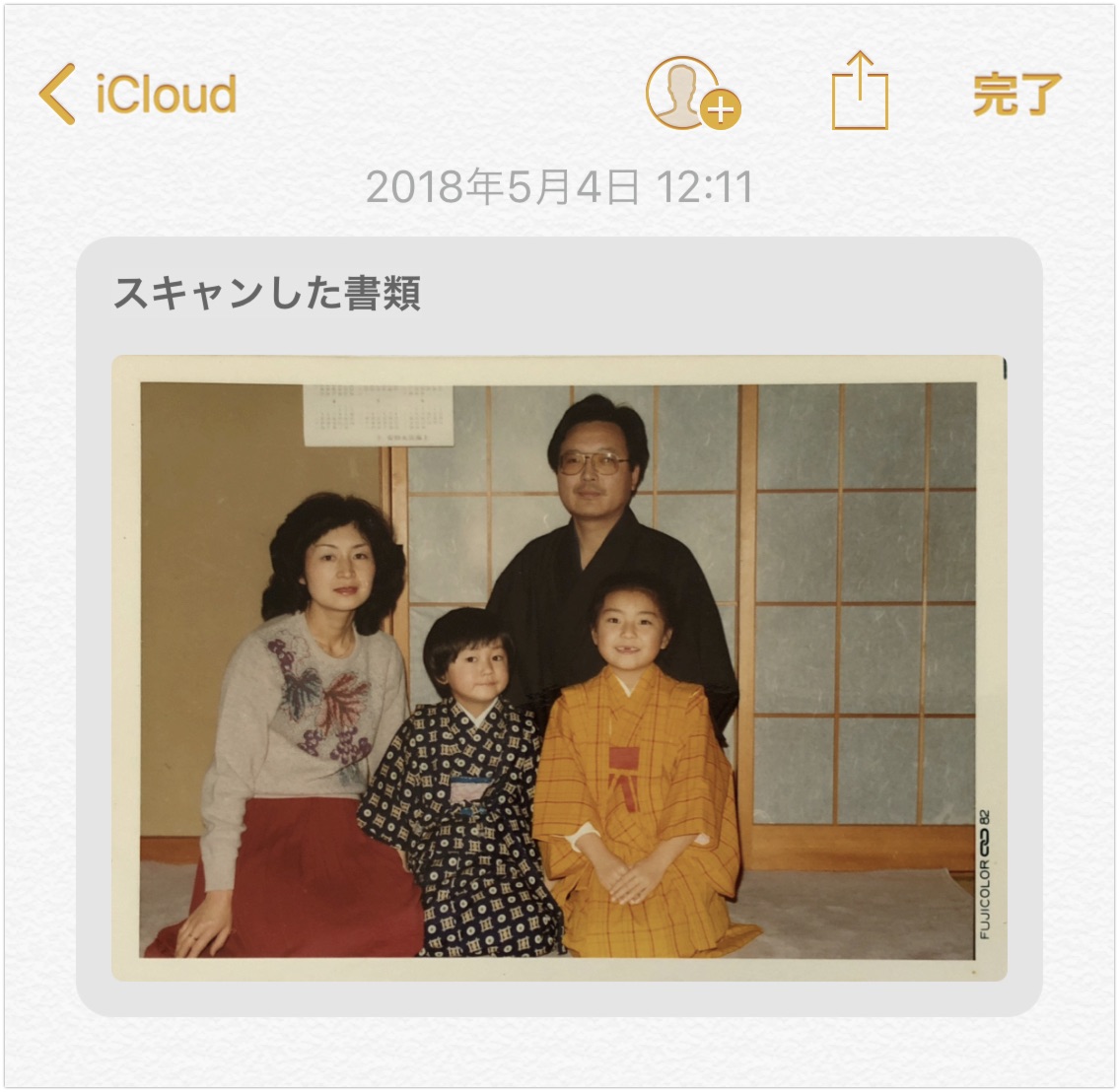
続けて取り込むこともできます。続けて取り込むと、複数ページの書類として取り込むことができます。今回は写真なのであまり関係ありませんが、書類など後々PDF化したい時などはこの続けて取り込む方法を使います。
取り込んだ写真を写真アプリに保存する
さて、ひとまず取り込み完了。最後に、写真アプリに保存していきます。取り込んだ写真をタップして、「写真を長押し > 共有 > 画像を保存」で写真アプリに保存することができます。
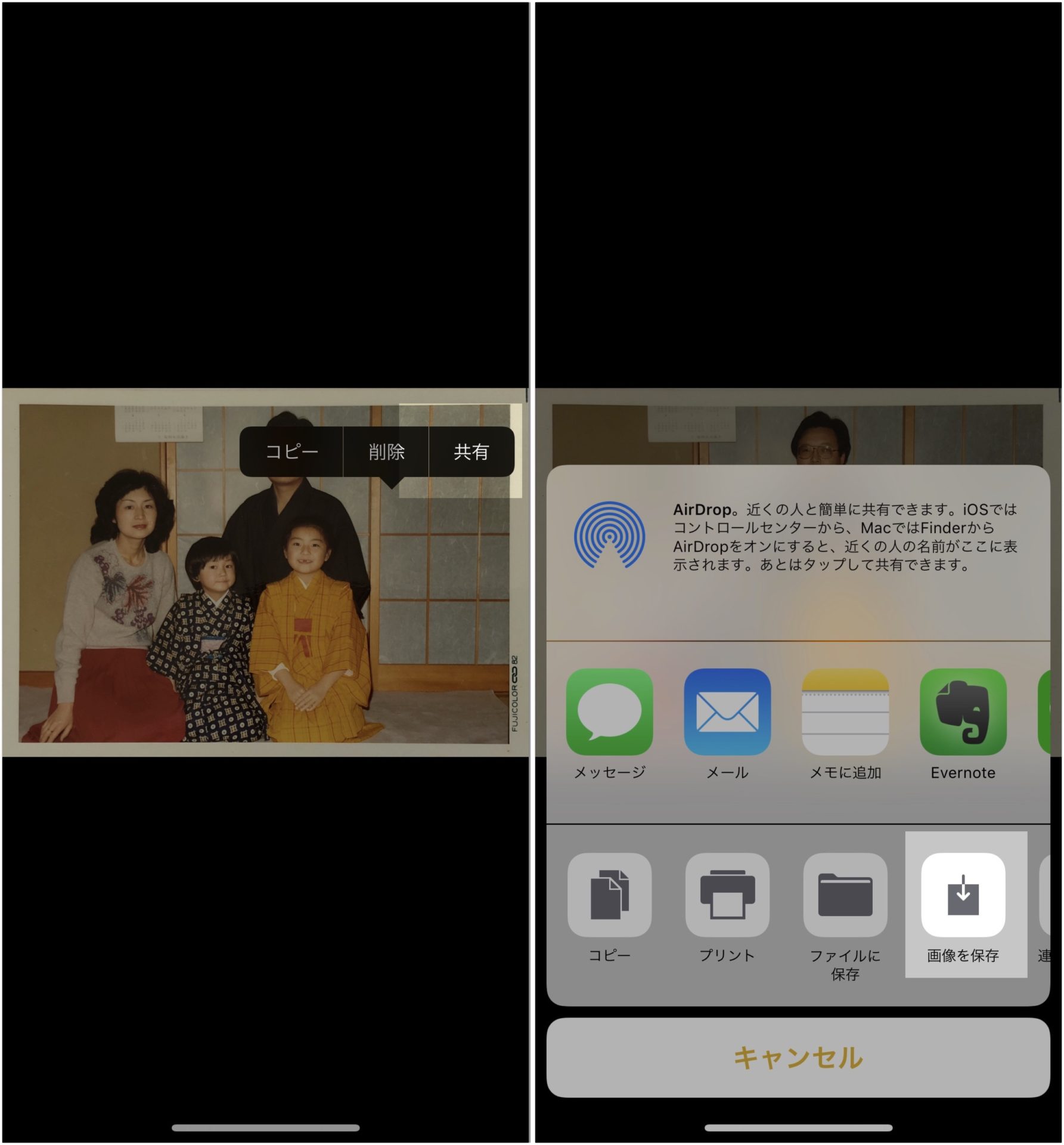
こんな感じで、元写真のレトロな風合いを残したままデータにすることができました。にんにん。

一括で保存できないのが悩ましいところ。今後のアップデートに期待です。
フォトスキャンとメモアプリ取り込み画像比較
上がフォトスキャン、下がメモアプリで取り込んだ写真。

ぱっと見で分かるのは、フォトスキャンの方はちょっとだけ横に伸びた画像になってしまっています。また、フォトスキャンの方が若干色補正がかかっています。縦横比、色合いともにメモアプリの方が原画に忠実です。
画像解像度は、フォトスキャンが3,000 x 2,000px(3:2)、メモアプリが2,188 x 1,531px(1.42:1)。フォトスキャンの方はキリのいいアス比になるように調整してるのでしょうか。その影響で横長写真になってるとしたら微妙ですけど。メモアプリの方は、取り込んだなりのサイズですね。
機能的な側面で比較するなら、フォトスキャンはAIを駆使して画像を再生成しているイメージです。光の写り込みとかも除去してくれるみたいだし。対してメモアプリは単にスキャン(&補正)って感じ。
個人的には、手軽に取り込みたいならフォトスキャン、原画に忠実に撮りたいなら、面倒だけどメモアプリって感じでしょうか。色補正は、必要に応じて写真アプリで行えばいいと思います。
おわりに
何百枚とかだと、無料にこだわらず専用スキャナ(ハードウェア)を使うか業者に丸投げするのが手っ取り早いと思います。
十数枚くらいの写真をピックアップしてiPhoneに取り込みたいなら、こんな感じで取り込むのがおすすめです。友だちに昔の写真を見せたい時なんかにはおすすめです。それではまた。