例えばワープロソフトなどからPDFで出力することができますが、「手元にPDFしかないけど誤字を直したい」とか「このオブジェクトだけ消したい」みたいな経験をしたことある人っていると思うんです。そんな時にお役に立つのが、この「PDFelement 6 Pro」。
PDFelement 6 Proとは
一般的なアプリでは編集しにくいPDFの、あらゆる編集をこれひとつでできる万能PDF編集アプリ。今回はMac版のレビューとなります。
PDFelement 6 Proでできること
ざっくりですが、主な機能や特記事項。
- テキスト編集
- OCR
- 画像などのオブジェクトの挿入・削除
- 画像の抽出
- Word / Excelなどとの相互データ形式変換
- PDF圧縮
- フォーム編集
- パスワードなどのセキュリティ機能
詳しくはこちらをどうぞ
こんな方におすすめ
- Adobe Acrobat Proを持ってない方
- 仕事でPDFを扱う機会の多い方
- 手元にあるPDFを編集、画像を抽出、OCR化したい方
- 低コストのPDF編集アプリを探している方
メイン画面のインターフェース
こんな感じの、シンプルで見やすいインターフェースです。タイル状のエリアにファイルを投げ込むと、各作業が開始できます。
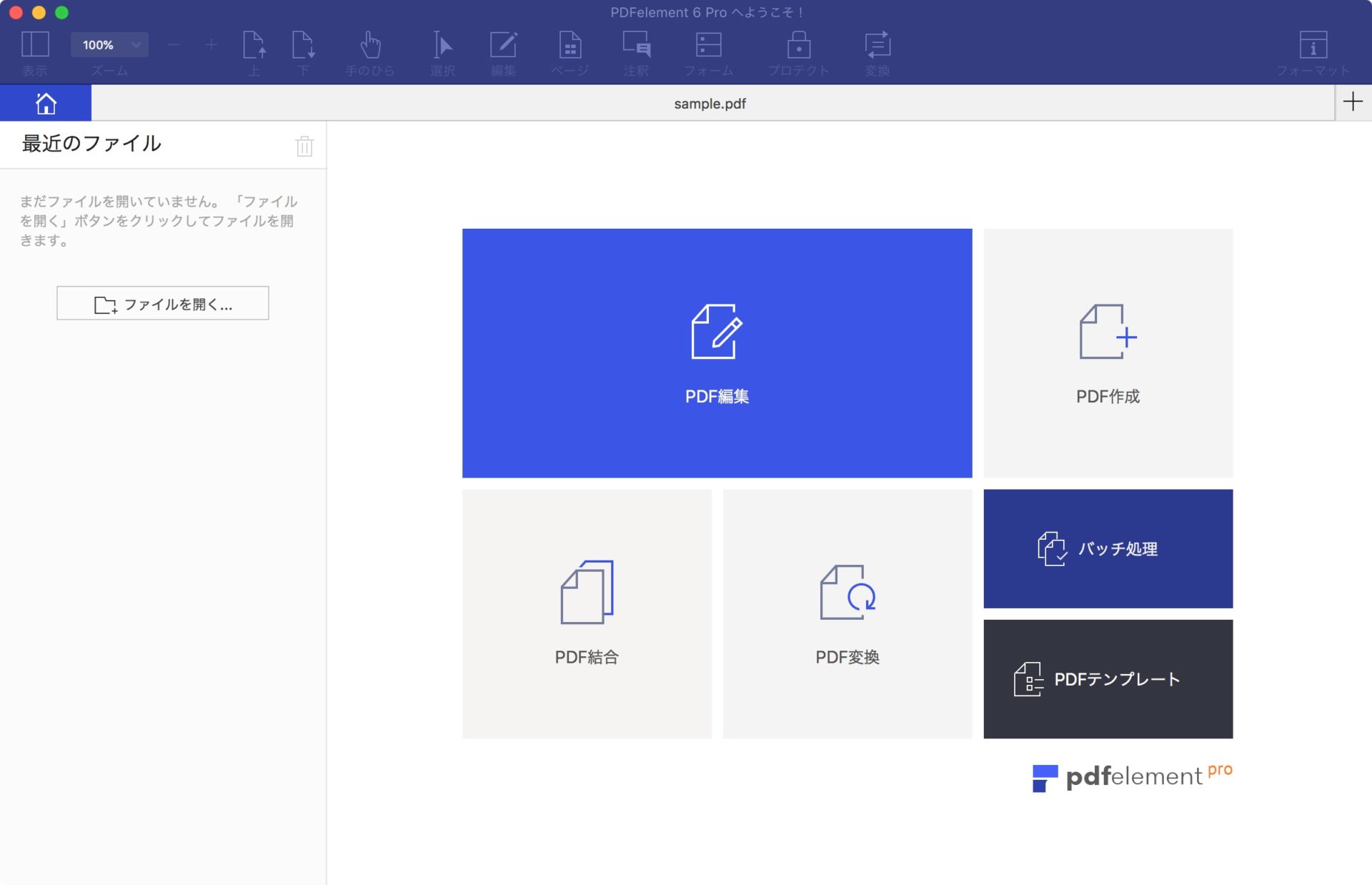
さて、いくつか気になる機能を試して見ます。
テキスト編集
PDFの文字編集は、通常はAdobe Acrobat ProやIllustratorのようなアプリがないと難しいんですが、PDFelemsnt 6 Proなら簡単に編集できます。
MacのPagesのテンプレートから、こんなサンプルPDFを作ってみたので、これを編集して見ます。
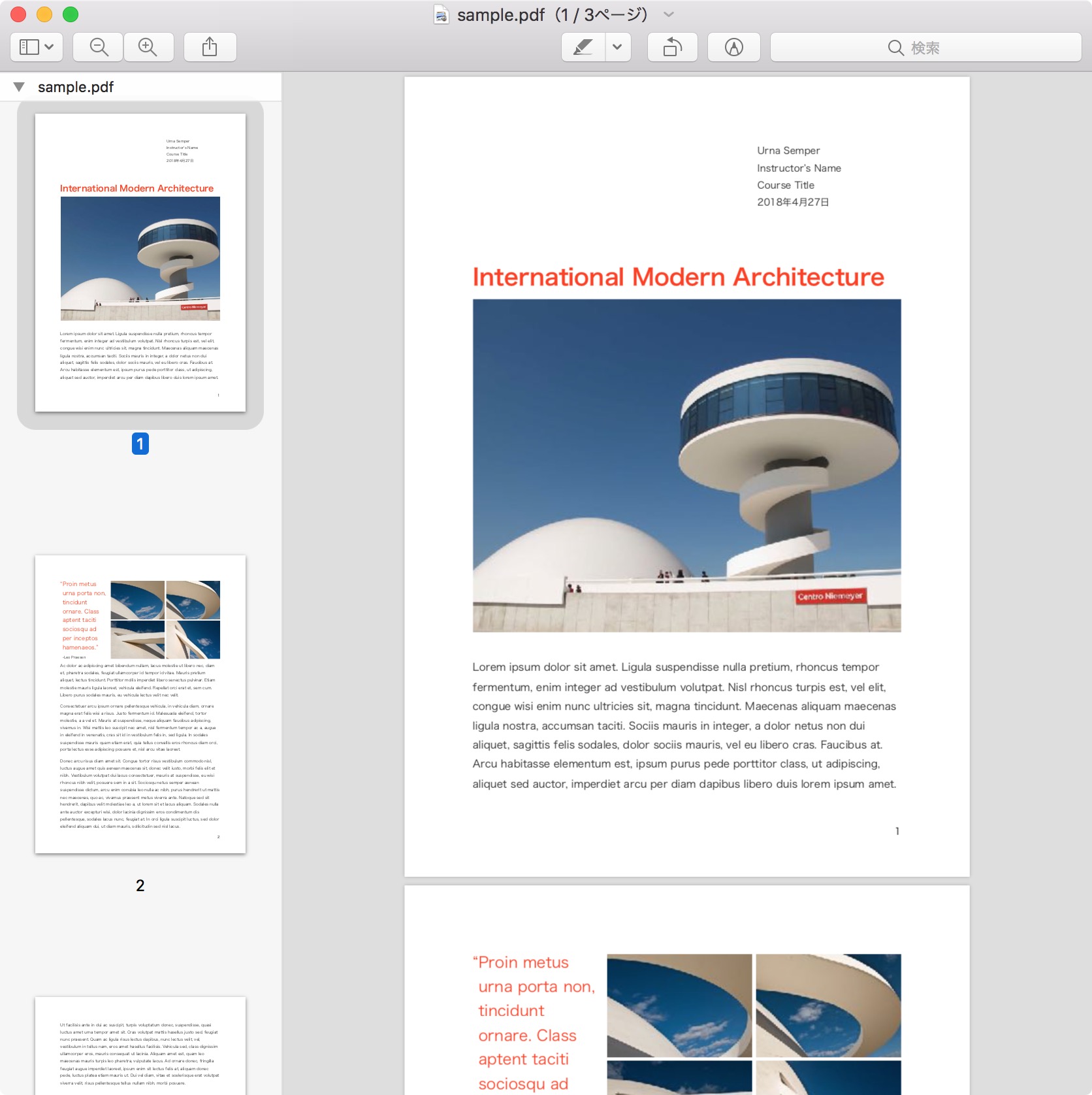
PDFファイルをPDFelement 6 Proで開いて、上部に並ぶ「編集」ツールを選ぶと、PDFの編集モードになります。
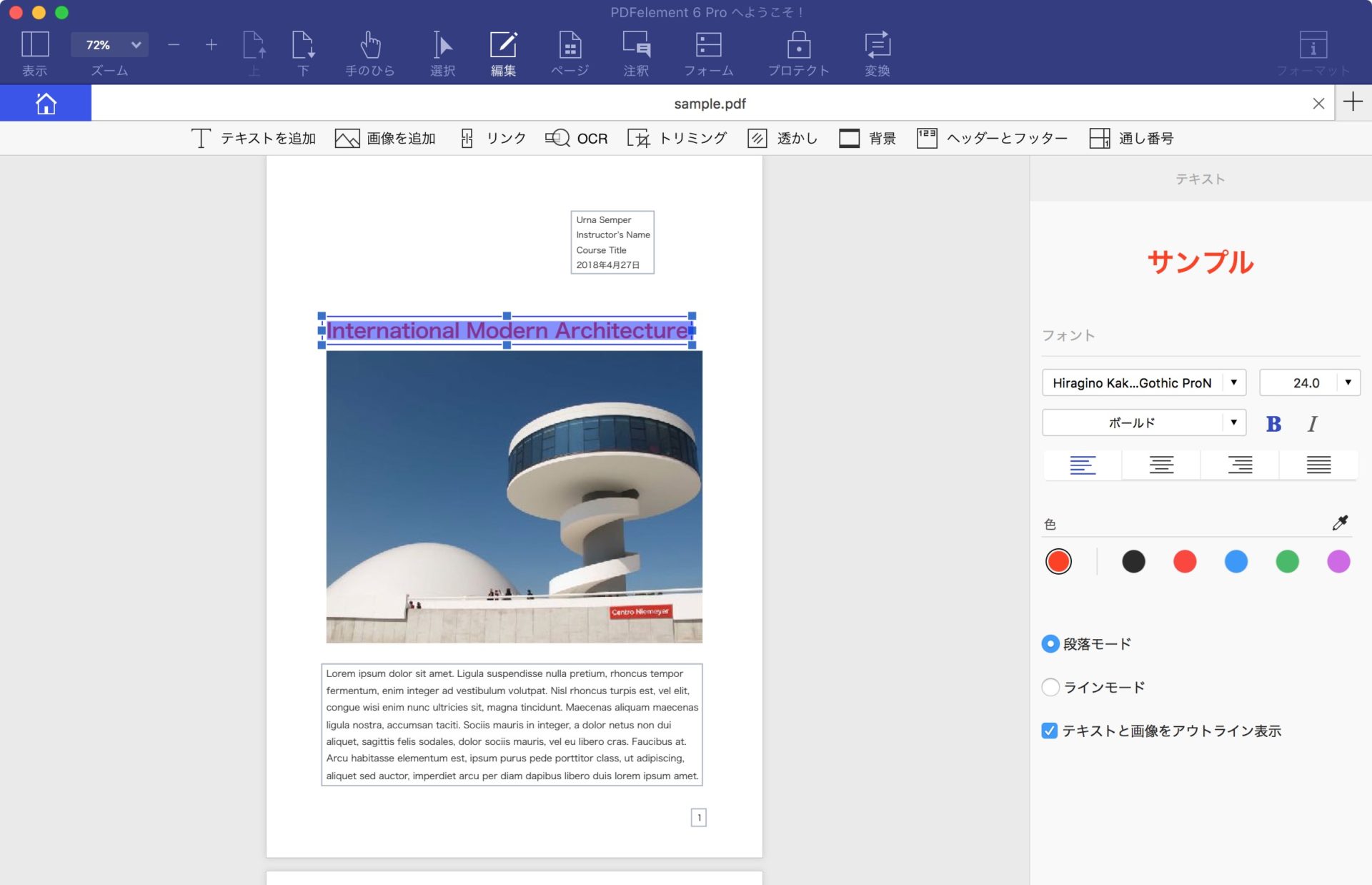
あとは、Word感覚で編集できます。といっても、ページ自体にインライン(行)の概念がないので、テキストや画像の配置は自由自在で、どちらかというとIllustratorみたいな感覚です。
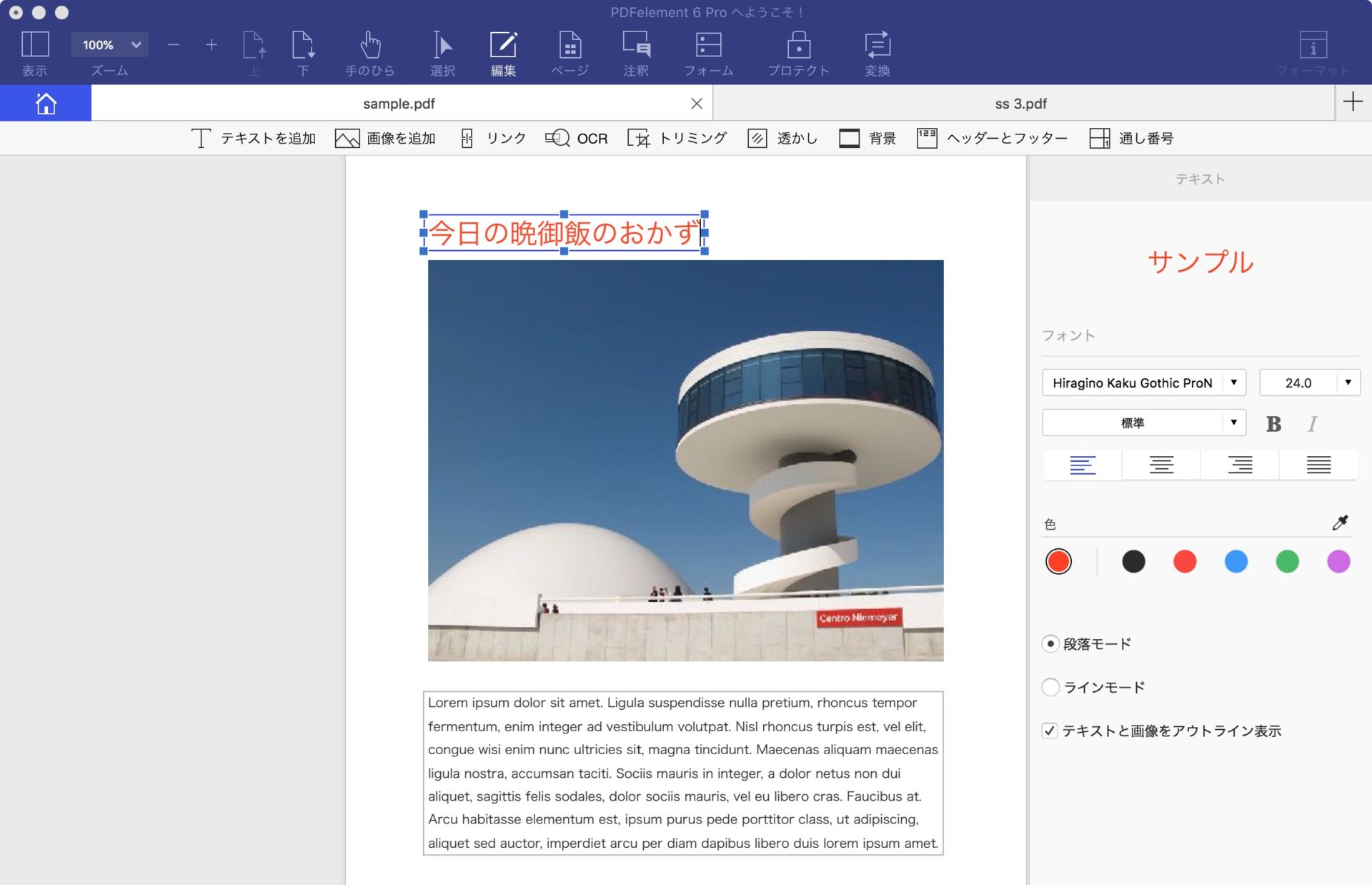
PDFから画像の抽出
PDFに埋め込まれた画像をファイルとして抽出したいことってたまにあるんですが、それを簡単にやってくれます。
手順は、単に画像を選んで、右側に出てくる「抽出」ボタンを押すだけ。しかも、オリジナルの解像度で抽出してくれるのが素晴らしい。
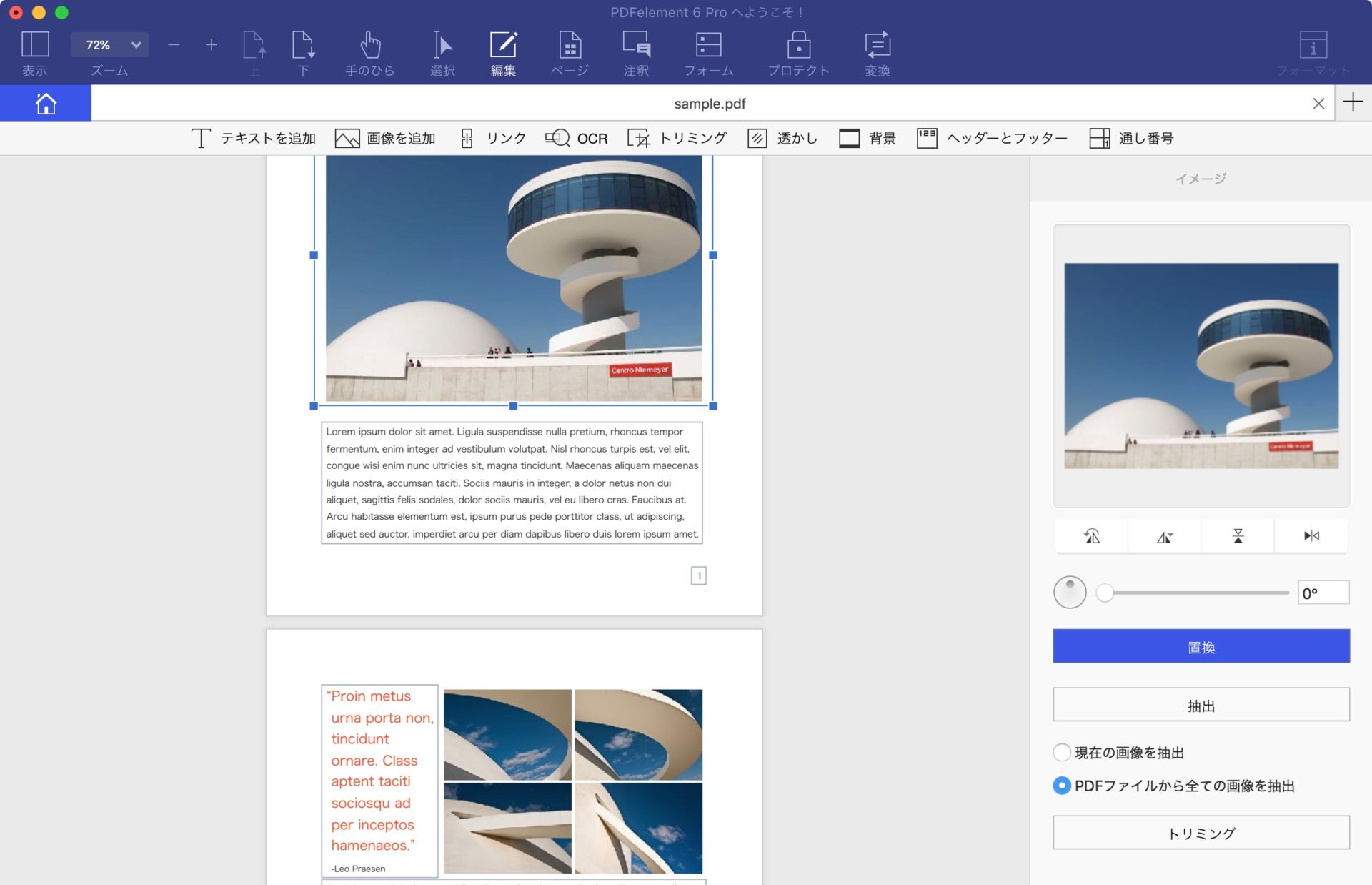
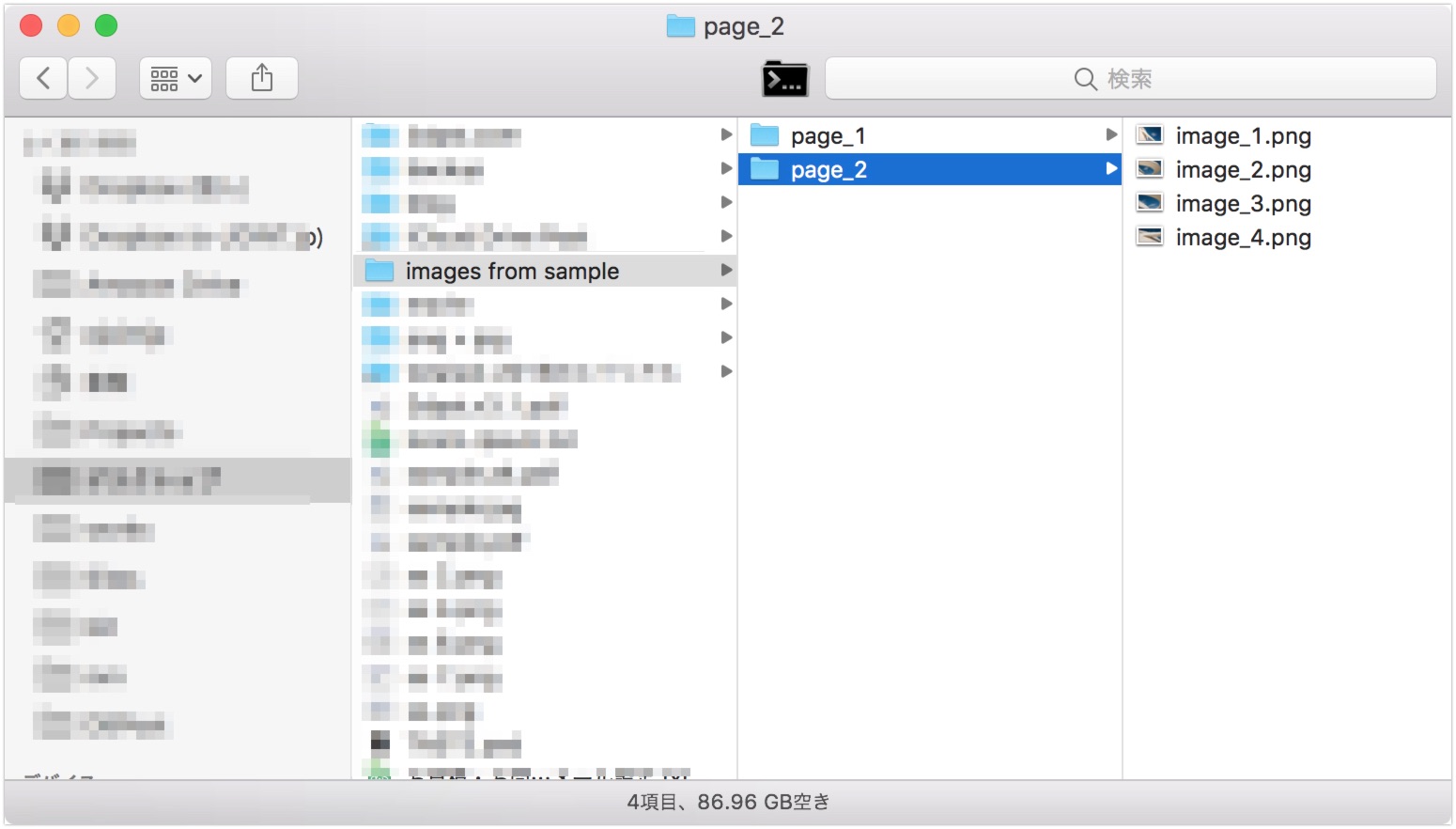
OCR(文字認識)
もうひとつ。OCR機能を試してみました。元ファイルはこの画像(PNG)データ↓
画像なので、もちろんテキストデータとして文字を選択したりすることはできませんが、PDFelement 6 ProのOCR機能を使って試してみようというわけです。ちなみにOCR機能はPro版の機能となります。
文字がテキストでーた化されてないファイルを読み込むと、自動的にOCRメニューが表示されるので、「OCRを実行します」を押します。
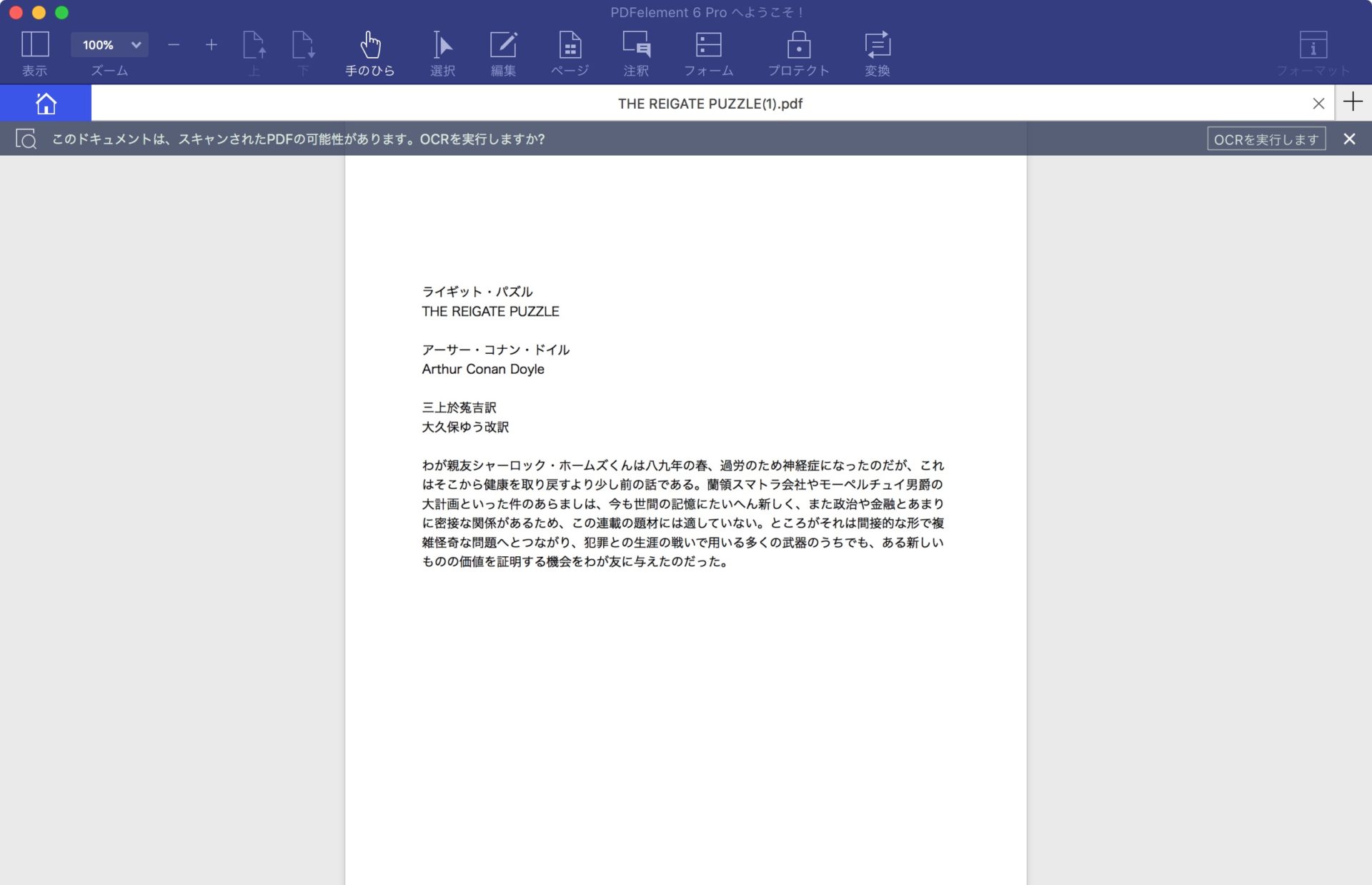
右側に出てくる設定項目が出てきますが、ここで言語選択をする必要があります。
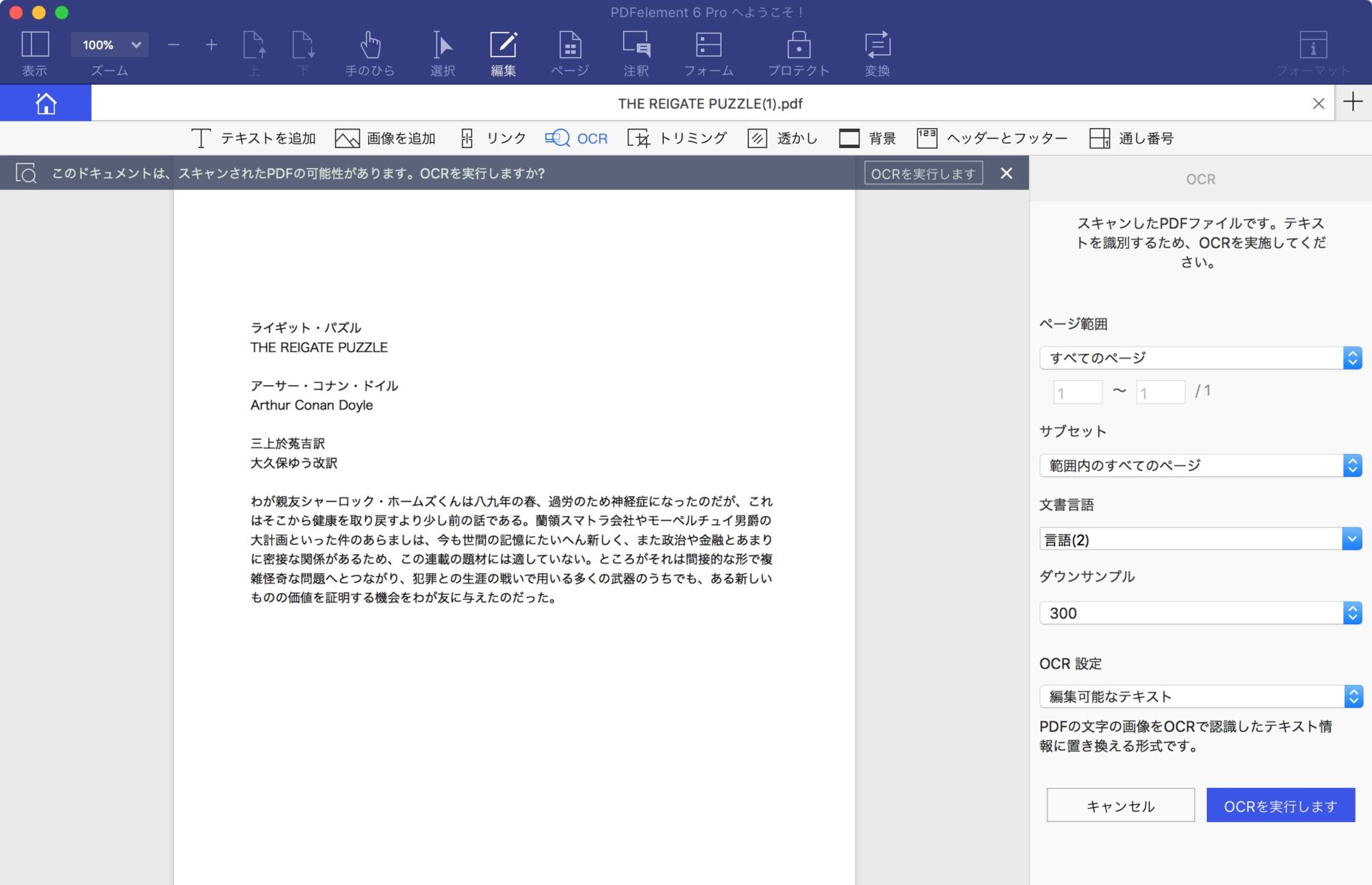
デフォルトはEnglishのみになってますが、今回は日本語と英語なので「English」と「Japanese」を選択。
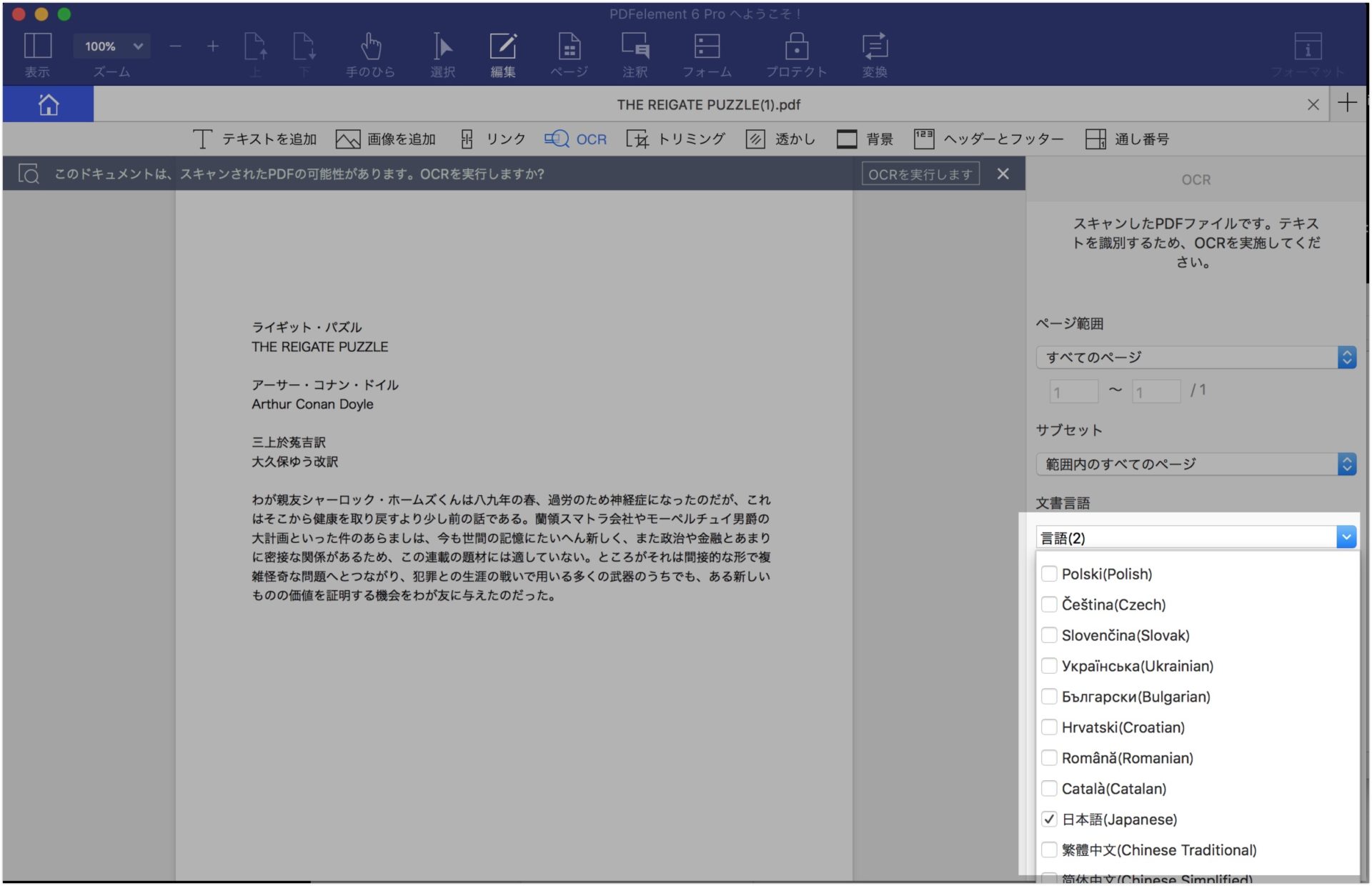
OCRを実行しPDFが作成されました。こんな感じでちゃんとデータ化されて文字が選択できます。
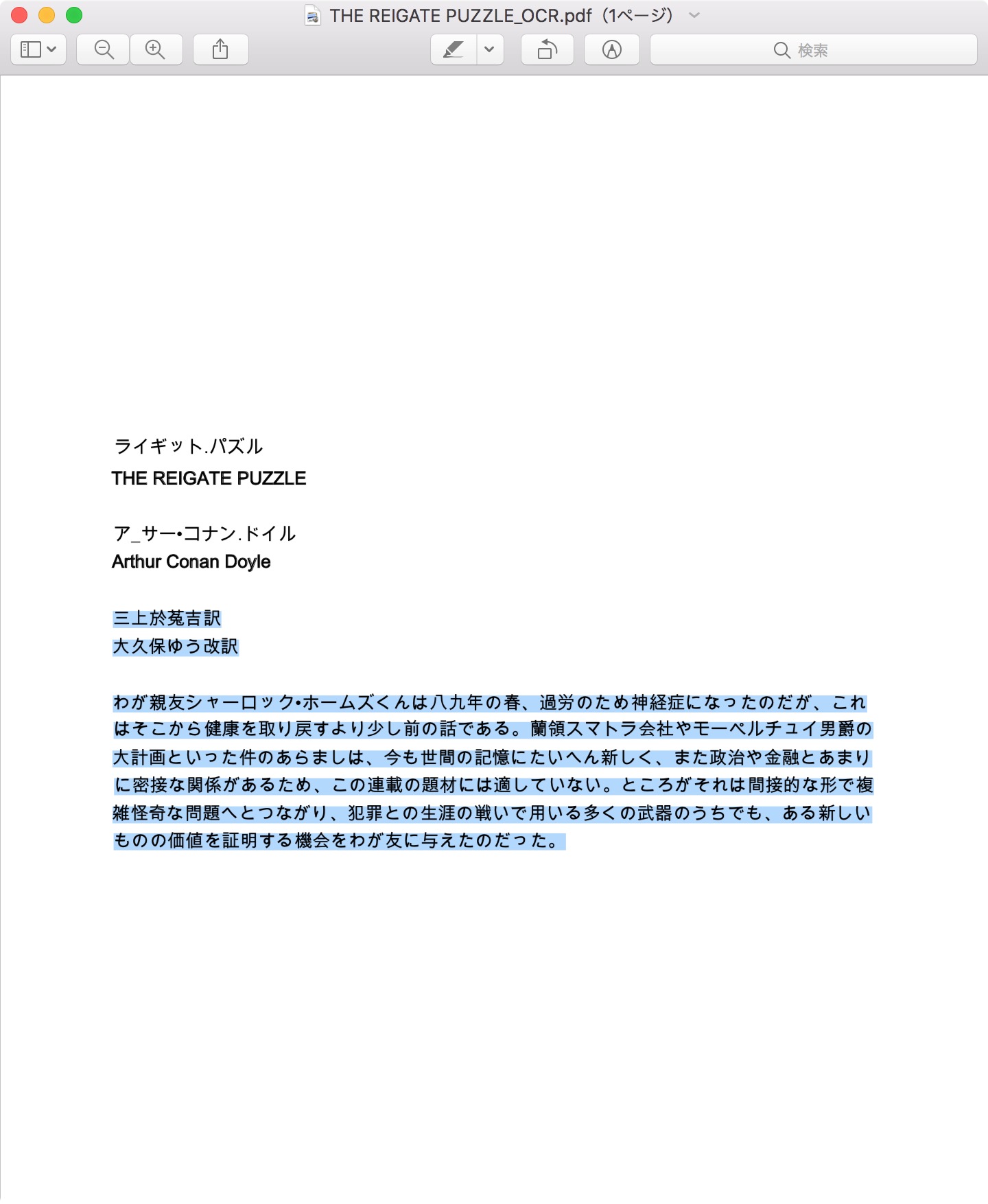
元画像との比較。若干記号が誤認されてますが、ほぼほぼ正しく変換されました。手軽にテキストデータが欲しい場合に有効だと思います。
今回はOCR変換したままの状態ですが、フォント変更や修正はもちろんPDFeleent 6 Proで行えます。
価格について
年間ライセンス、永久ライセンスの2パターンの購入ができます。
要望や気になったこと
レイアウト系の機能がもっと充実すると嬉しいです。例えばテキストエリアの左端を揃えたり、幅を同じくしたりする整列機能や、Pagesのような補助ラインに吸着するような機能があればさらに便利かと思いました。
もうひとつ。書面のズームの操作。command + + / command + - などでできるんですが、ここはMacらしくTrackpadのピンチでできると効率が上がりそうです。
さて以上です。PDFは編集できないもの、と諦めていた方はぜひPDFelement 6 Proをお試しください。
