大事なファイルがなんらかの原因で消えてしまって、お腹の下あたりがすーっとなった経験、ありませんか?ありますね。その顔は。というわけで今回は、転ばぬ先の杖、失ったデータを復旧する「EaseUS Data Recovery Wizard」のご紹介となります。
はじめに。Mac標準のバックアップ機能「Time Machine」は必ず有効にすべし

Macには、標準で「Time Machine」というデータバックアップ・復元機能が備わっています。これが実に強力で、僕ももう何度もタイムスリップして一命を取りとめてきました。
Time Machineの詳細はここでは割愛しますが、何はともあれ、Time Machineは必ず有効にしておかねばならんですよ!
EaseUS Data Recovery Wizardとは?
とはいえ、じゃぁTime Machineがあれば万事OKなのか、というと、そうではないかもしれません。実際僕も復元したいファイルを見つけられなかったこともあります。(探し方に問題があったのかもしれないが…)。
そもそも、バックアップや復元に完璧なぞないというもので、多重に対策を打つに越したことはないのです。
そこで、このEaseUS Data Recovery Wizard。

フォーマット、ウイルス感染、クラッシュ、OSエラー、またはその他の不明な原因により紛失されたデータを完全復旧。紛失されたボリューム、パーティションからデータを復元することにも対応。他の原因(デバイス読み込み不可、リセット、不意のシャットダウンなど)。
EaseUS®Mac用データ復旧ソフト – EaseUS Data Recovery Wizard for Mac |EaseUS公式サイト
さまざまな状況に対応してファイルを復元してくれるというもの。Mac / Windows 対応。
外部メモリのファイルを復元してみた
手元にあったUSBメモリーをまっさらにフォーマットして、復元を試してみました。分かりやすく、「失われたイラスト」という名前の画像を3つ入れてからフォーマットしました。
アプリを起動。スキャンするディスクを選択。ちなみに、インターフェースは日本語化できるんだけど、後で気づいたので、英語の画面のスクショでさーせん。
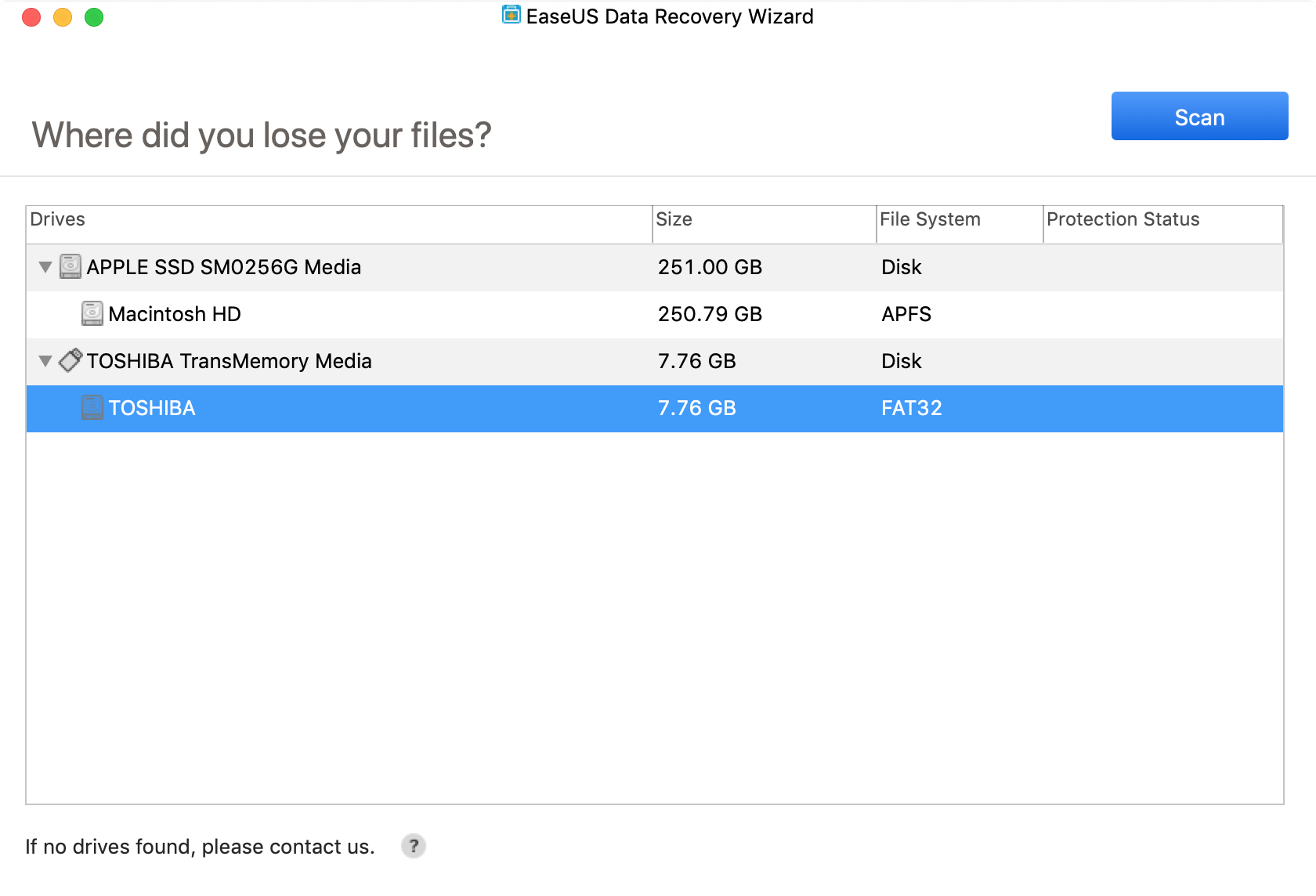
「SCAN」を押すとスキャンが始まって、なんかガンガン出てきましたよ。フォルダとファイルが。
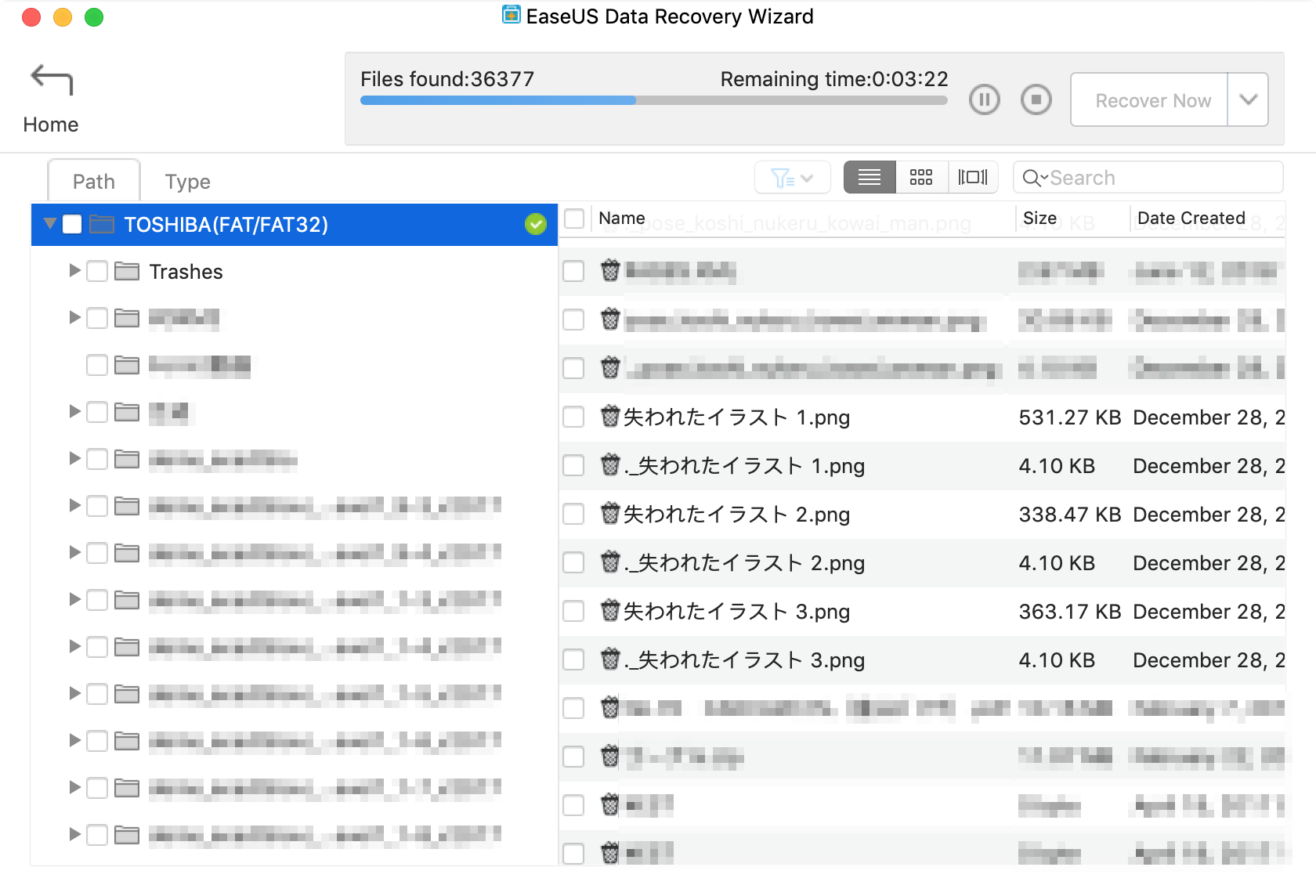
「失われたイラスト」もちゃんと出てきました。復元したいファイルを選択して、右上のボタンから復元先を選んで復元開始。
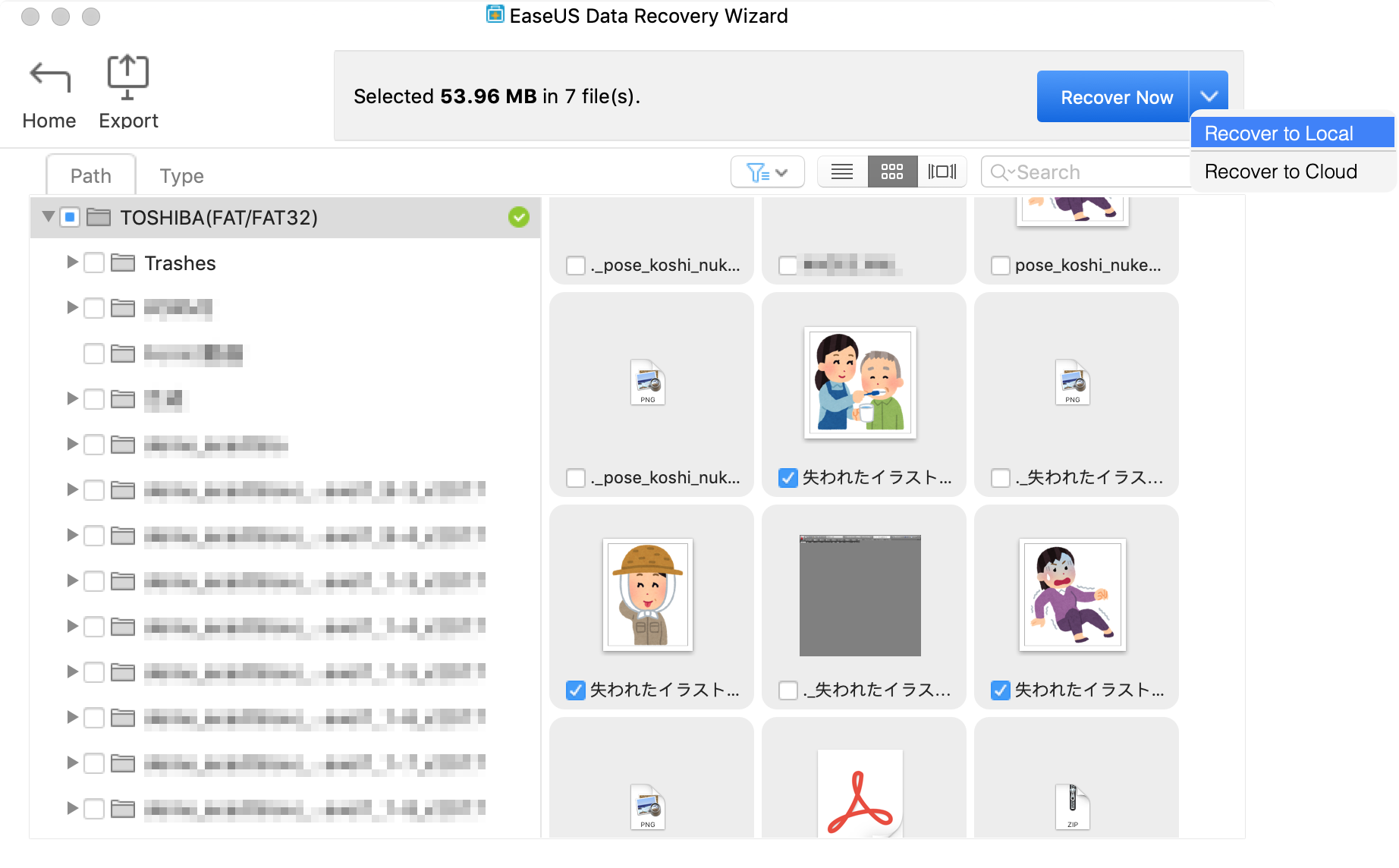
失われたイラストが帰ってきた\(^o^)/
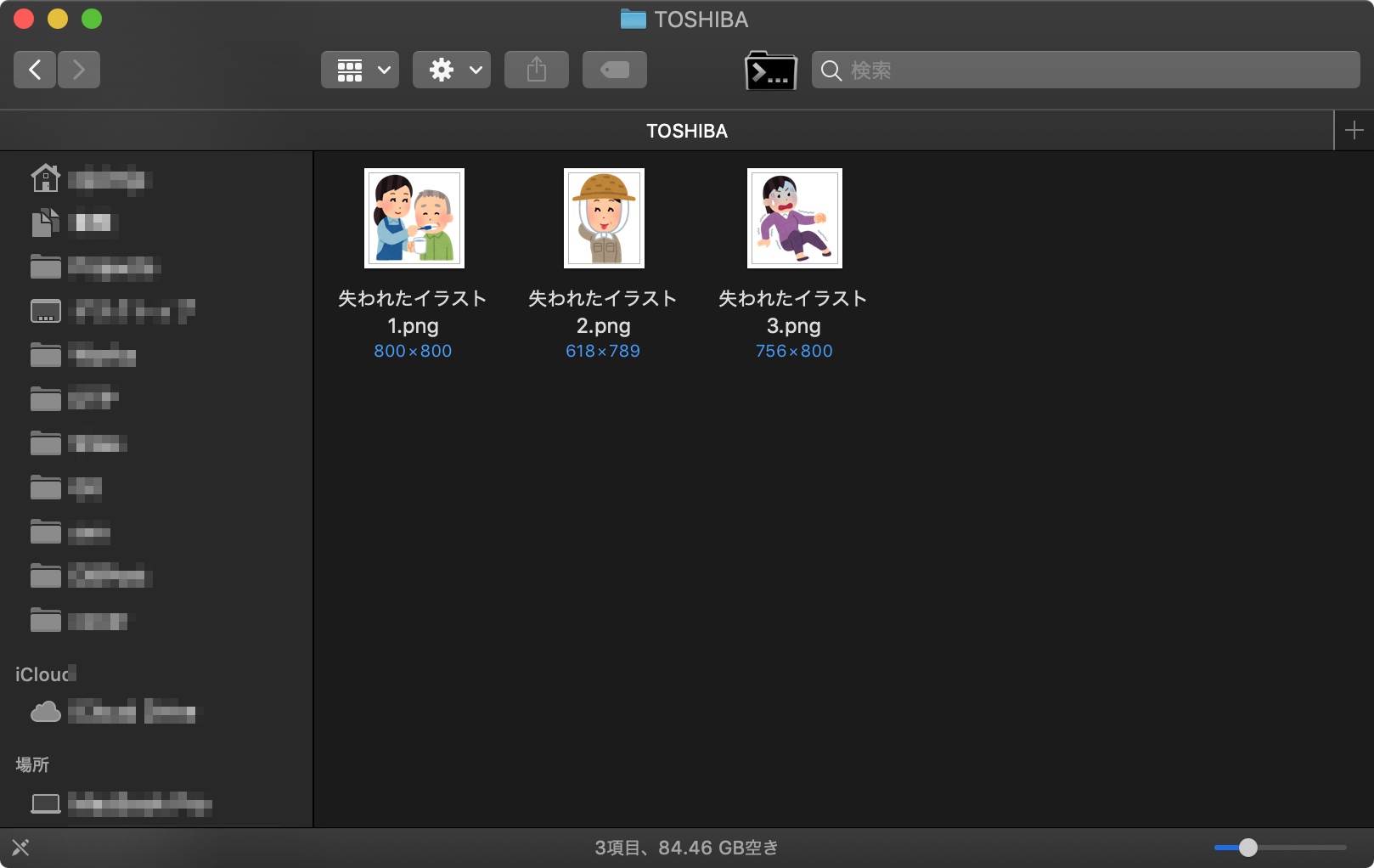
まとめ
というわけで、EaseUS Data Recovery Wizardを使って、外部メモリの失ったデータも華麗に復元することができました。ファイルがどうしても復元できない場合の選択肢のひとつとして、有力候補となりうると思います。
もちろん一番大事なのは、日ごろのバックアップ体制をしっかり整えとくことだと思いますが!ではまた!

