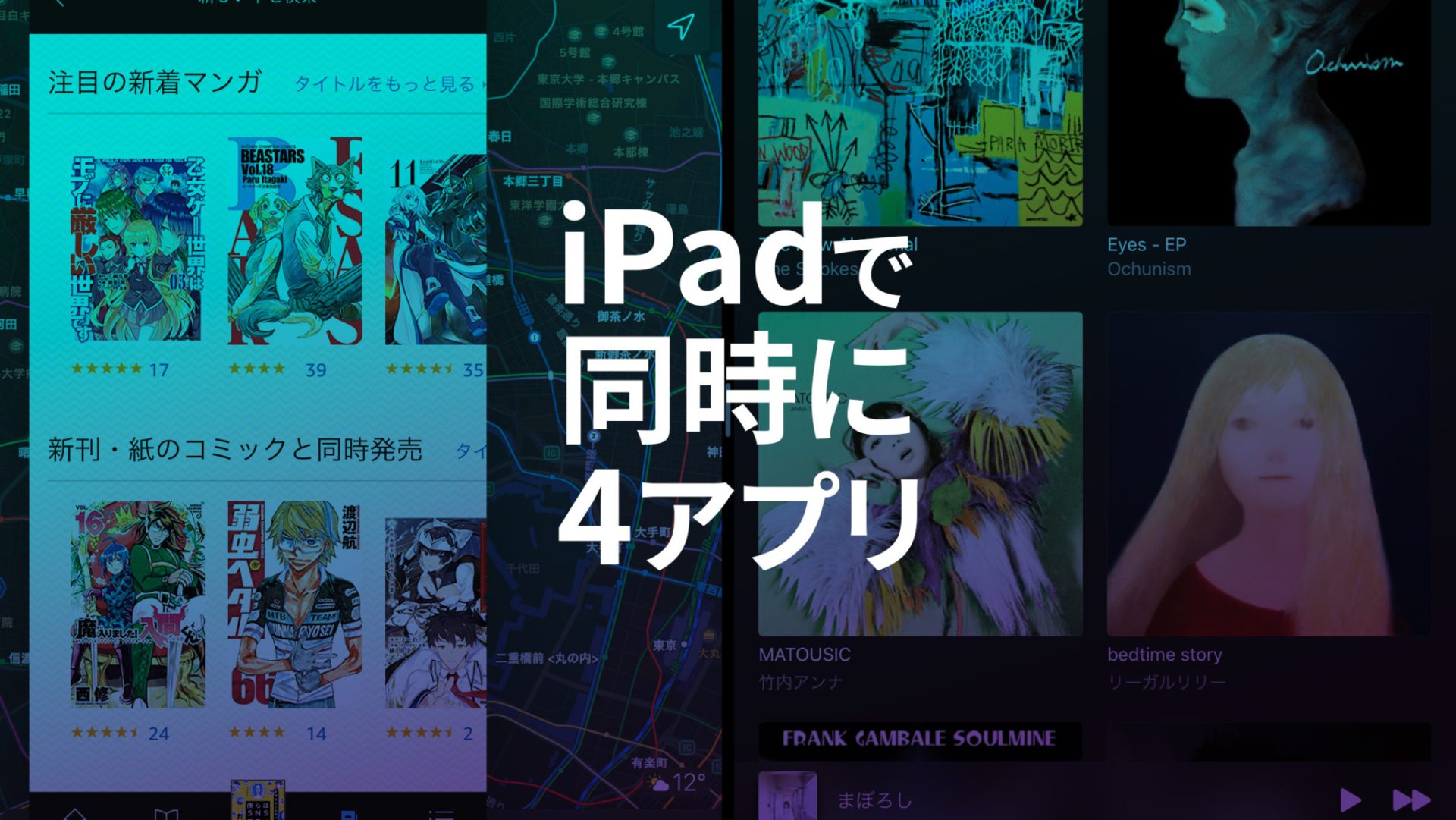iPhoneって同時に1つのアプリしか使えないのが微妙に不便なんだよな〜。ながら作業できないじゃん。
そんな不満をもっているあなた!iPhone2台持ちもいいけどiPadもいいよ!なぜなら、iPadは単体で画面分割や複数アプリを同時に起動したりできるからだよ!
というわけで、iPadで複数のアプリを同時に使う方法のすべて、ながら作業のすべてをご紹介します。
画面を2分割して2つのアプリを同時に使う「Split View」
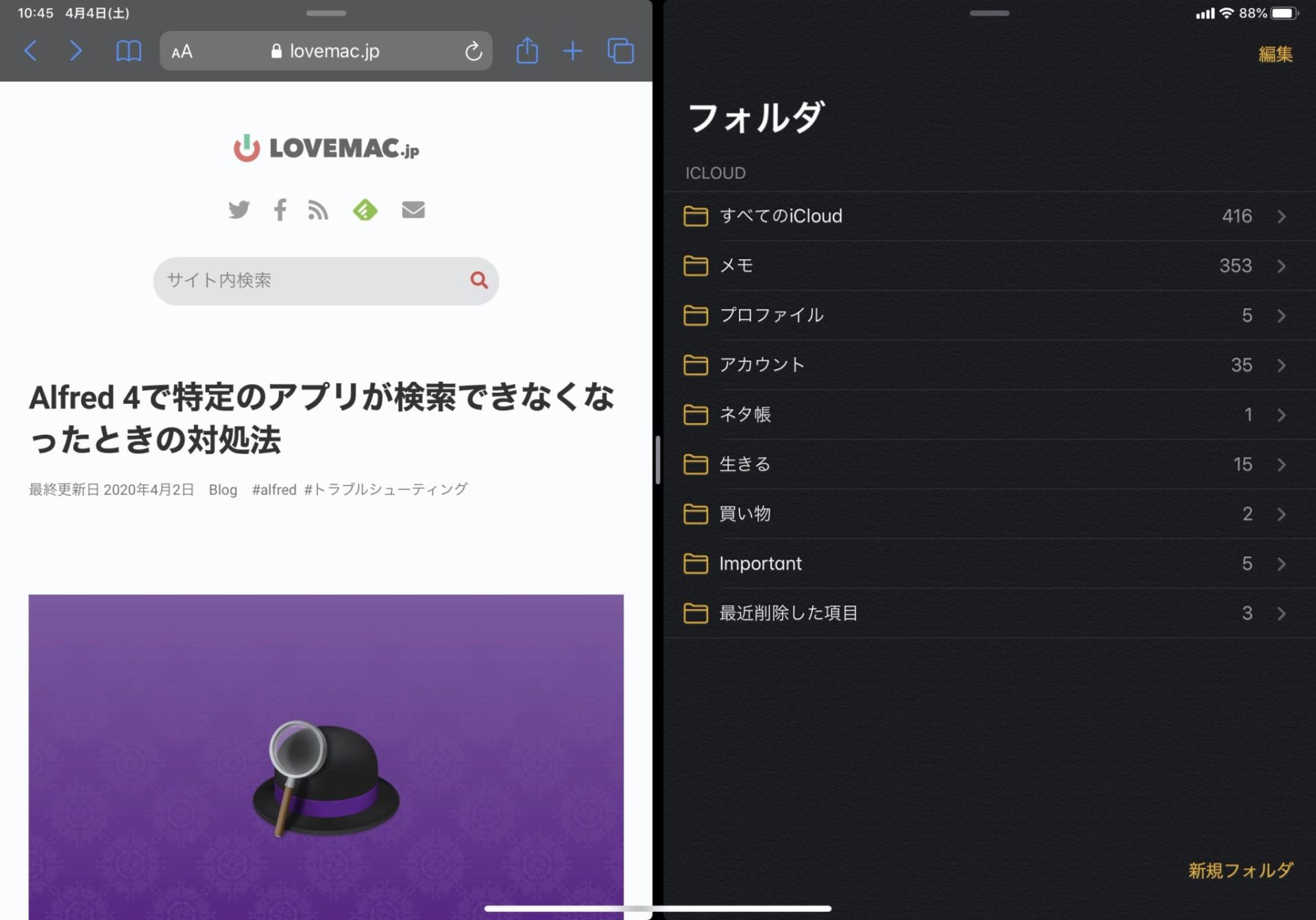
まず代表的なのがこのSplit View。iPadの大画面を活かして画面を2分割して、それぞれ別のアプリを同時に使える機能。iPadの優位性を確固たるものとする機能のひとつです。
基本的な分割のやり方は、まずなにかのアプリ、ここではSafariを起動した状態で、画面下からDockをスワイプして表示。
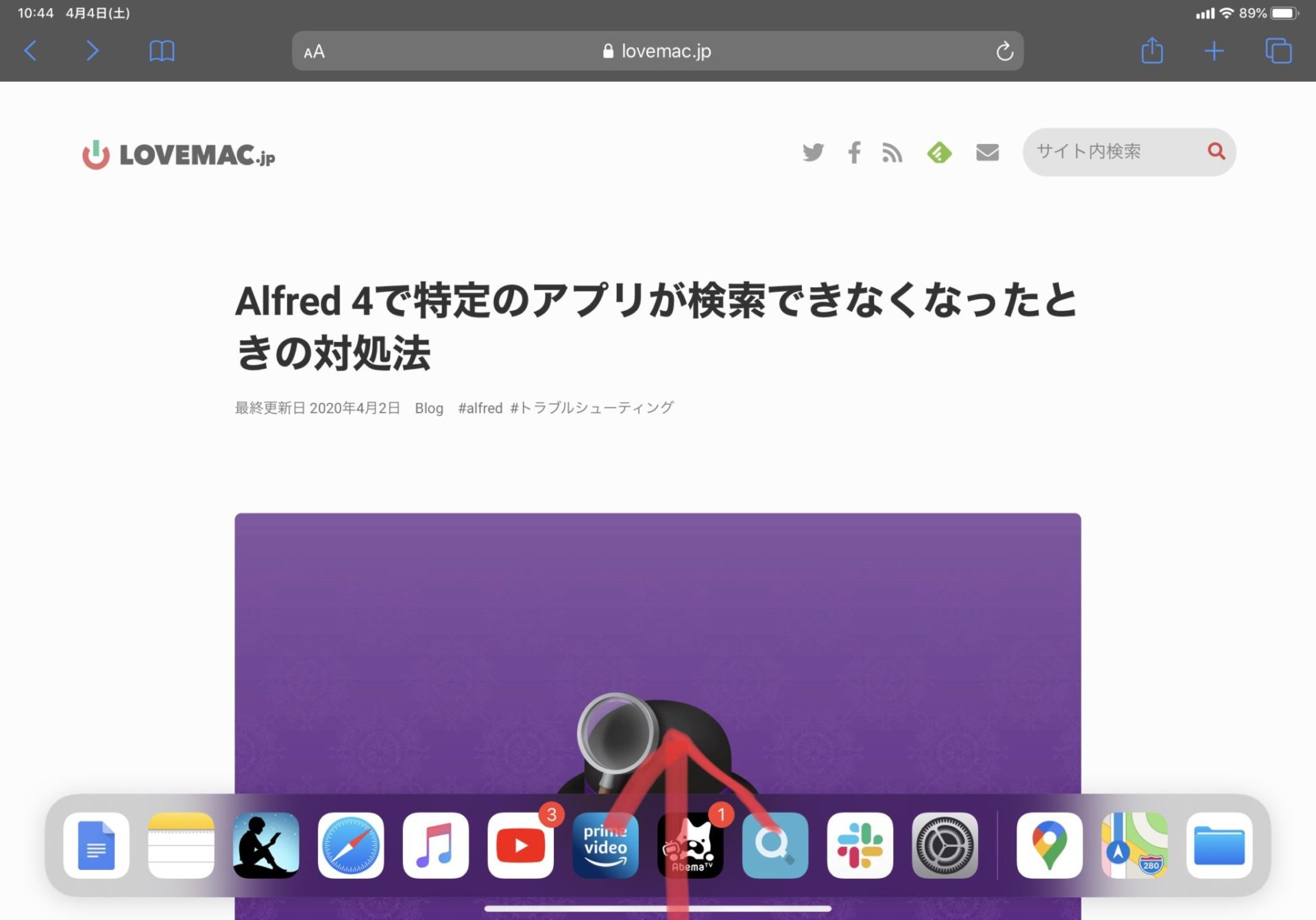
そしてDockからもうひとつのアプリ、ここではメモのアイコンを画面右端へドラッグし、
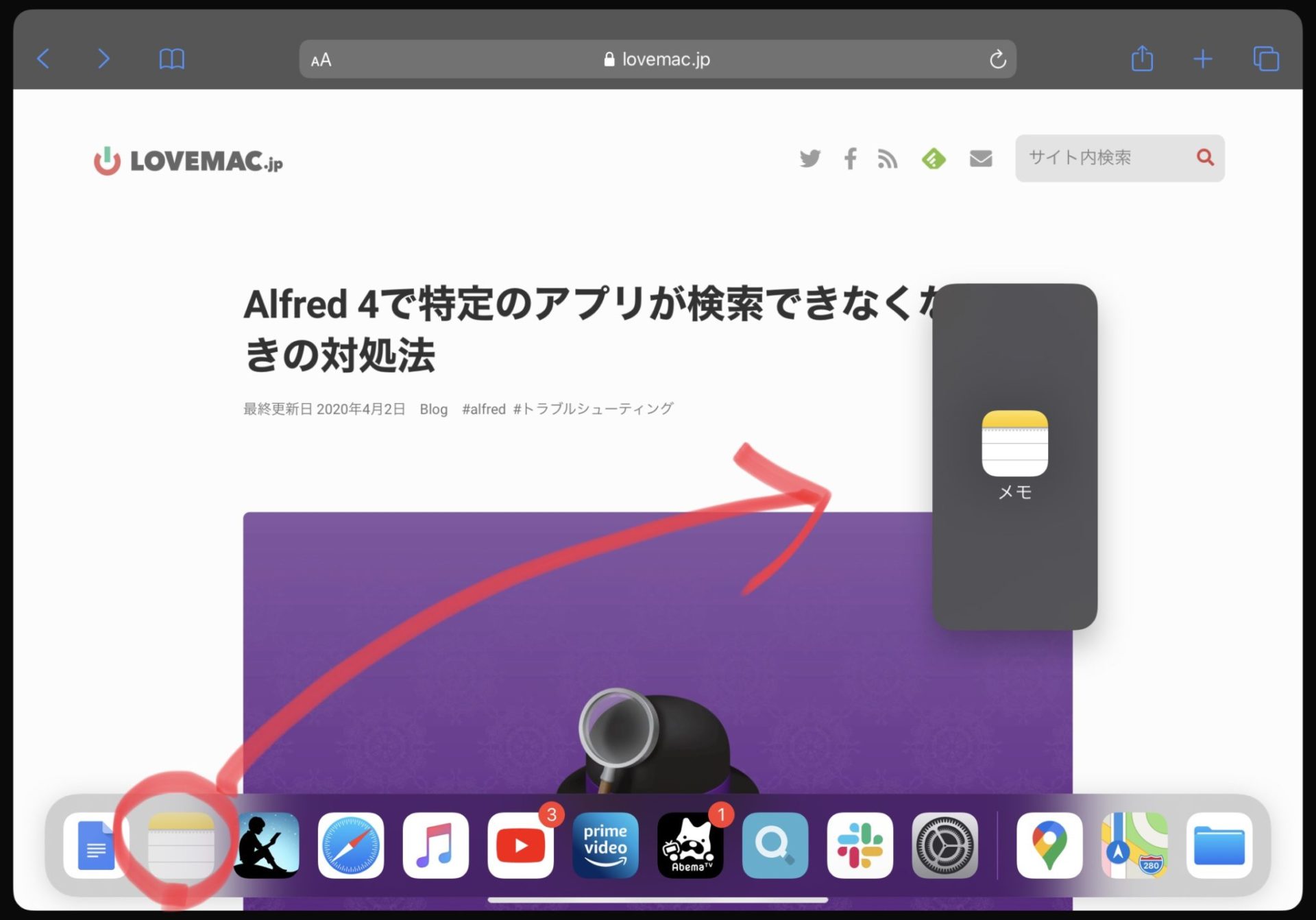
こんな感じ↓になったら離します。
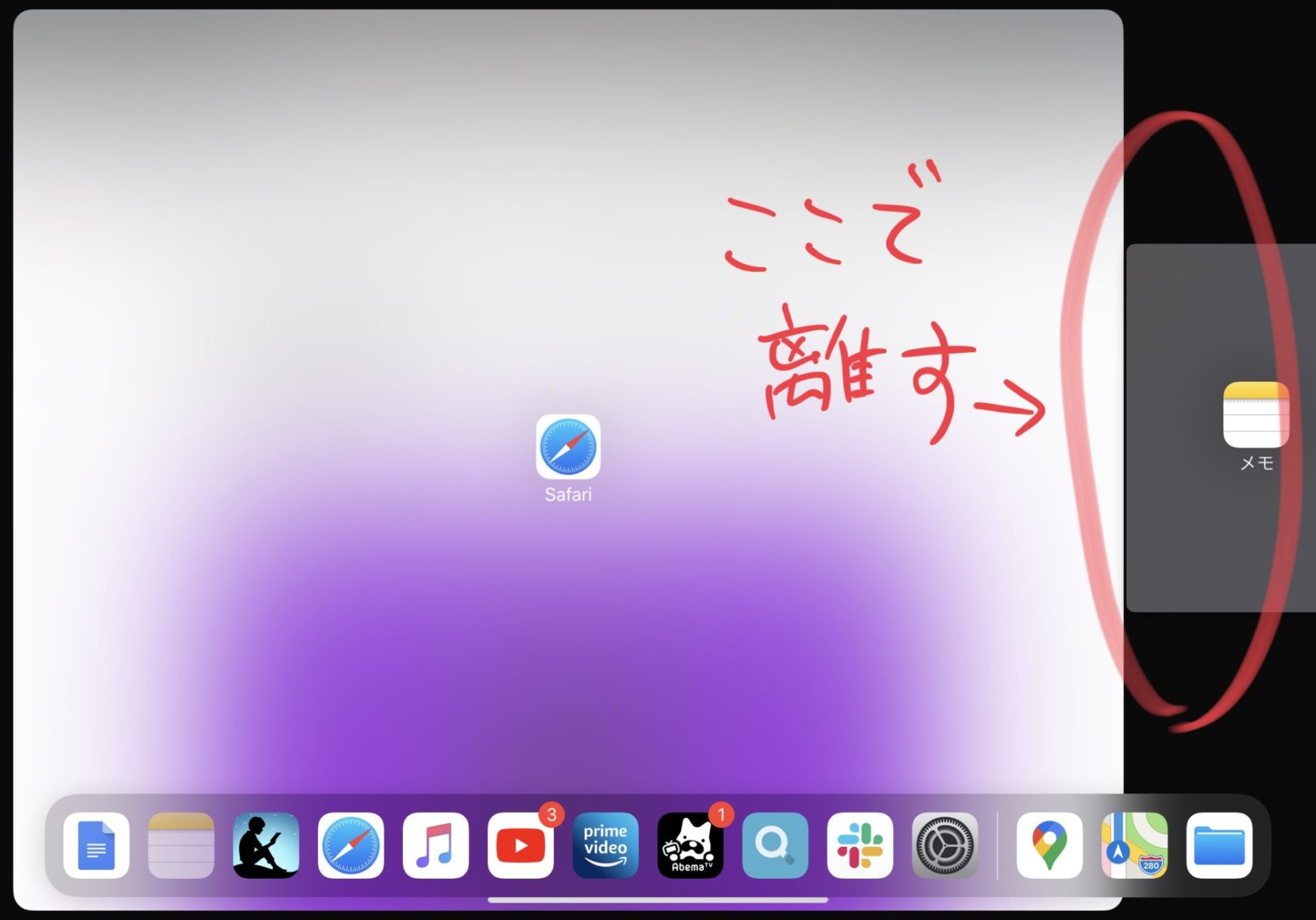
これで完成。真ん中の仕切り線をドラッグして幅を調節できます。
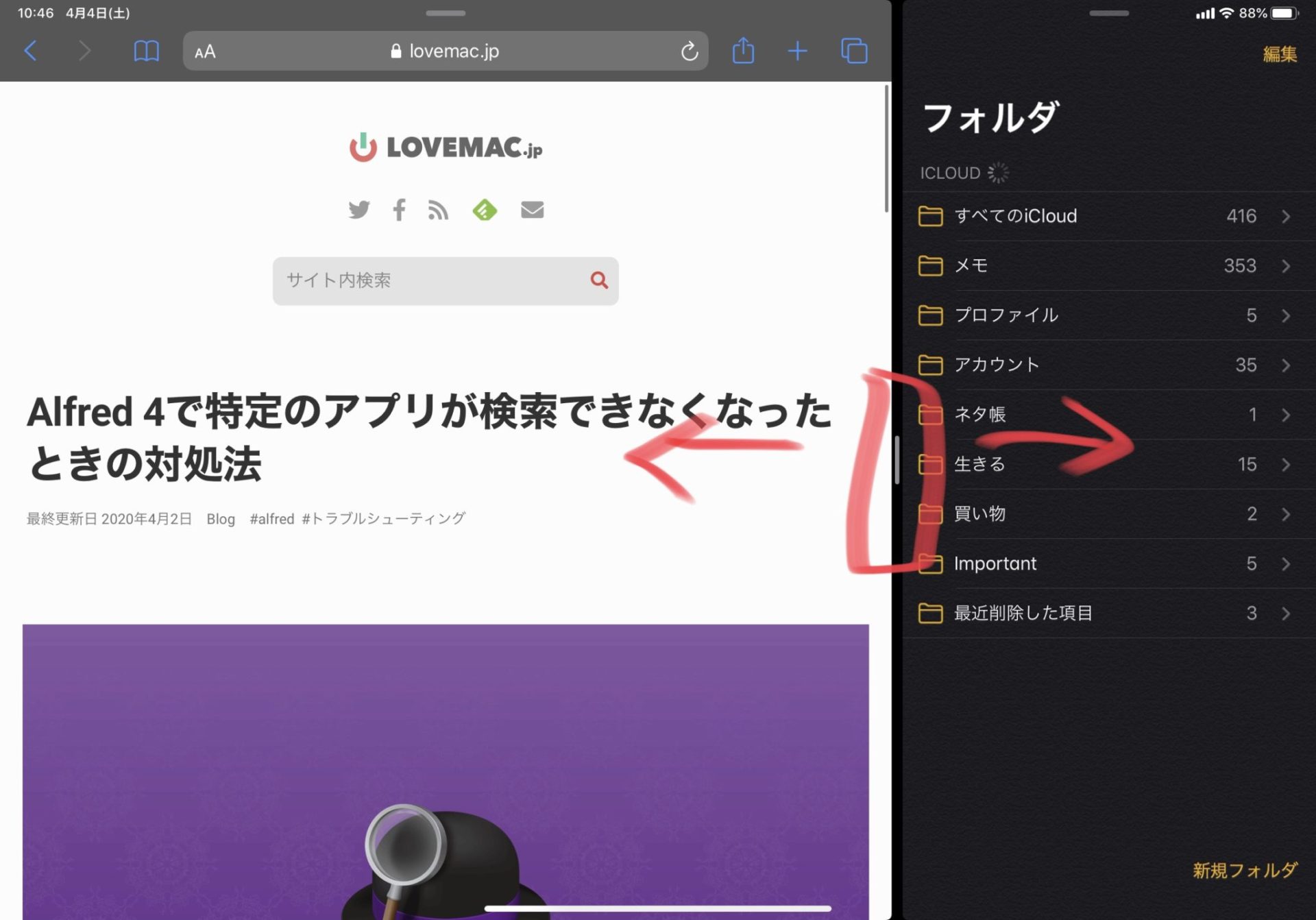
ちなみに、Safariのリンクをメモアプリにドラッグ&ドロップで貼り付け、なんてこともできます。ただ同時にみるだけじゃなく、Macみたいにデータの連携もできるのです。
ただし、Split Viewに対応していないアプリもあります。たとえばGoogleマップアプリはSplit Viewに対応していないので画面分割できません。ながら運転防止のための仕様でしょうか。知らんけど。ただ、Appleのマップは分割できるんでミュージックアプリと並べて使ったりしてます。
同じアプリを2つ表示させることもできます。たとえばSafari。ある基点となるページを左に残しつつ、その他の表示したいページのリンクを次々右にドラッグして表示、なんてこともできます。
ちなみに、Dockのアプリアイコンの代わりにSafariのリンクを右端にドラッグして分割することもできます。
アプリ画面をポップアップを表示できるSlide Over

Split Viewは画面そのものを分割する機能でしたが、こちらは分割ではなく「重ねて表示する」感じです。
やり方は、Dockからドラッグするまでは同じで、画面端ではなく途中で離します。
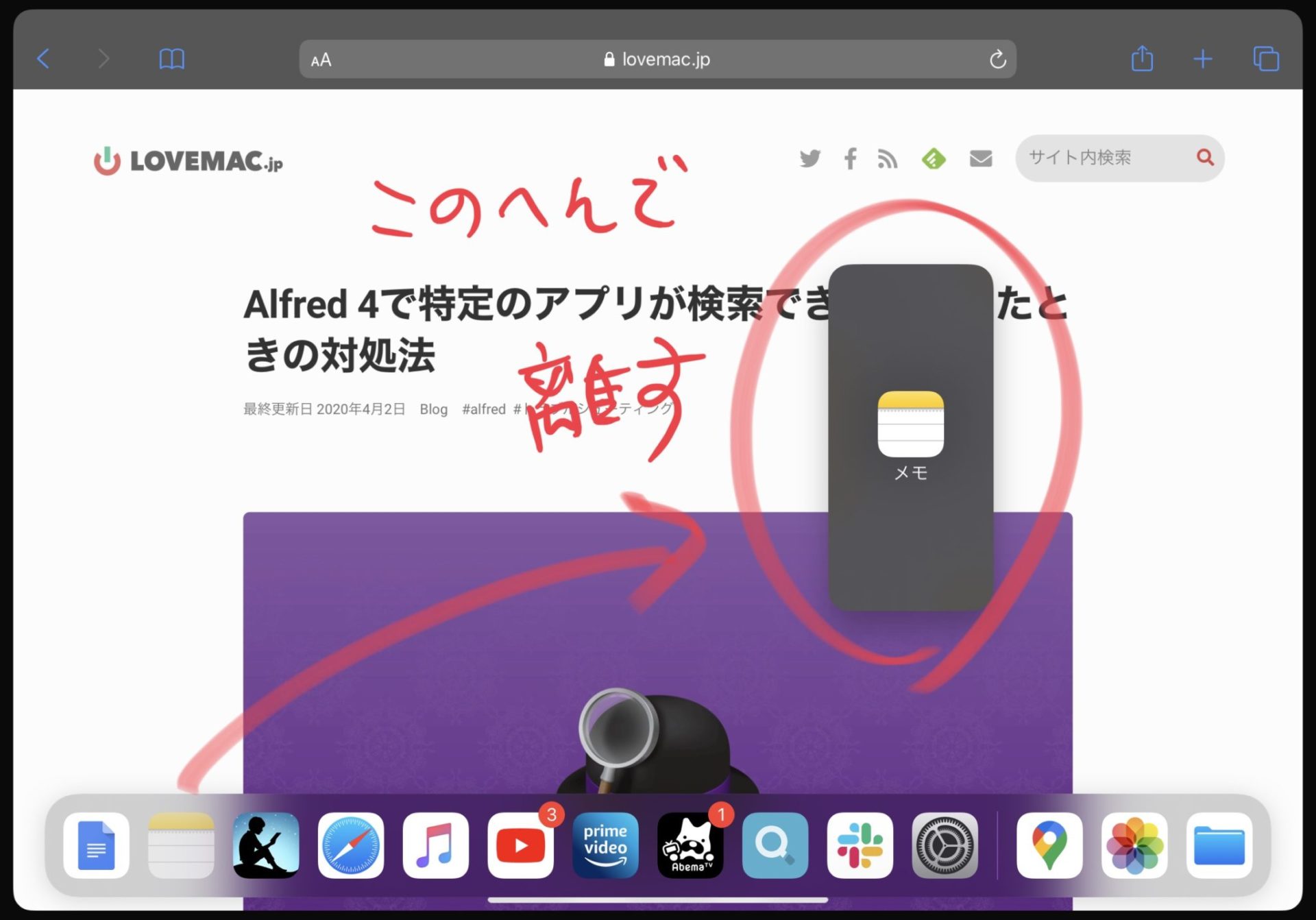
こんな感じ↓。

ちなみに上部のつまみ風のものを右端に向かってスワイプすると画面から消すことができ、右端から画面に向かってスワイプすると再び表示できます。
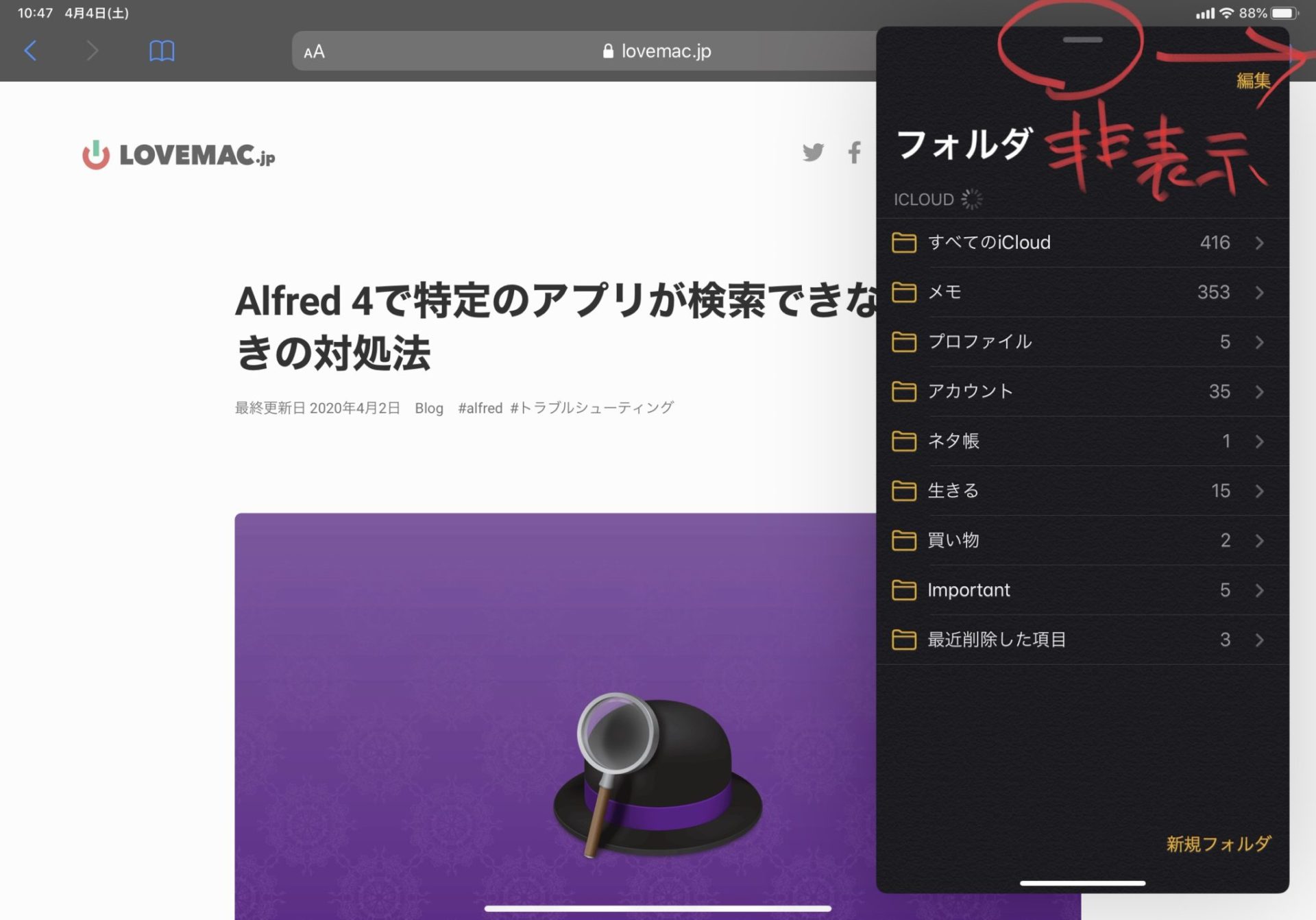
なので、メモなどちょいちょい使いたいものはSplit ViewではなくこちらのSlide Overを使うのもいいかもしれませんね。
また、GoogleマップのようなSplit View非対応のアプリでもSlide Overでメモアプリなどを表示させることができます。基本的にSlide Overの代替っぽい使い方って感じです。
ピクチャ・イン・ピクチャ(PIP)

これぞ「ながら作業」の決定版。なにかのアプリを使いながら、画面の端っこで動画が観られるピクチャ・イン・ピクチャ(PIP)という機能があります。
PIP対応のAmazonプライムビデオで説明します。やり方は簡単で、動画を再生しながらホーム画面に戻るだけ。

サムネイルっぽく動画をながら見できます。別のアプリに移動してもちゃんと継続します。

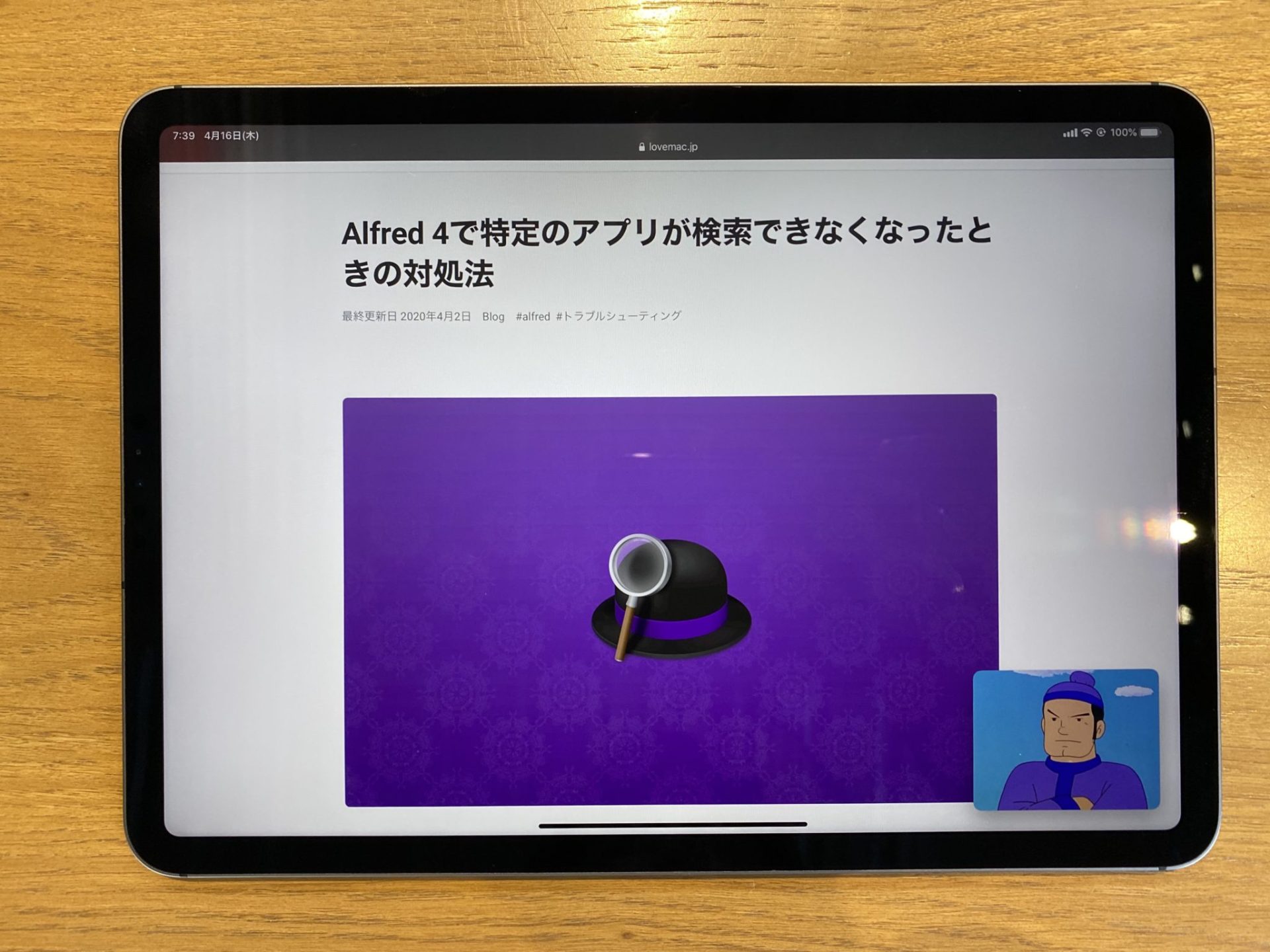
ピンチで大きさを変えたり、場所を移動したり、端っこにしまったりできます。

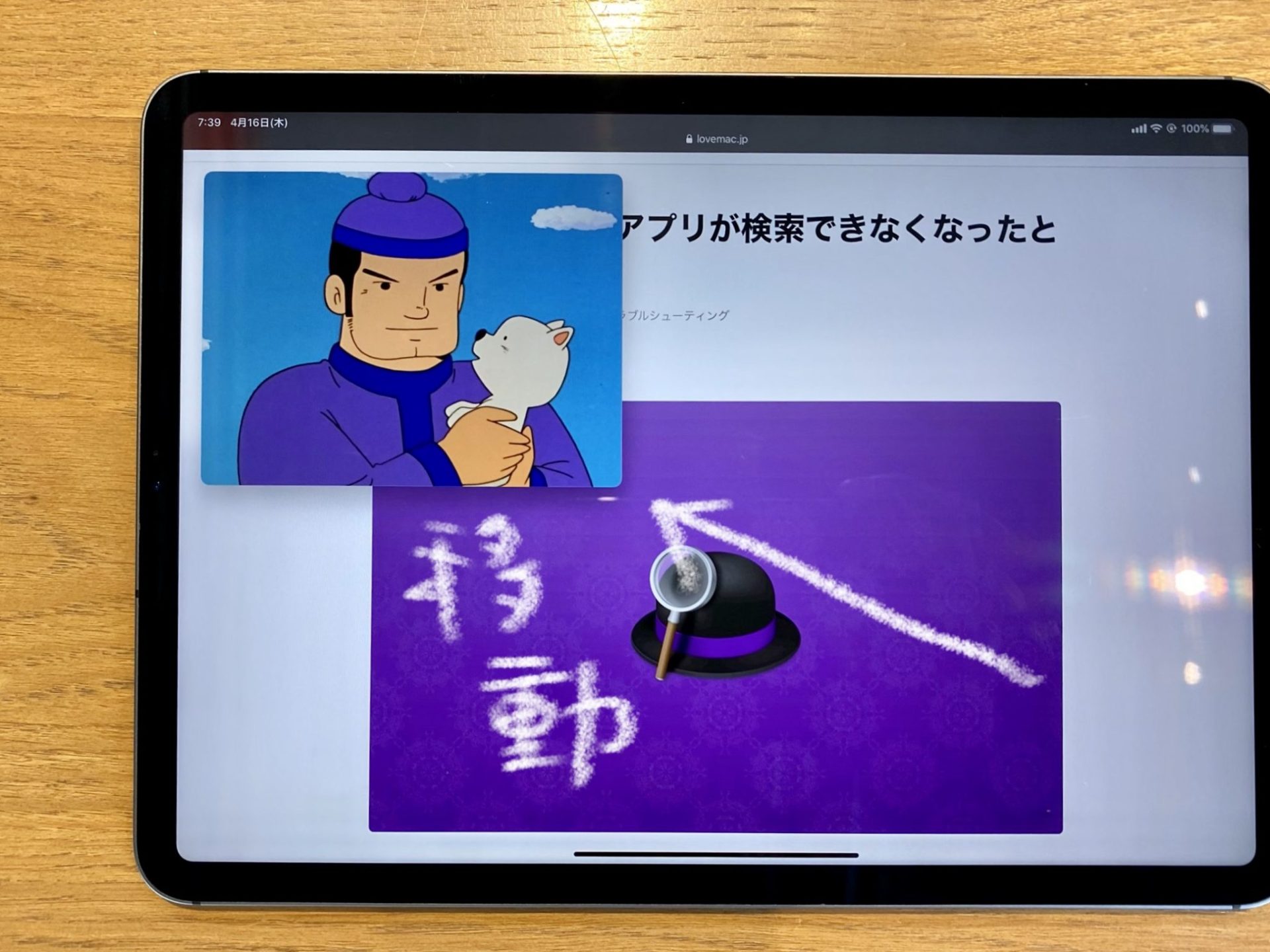
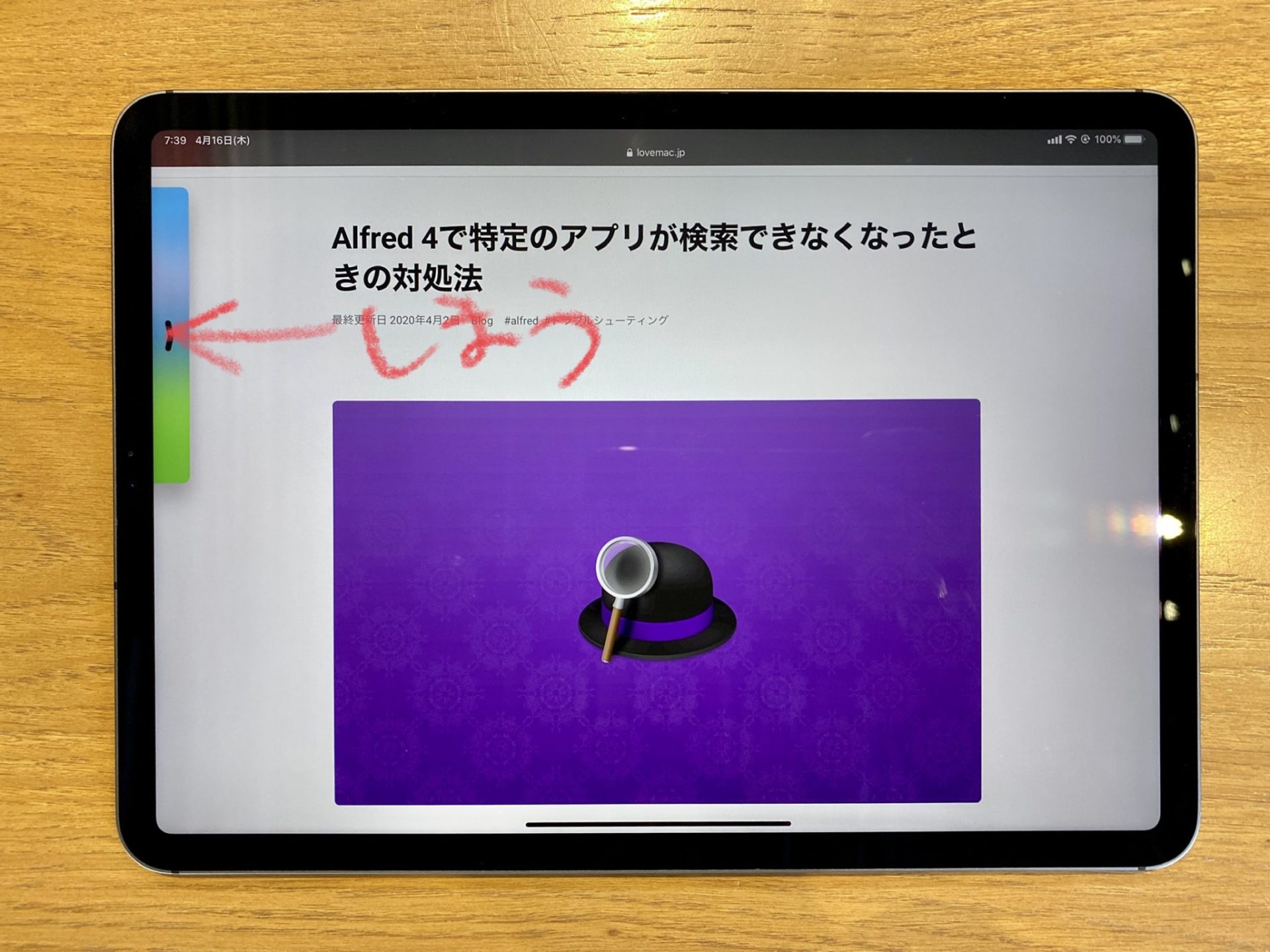
動画をタップすると、全画面、一時停止、終了のアイコンが出ます。
最大で4つのアプリを同時起動!?
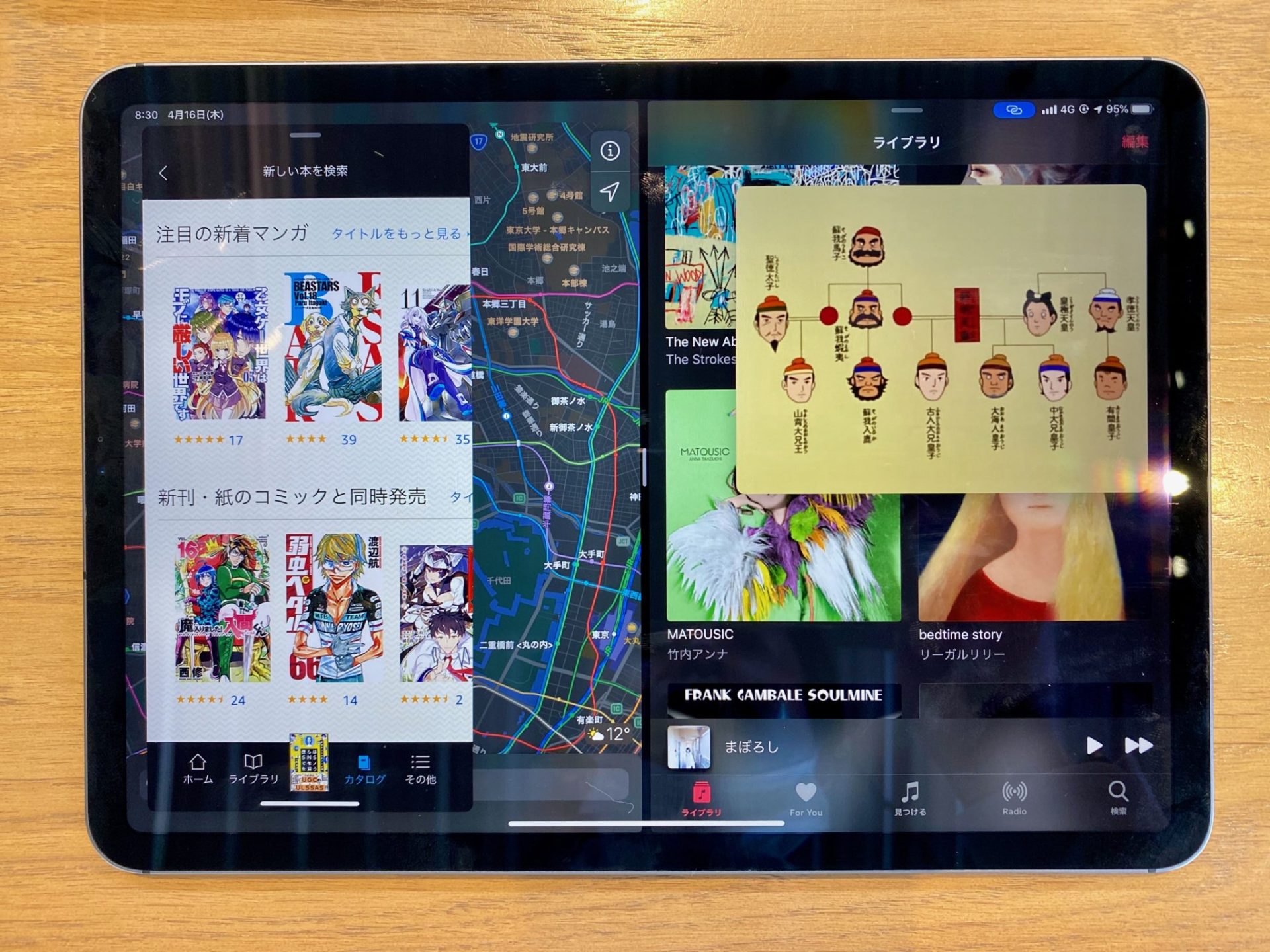
というわけで、Split View, Slide Over, PIPを組み合わせると最大4アプリを同時に起動できます。意味があるかは知りません。
YouTubeをピクチャ・イン・ピクチャで表示する方法
といいつつ残念ながらアプリ版YouTubeはPIPには対応していません。しかしWeb版YouTubeならPIPを使うことができます。ちょっとした裏技っぽいですが。
Web版YouTubeをクリックしてSafariで開きます。で、動画を再生しながらホームに戻るだけです。
でもちょっと面倒なので僕のおすすめはふつーにSplit Viewです。YouTubeはSplit Viewに対応しているので、Safariなどと画面を分割して観ましょう。
というわけでながら作業の強い味方、iPadのさまざまな機能をご紹介しました。StayHome で楽しいiPad生活を!