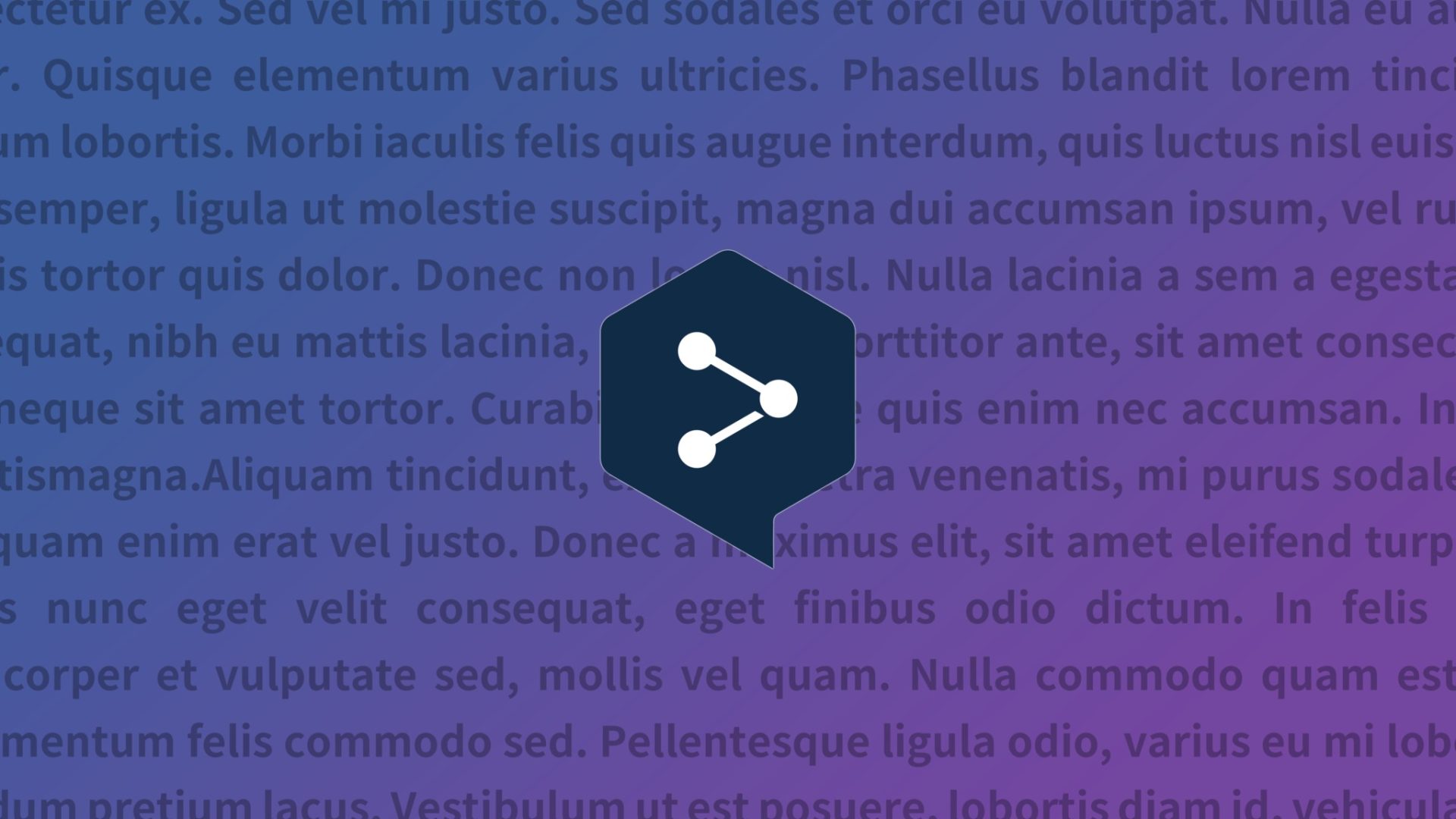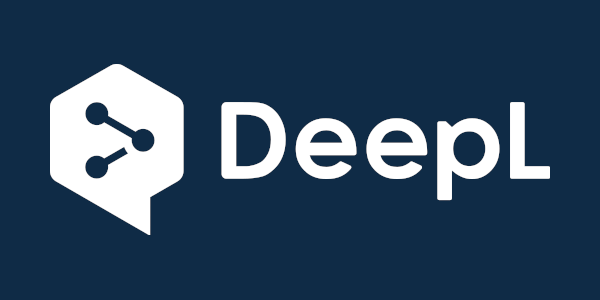以前、Macで快適に翻訳する方法という記事を書きましたが、それをはるかに上回る快適さかつ速さで検索する方法をご紹介します。
その方法とは。Google翻訳ではなく、DeepLを使う方法です。
DeepLは、最先端のニューラルネットワーク技術による、超高性能な翻訳システムです。これを使います。なぜGoogle翻訳ではなくDeepLなのか。その理由はこれ。
- キーボードショートカットで翻訳できる
- Webブラウザ以外からも即翻訳できる
- 翻訳がとても自然
というわけで手順です。
DeepLをMacにインストール
まず、DeepLサイトからMac版アプリをダウンロード。上部の「Macにダウンロード」というボタンから。
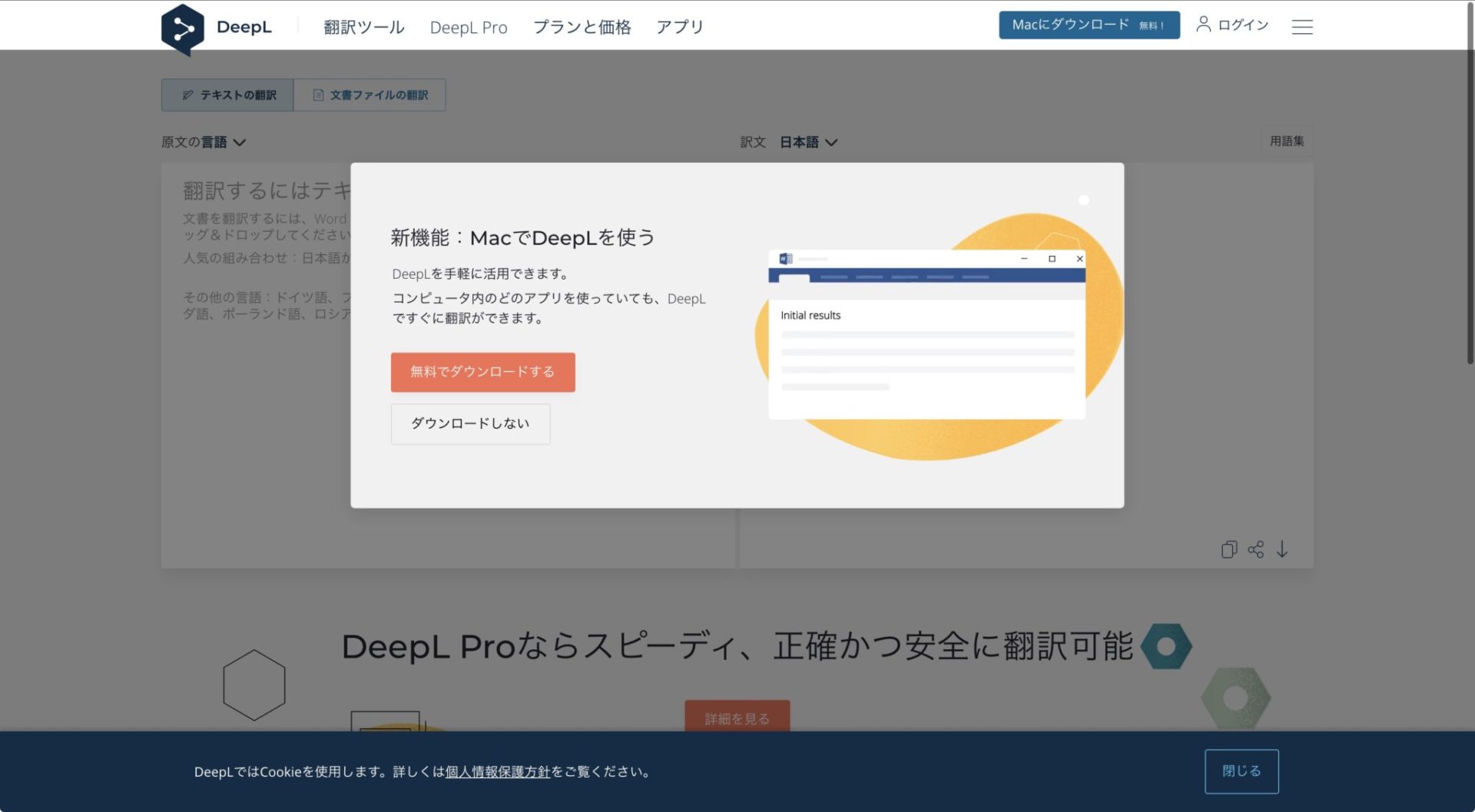
Homebrewでインストールすることもできます。
brew cask install deepl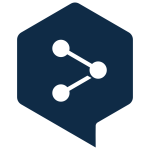
MacでDeepLを使って翻訳する
完了したらアプリを起動してみましょう。
翻訳用のテキストを用意しました。Macでこの一文を選択してみてください。↓
Your time is limited, so don’t waste it living someone else’s life. – Steve Jobs
Steve Jobs
選択したら、command + C を2回押します。command を押さえながら C を2回連続で押す感じでOK。
たったこれだけで、選択した文章がDeepLアプリに自動で取り込まれ、翻訳が表示されます。

めっちゃ簡単!もちろん、キーボードショートカットは自由にカスタマイズできます。
ちなみに、DeepLを紹介しておいて初っ端からナンですが、この翻訳はちょっと意味が違っていますね。正確には「他人の時間を生きて自分の時間を無駄にしないようにしましょう。」的な意味かと思います。
MacでDeepLアプリで翻訳するメリットとは
でも、ここまでならGoogle翻訳でも同じようなことができるわけです。ではDeepLだとどう違うのか。
以前紹介したGoogle翻訳はChrome拡張機能だったので、実質Chromeでしか使えませんでした。でも、DeepLアプリならWebブラウザに限らず、テキストエディタほか、テキストのコピーさえできればどこでも使うことができます。
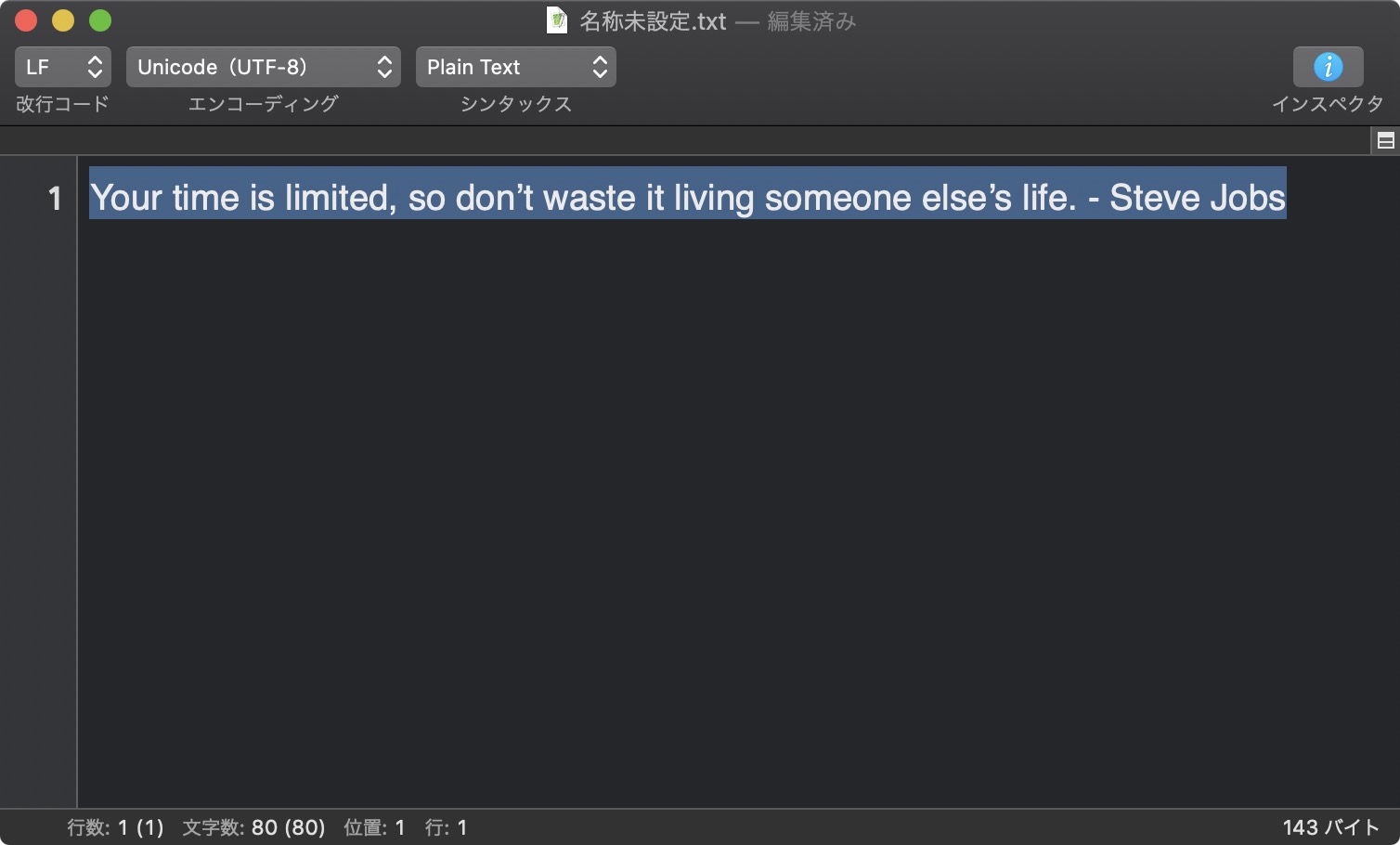
また、テキストエディタやWordなどで文字編集できる環境の場合、挿入ボタンを押すと、元の文章が翻訳された文章に置換されます。
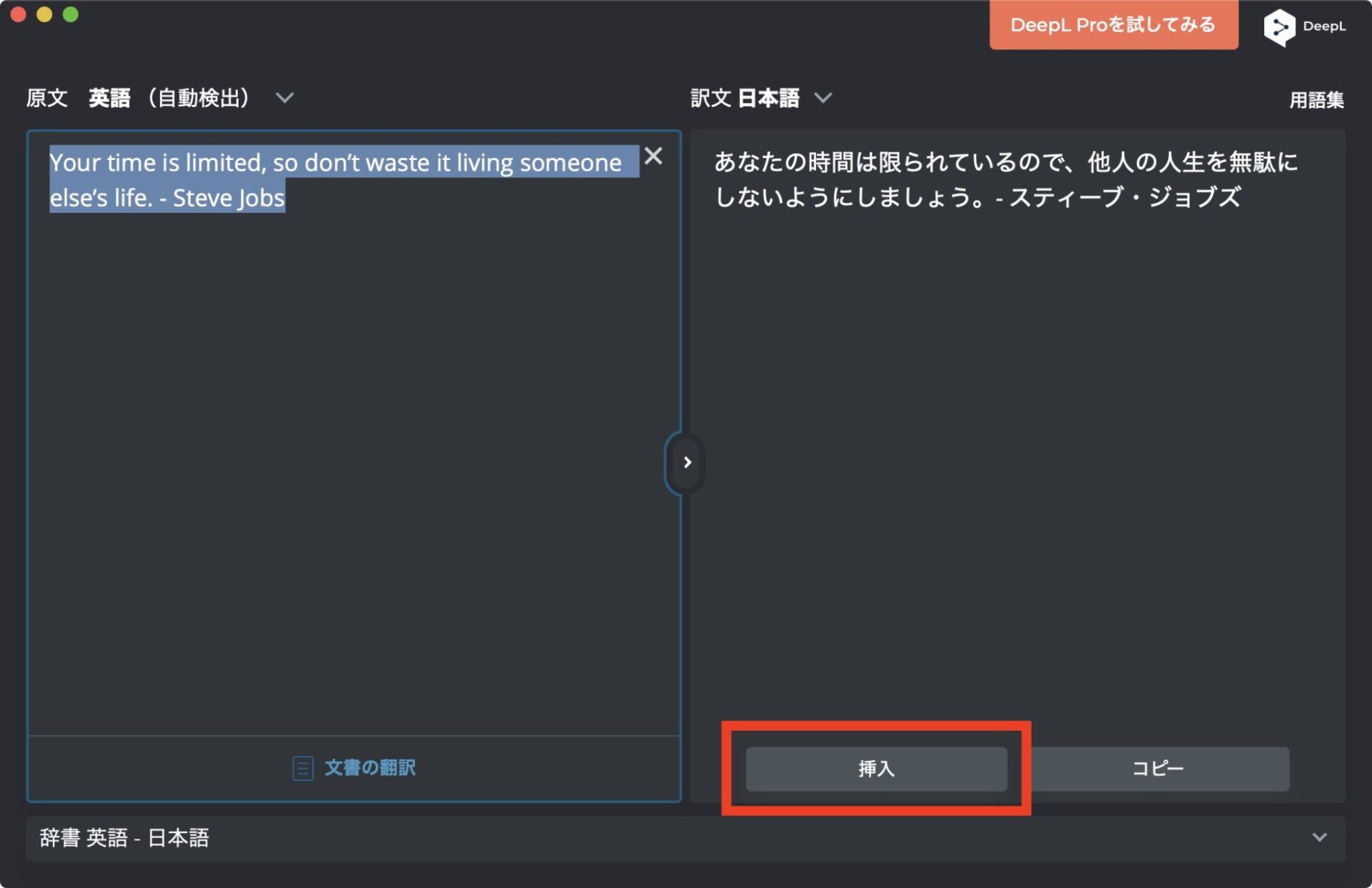
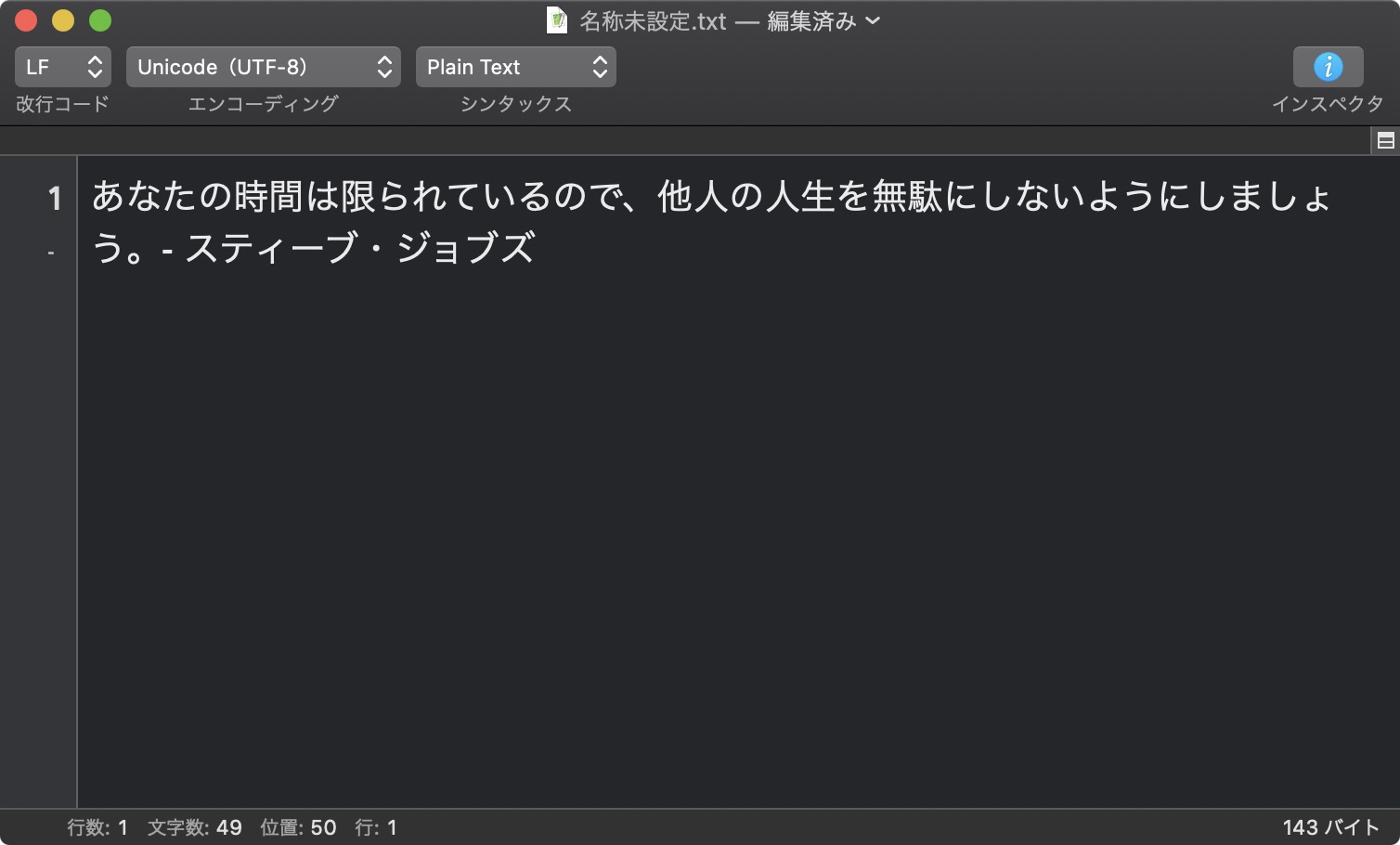
まとめ
というわけで、DeepLを使ってMacで最速で検索する方法をご紹介しました。Webブラウザ以外でもさくっと使えるのがいいですね。忙しい人やせっかちな人にはぜひお試しいただきたいところです。それではまた。