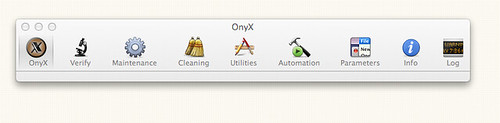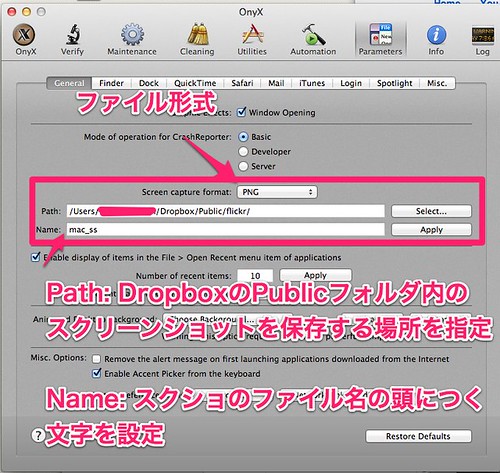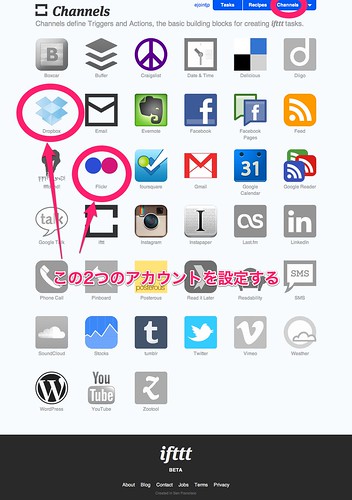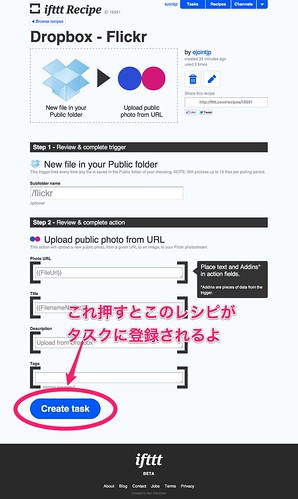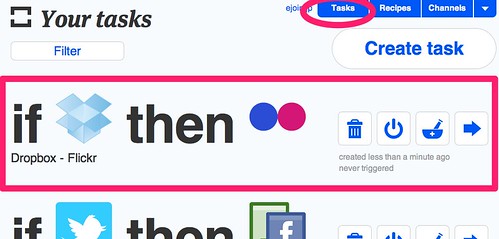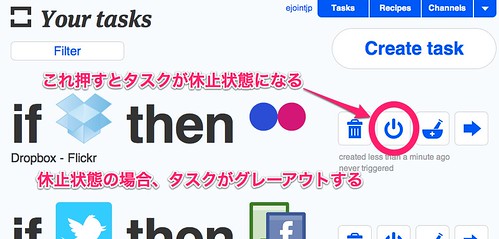スクリーンショットを撮るだけでFlickrに上げてしまう方法を考えました。
今のところ同じような記事は見当たりませんでしたので、紹介します。まぁ、いくつか問題があって、あまり実用的とは言えないかも知れませんが、これをきっかけに頭のよい先人方が何か発見してくれる足がかりになれば幸いです。
準備するアプリ、サービス
いくつかのアプリやサービスを連携させるので、まずは準備。以下のアプリ、サービスを使います。
全体的な流れ
自動アップロードまでのおおまかな流れとしては、
- 【Onyx】を使って、スクリーンショットの保存先をDropboxのPublicフォルダ内、[flickr]フォルダに保存されるようにする。
- 【ifttt】レシピを使って、上記で設定した【Dropbox】内の[flickr]フォルダに入れた画像ファイルを自動的に【Flickr】にアップロードするように設定する。
設定方法解説
1.Dropboxのインストール、設定
まずはDropboxに登録、Mac版Dropboxをインストールしましょう。Dropboxはこちらから登録すると250MBの容量サービスをゲットできますよ。このチャンスをお見逃しなく。
参考:
iPhone/iPadヘビーユーザーの僕がそれぞれ16GBのモデルで充分やっていけてる理由|loveMac.jp
計130GB以上の無料クラウドストレージでiPhone/iPadの容量を節約しよう|loveMac.jp
Dropboxのインストールについては割愛します。
インストールが完了したら、[Dropbox]フォルダ内に[Public]というフォルダがあらかじめ設定されてるので、
その中に新規に[flickr]という名前でフォルダを作成します。
2.Flickrの設定
アカウント登録をします。
2. Onyxをインストール、スクリーンショットの保存先を変更する設定をする
次に、Macのスクリーンショットの保存先を変更する設定をするために、【Onyx】をインストールします。
※Onyxの使用については自己責任でお願いいたします。
ダウンロードページよりアプリをゲットして、インストールします。
Onyxを起動。下のアプリケーションバーが開きます。
[Paremeters]アイコンをクリック
スクリーンショットの保存場所やファイル名、ファイル形式の設定を変更します。
- Screen Capture Format → PNGのままでもいいしjpgに変えてもいい
- Path →先ほど設定した、DropboxのPublicフォルダ内の[flickr]というフォルダを選択
- Name →ファイル名の頭につく文字列を設定。デフォルトは日本語で[スクリーンショット]とかなっていて、アップロードされた時文字化けするんで、適当に変更しとく。
Onyxでの設定は以上です。
3.【ifttt】のレシピを使って、Flickrに自動アップロードされる設定をする
【ifttt】とは、様々なソーシャルメディアやクラウドサービスを連携させていろいろ捗るよ!って感じのサービスです。詳しくはここでは割愛します。
まずは登録。ifttt.comにアクセスし、右上の[Join]よりアカウント登録をしてください。
次に、Dropbox、Flickrのアクティベーションをとります。
ページ右上の[Channels]を押し、そのページ内のDropbox、Flickrのアイコンからそれぞれ設定。
認証が完了すると、アイコンがカラフルになるよ!
次に、オイラ自作のこちらのレシピを、タスクに設定します。
これクリック→http://ifttt.com/recipes/16591
右上の[Tasks]を押すと、自分が登録してるタスクの一覧が表示されます。
これ↓が登録されてれば設定完了!
これで、スクリーンショットを全自動でFlickrにアップロードする設定は全て完了!
スクリーンショットは[command]+[shift]+[3]で全画面キャプチャ、[command]+[shift]+[4]で任意の選択箇所のキャプチャとなります。
問題点
問題点は大きく2つ。
- 即時性がない。
- 大事な情報をスクショする時は、iftttのタスクをオフにしなければならない
即時性がない
はい。この時点であまり使い道がないという。今のところね。そのうちもうちょっとiftttの実行がリアルタイムになってくれると使い道も見えてくるんですがね。実に惜しい。
大事な情報をスクショする時は、iftttのタスクをオフにしなければならない
結局、この問題があるかぎり、使い勝手がいいとは言えないんだよな。。
タスクをオフにして、スクショとったらすぐ、[flickr]フォルダから移動するなどの対処が必要です。しくしく。
くれぐれもお気をつけくださいまし。
ちなみにタスクをオフにするには、タスクの脇にある電源ボタンを押します。
タスクがグレーアウトされたら、タスクが実行されない状態になります。
以上です。
とりあえず、こんなこともできるよ!っていう1つの案として、共有させていただきました!
いずれ何か有用な使い道が見つかるかも知れません。いやどなたか何か発見したらぜひ教えていただきたいです。
それではまた。