こんにちは。iPhone / iPad ヘビーユーザーの人です。これまでソフトバンクのウルトラギガモンスター+ 的なものをiPadとデータシェアで使っていました。まぁいい金額払っていたので、各社新プラン登場を機にLINEMOに替えました。そのときの備忘録です。これから替えたい方のお役に立てばと思います。
はじめに。僕はiPhoneを使っていますので、記事内の説明はiPhoneの画面となります。よしなにどうぞ。
LINEMO(eSIM)の申し込み自体は簡単
登録にかかった時間は10分くらい。申し込み後もスムーズに設定作業を行うため、以下を準備しておきましょう。
- My SoftBankへのログイン情報
- MySoftBankに現住所が登録されているか確認(なってなかったら変更して翌日以降に申し込み)
- 端末のSIMロック解除
- (現ソフトバンクの場合)ソフトバンクで設定した4桁の暗証番号
- Gmailなどキャリアメール以外のメールアドレス
- ↑のメールを受信できる他のスマートフォン・タブレット・PCなど(QRコード表示用)
- Wi-Fi環境
- クレジットカード
その他、本人確認書類などが必要になるケースがあります。
申し込み自体は、SIMカード or eSIM や現在のキャリアなどを選択したり各種情報を入力したりするだけの簡単なお仕事です。
今回、僕はeSIMを選択しました。eSIM使ったことなかったんでやってみたかったのです。
eSIMの設定はハードルが高いです。自信がない場合は、詳しい人と一緒にやるか、不安なら迷わずSIMカードにすることをお勧めします。
LINEMO(eSIM)申し込み完了〜使えるようになるまでにやること
僕の場合、申し込みが終わったあと約1時間後に「eSIMプロファイルダウンロード」の通知が来ました。これが来たら利用手続きを始めることができます。eSIMの場合、SIMカードの郵送を待つことなく、メールですぐに手続きできるのがいいですね。
というわけで、LINEMOのeSIMが利用できるようになるまでにやることは大きく3つ。
- eSIMプロファイルなるものをダウンロード
- 回線の選択
- APN設定 → 利用開始!!
というわけで、それぞれ簡単に流れを説明します。
1. eSIMプロファイルのダウンロード
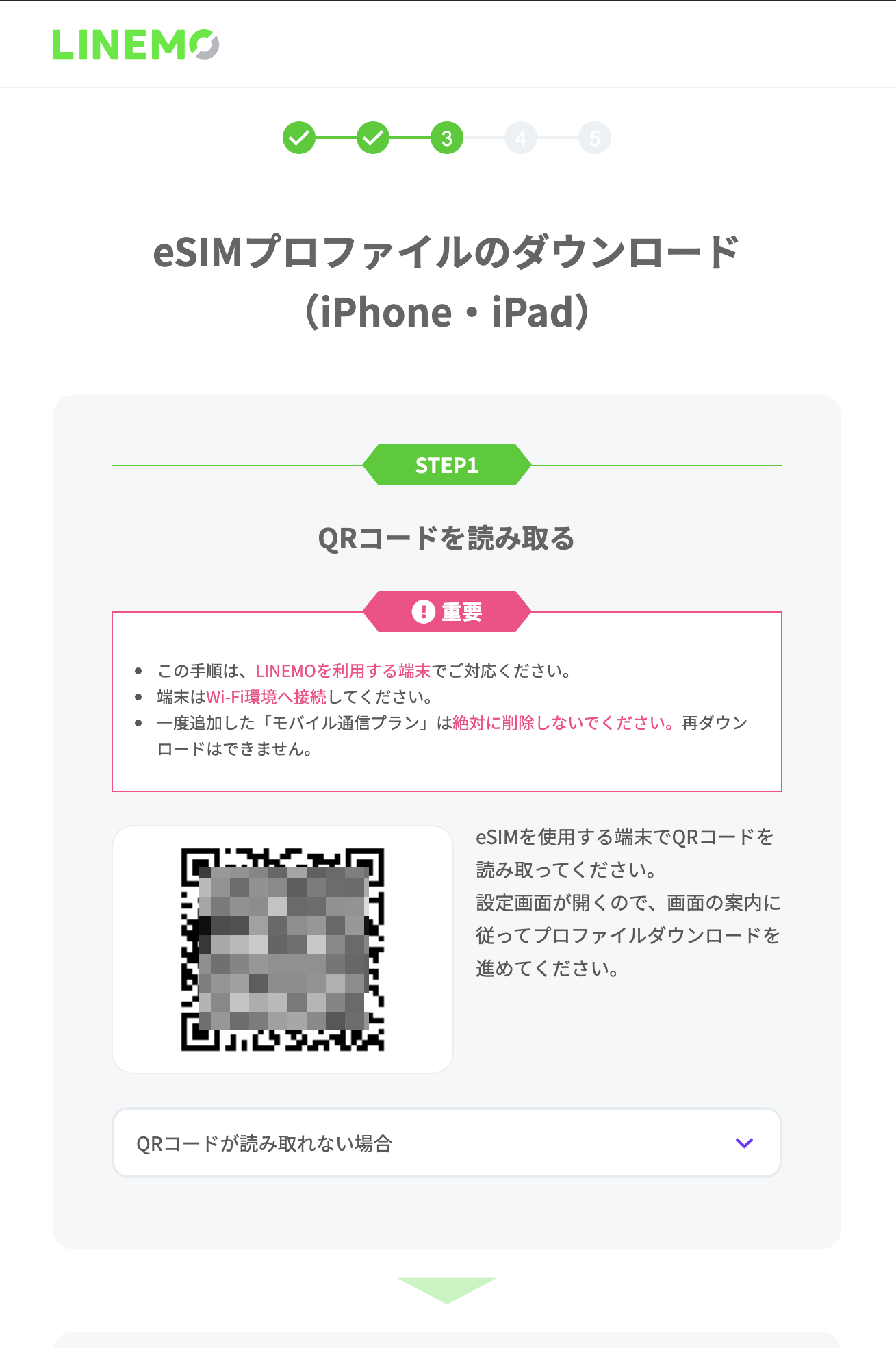
申し込み完了後、「eSIMプロファイルダウンロードのお知らせ」みたいなタイトルのメールが届きます。
このメールに、eSIMプロファイルダウンロード用のURLが記載されているので、LINEMO eSIMを使いたい端末以外 の端末で開きます。
他の端末で開く理由は、画面に表示されるQRコードをカメラで読み込むため。自分の画面に表示されたQRコードは自分のカメラでは読めないので、他の端末に表示させる、というわけです。
はい、そしてもうここが非常にハードル高いです。きっと、ほとんどの方は「日常的にメールを複数の端末で受信する」なんてことをしていないと思いますので。少なくともうちのカーチャンは無理です。
他の端末でメールを受信するのが難しければ、簡単な方法があります。QRコードのスクショを友だちに送って、友だちのスマホでそのQRコードを見せてもらえばOK。
2. 回線の選択
QRコードを読み込むとこんな感じでeSIMプロファイルをインストールできます。
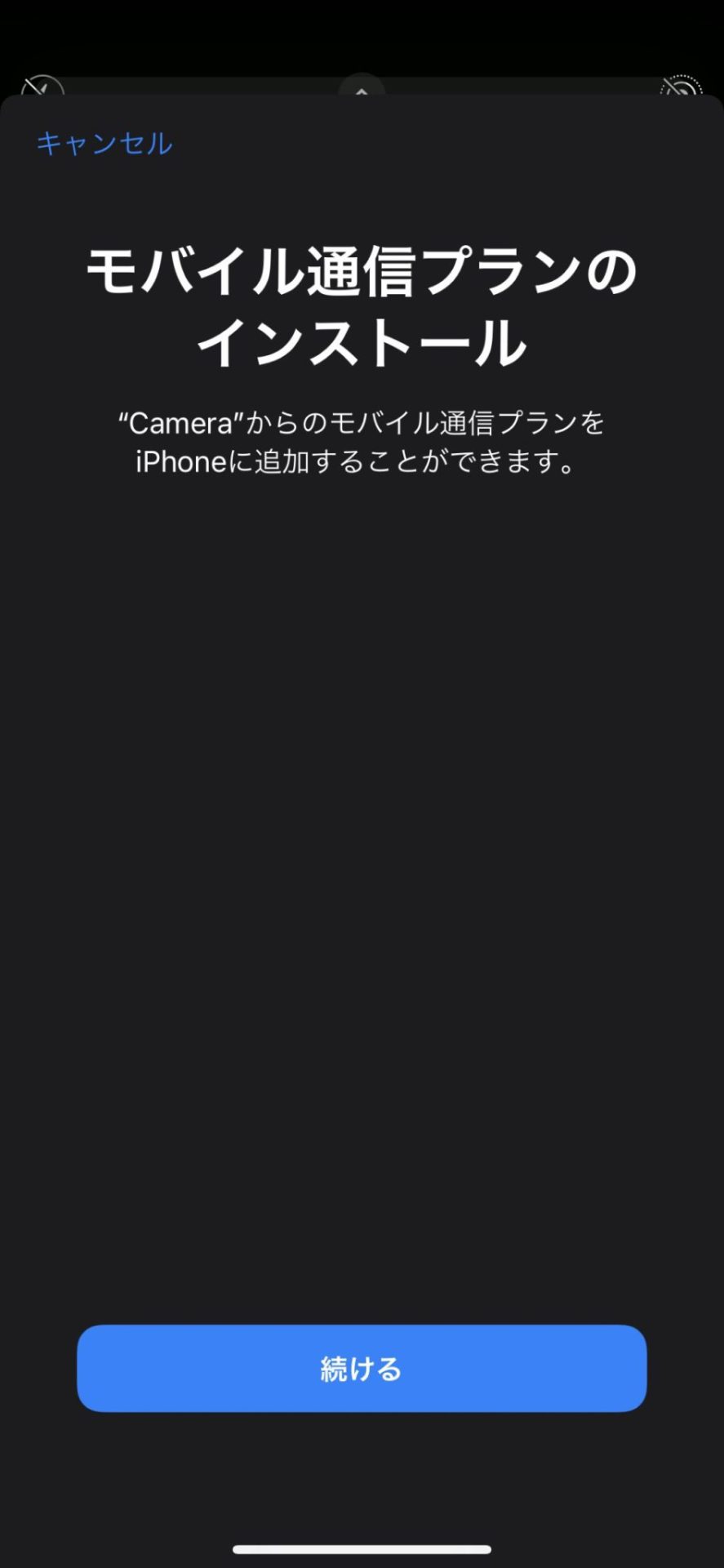
回線を選択します。僕の場合はこれまで使っていたソフトバンクの物理SIMが「主回線」という名前に、LINEMOのeSIMが「副回線」という名前になっています。LINEMOの方は「新規ソフトバンクプランの名称」と書いてあるのが若干紛らわしかったけど、まぁこちらの副回線がLINEMOです。
本来ここで、主回線・副回線という名前(ラベル)は変更できるのですが、ややこしくなりそうなので今はこのまま進めました。「副回線」の方がLINEMO eSIMです。
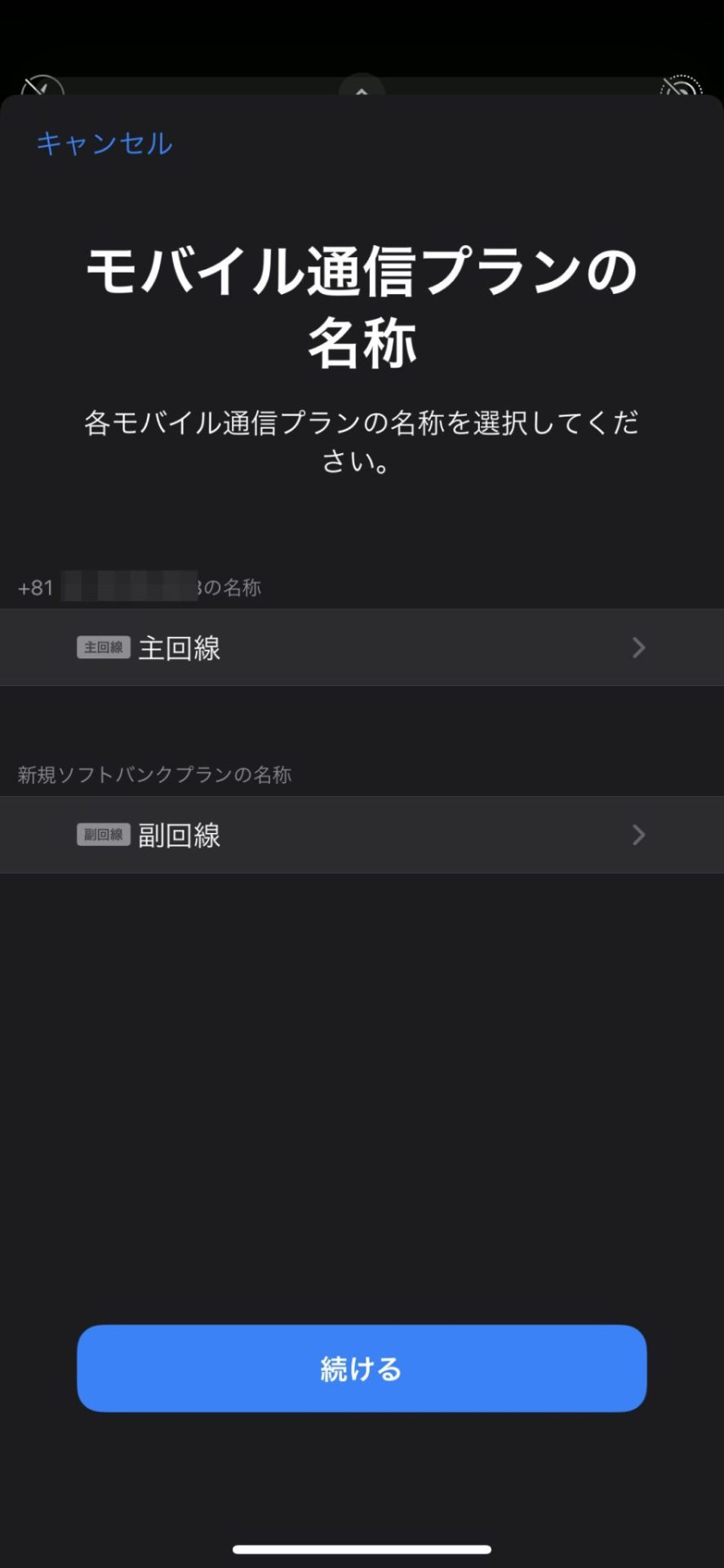
今回はナンバーポータビリティをしたので、もともとのソフトバンク回線(主回線)はもう使いませんので、デフォルト回線で副回線(LINEMO)の方を選びます。デフォルト回線とは、電話するときの回線のこと。
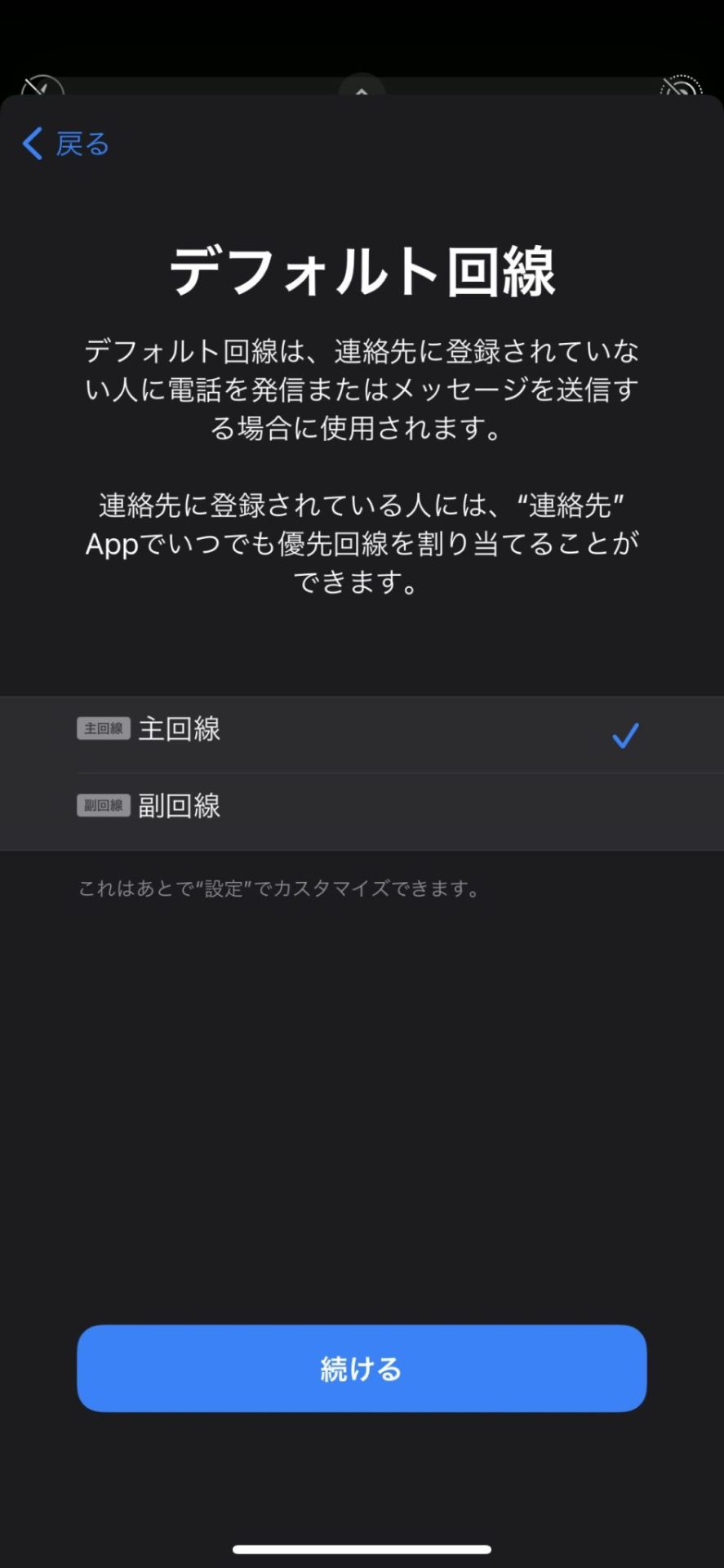
モバイルデータ通信も同様。副回線を選びます。今回はNMPなのでもともとのソフトバンク回線(主回線)はもう使いません。
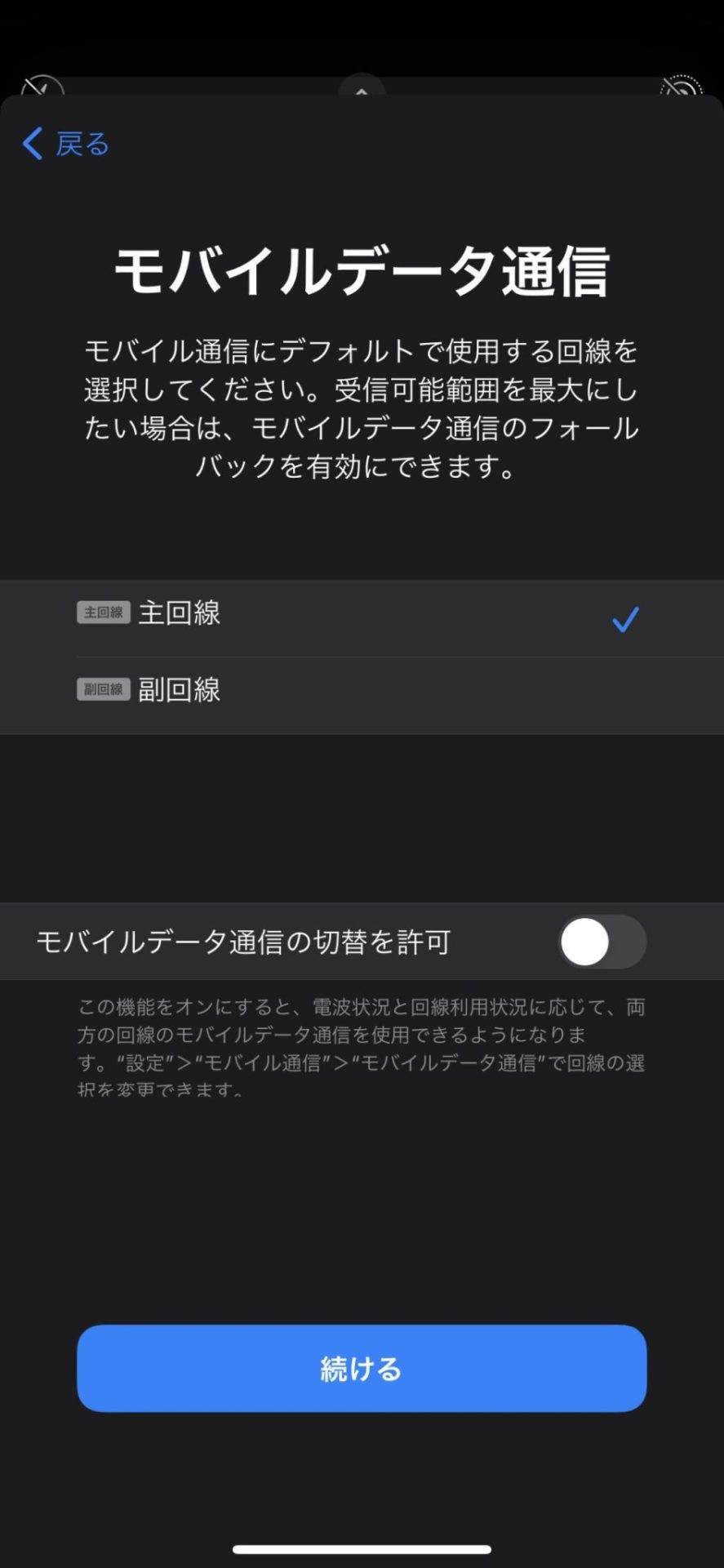
こんな感じで設定完了。ちなみに、この主回線・副回線という名前(ラベル)は「設定アプリ > モバイル通信 > モバイル通信プラン」で変更できます。全部終わって開通が完了したら、元の物理SIMカードを抜いてしまってLINEMO eSIMを「主回線」に変更しておくといいと思います。
3. APNの設定
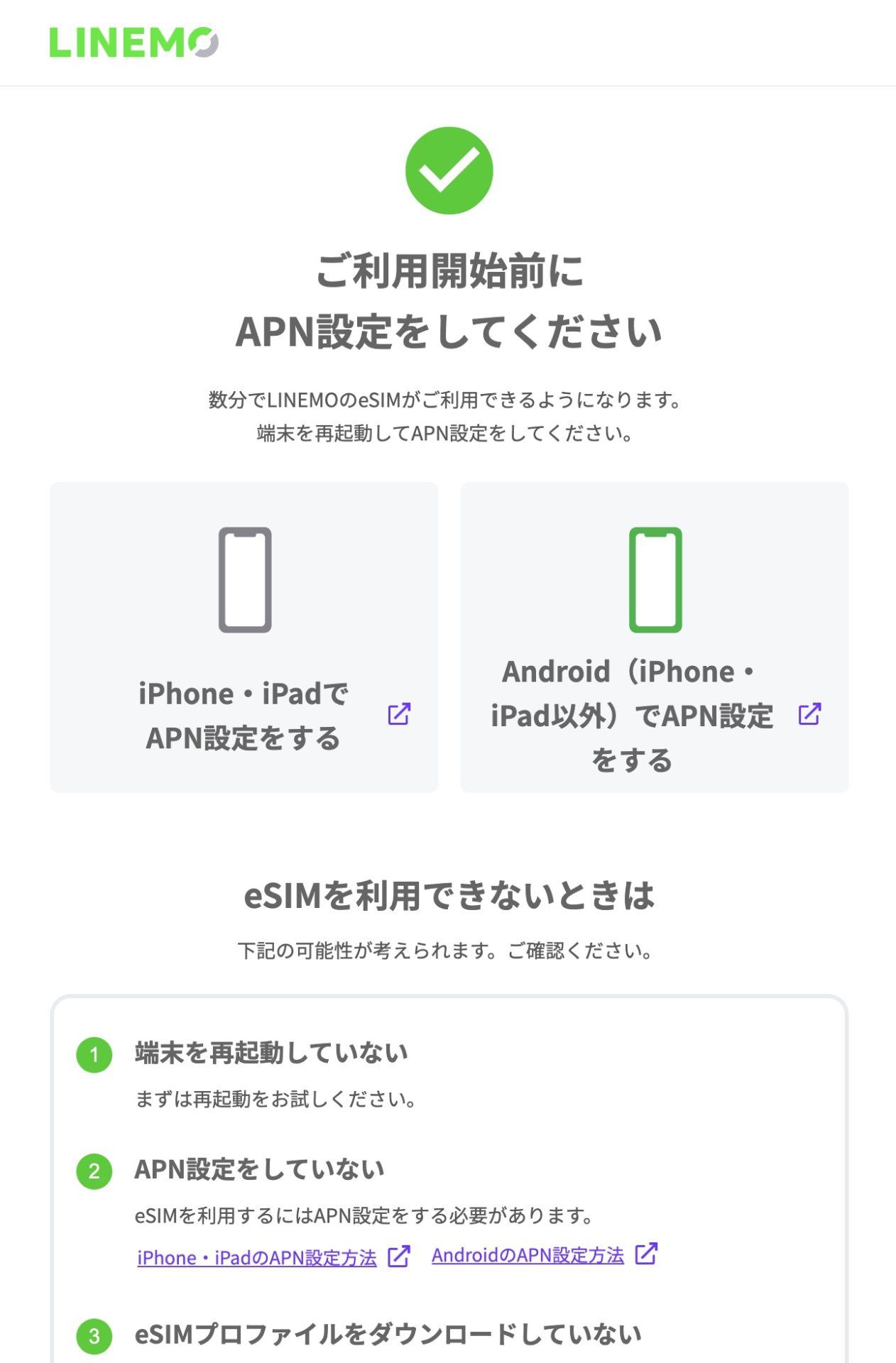
最後の仕上げはAPN設定。詳しいことは割愛しますが、その本体ではじめてSIMを使うときは、APNせていをしないとインターネットに接続できません。僕は最初これがちゃんとできていなくて、ネットにつながりませんでした。アンテナの隣に3Gと表記されていたらAPN設定が完了できていません。以下のページからAPN設定を完了させましょう。



構成プロファイルに「LINEMO APN」が追加されたら完了!お疲れさまでした。
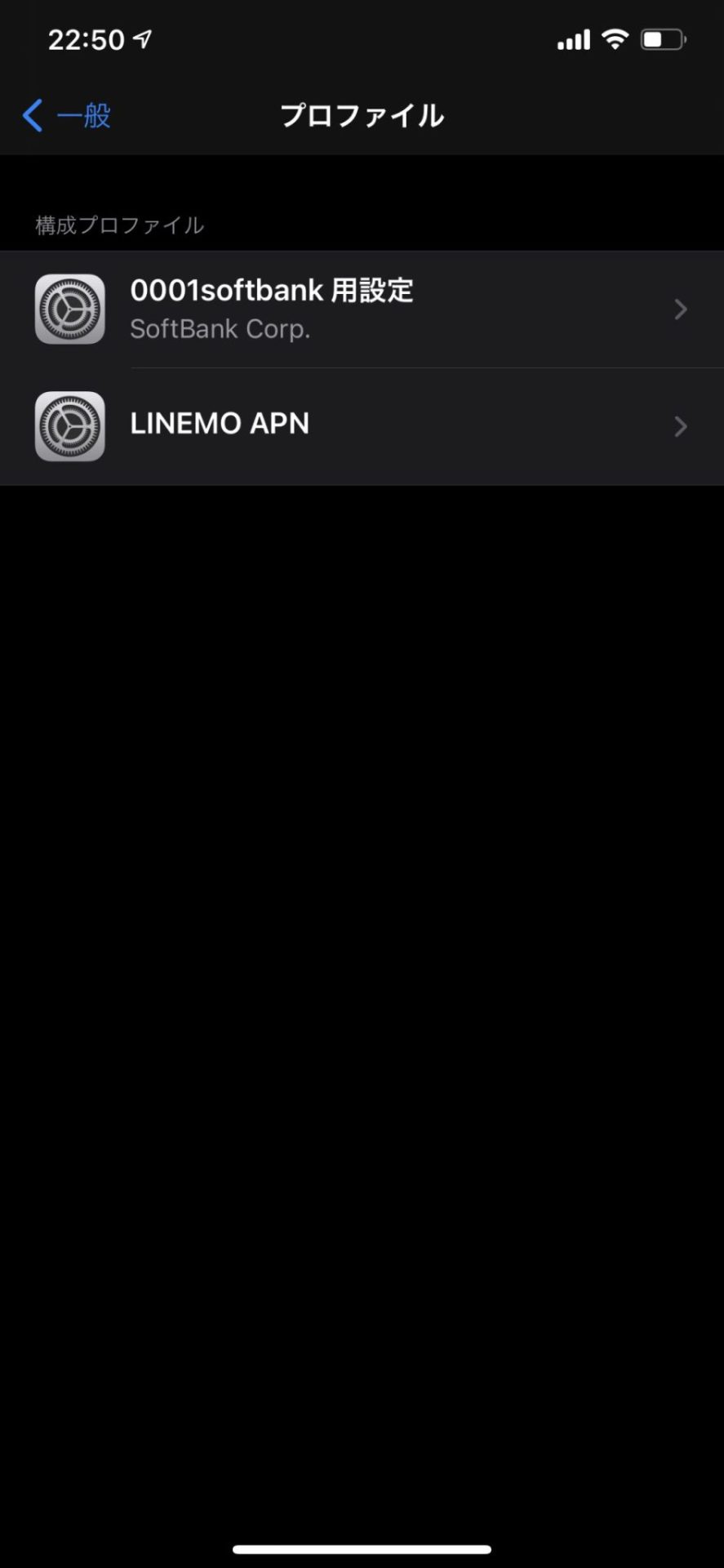
変えてみて使い心地はどう?
ぶっちゃけ、今のところ何も変わらないです。そのうち、なにか気になることが出てきたらまたお話しようかと思いますが、今のところよくも悪くも何も変わらないです。ガンガンにモバイル回線を使い倒したらまた報告します。
おわりに
LINEMO eSIMの申し込みから設定完了までの流れをざっくりご紹介しました。素直な感想としては「拍子抜けするほどあっさりのりかえられた」といったところです。APNの設定のところで若干ミスりましたが、画面でポチポチやっただけですぐにのりかえができちゃうのは、今まで店頭で数時間もかけてやっていたのに比べてはるかに前進した感がありました。i.softbank.jpのメールも即座に不通になったし、My SoftBankにもソッコーログインできなくなって、長年お世話になったソフトバンクとあっさり縁が切れてしまったたと少しアンニュイな気持ちにもなりました。
まぁ実際はLINEMOなので切れていないどころかがっぷりソフトバンクだし、さらにはiPhoneとiPadの機種代の支払いも残っています。また、データシェアで契約していたiPadの方は未だソフトバンクとの契約が継続されている模様だということに気づきました。というわけで、その辺のお話はまた次回しようと思います。それではよいラインモ生活を!

