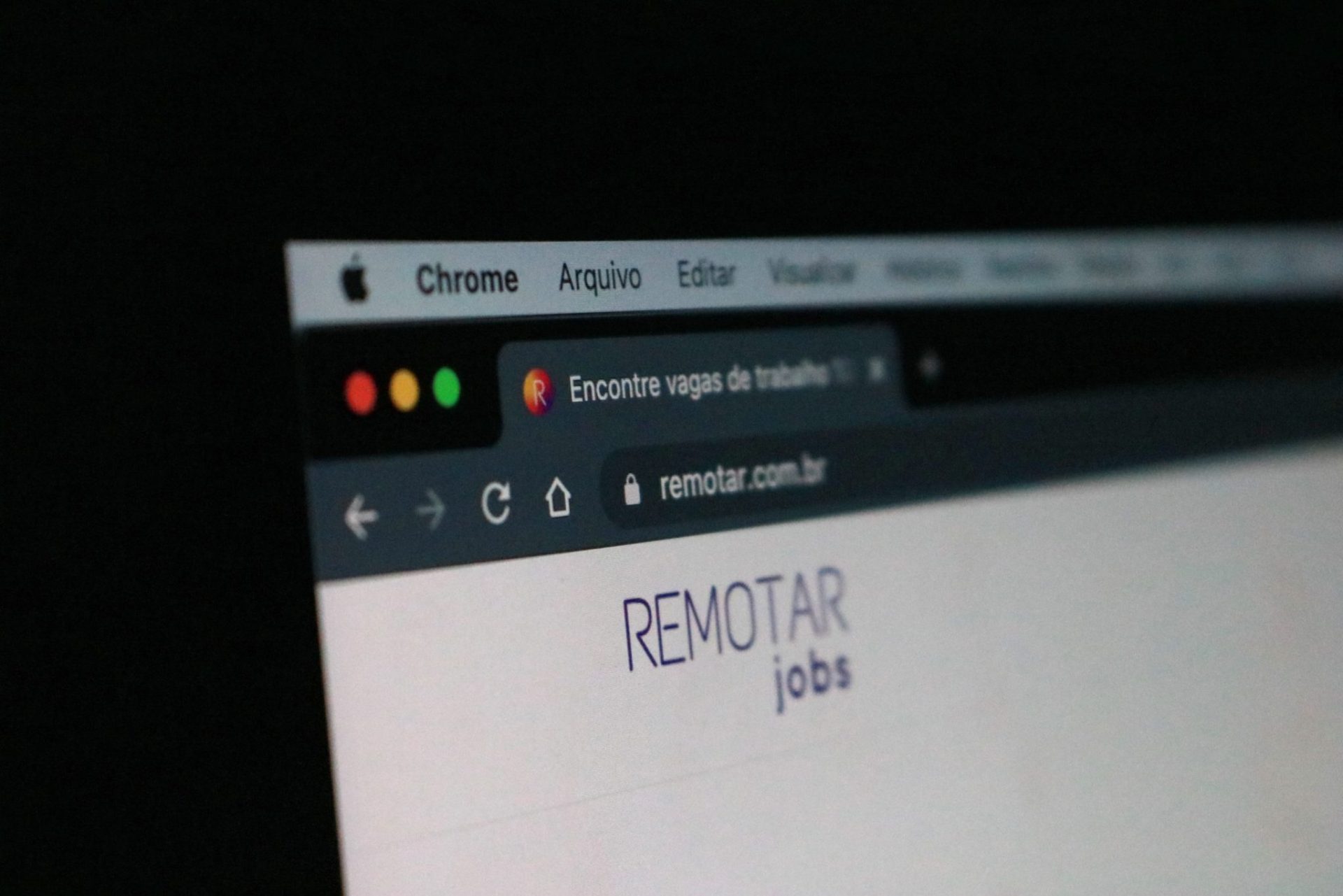ChromeやEdgeでアドレスバーの左のアイコンをデスクトップにドラッグ&ドロップすると、そのページのURLのショートカットが作成できます。便利なのでよく使っているんですが、実はこれ、Windowsは「.url」形式、Macは「.webloc」形式と、それぞれ仕様が違うんですね。
僕はWindowsもMacも両方使っていて、このURLショートカットを共有したいことがたまにありますが、その解決策として、Macで.urlファイルを作るという方法をご紹介します。
Macは.urlが開ける。Windowsは.weblocが開けない。
幸い、Macでも.urlファイルを開くことができます。
つまり、URLショートカットの形式を.urlに統一できれば、WindowsとMacで共有したいという目的が達成できるというわけです。
Macでかんたんに.urlファイルを作る方法
というわけで、その方法をご紹介します。Chromeの拡張機能「Save as Shortcut」を使います。まずはインストールして有効にします。
アイコンをピン留めしておくとアドレスバーの右側に常にアイコンを表示させることができます。
この作業は必須ではないですが、インストールしている拡張機能が多く自動的にアイコンが隠れてしまう場合に便利です。
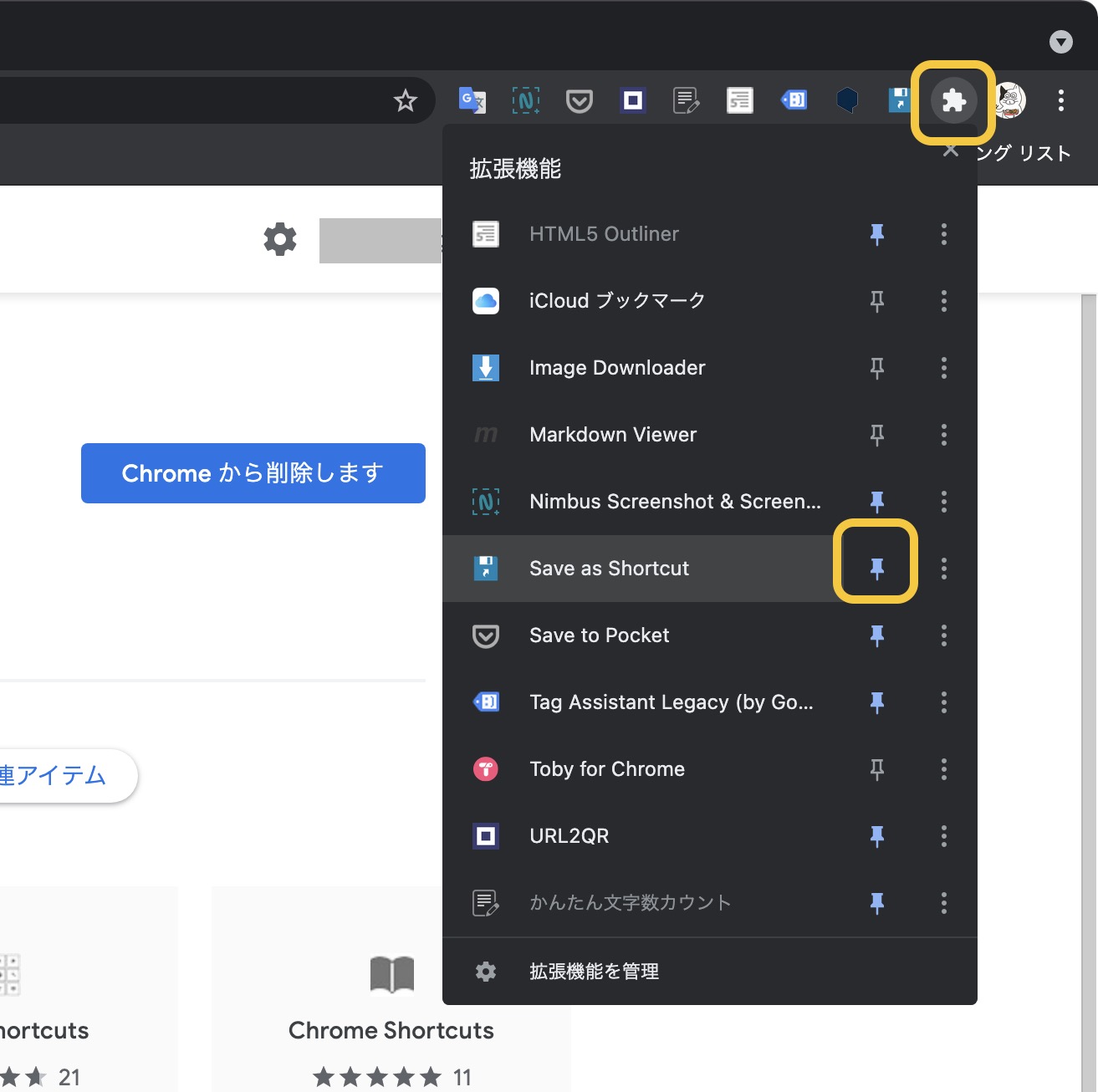
「Save as Shortcut」のアイコンをクリックして「Options > Shortcut file type」を「Windows(.url)」に設定します。
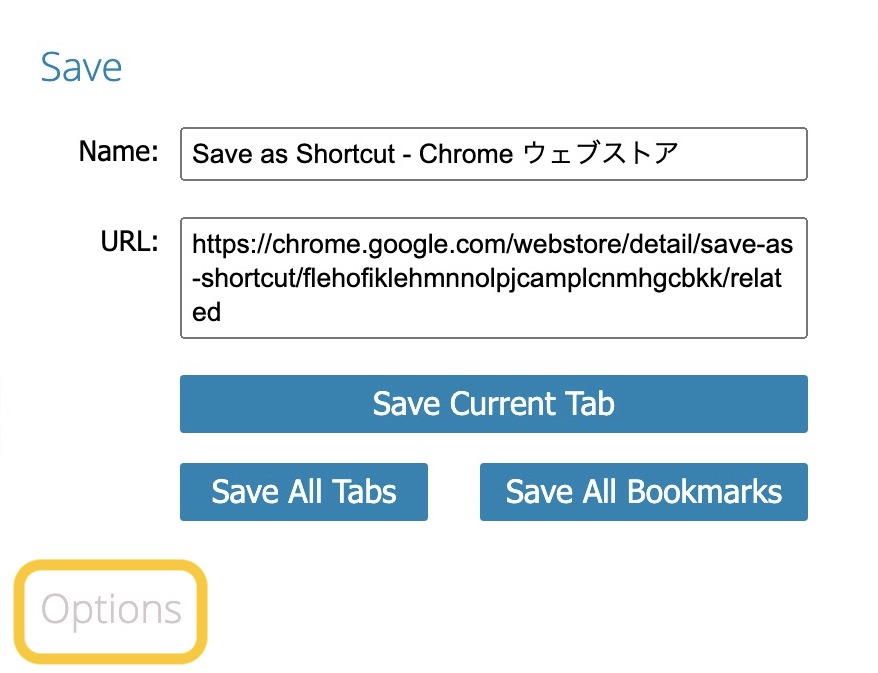
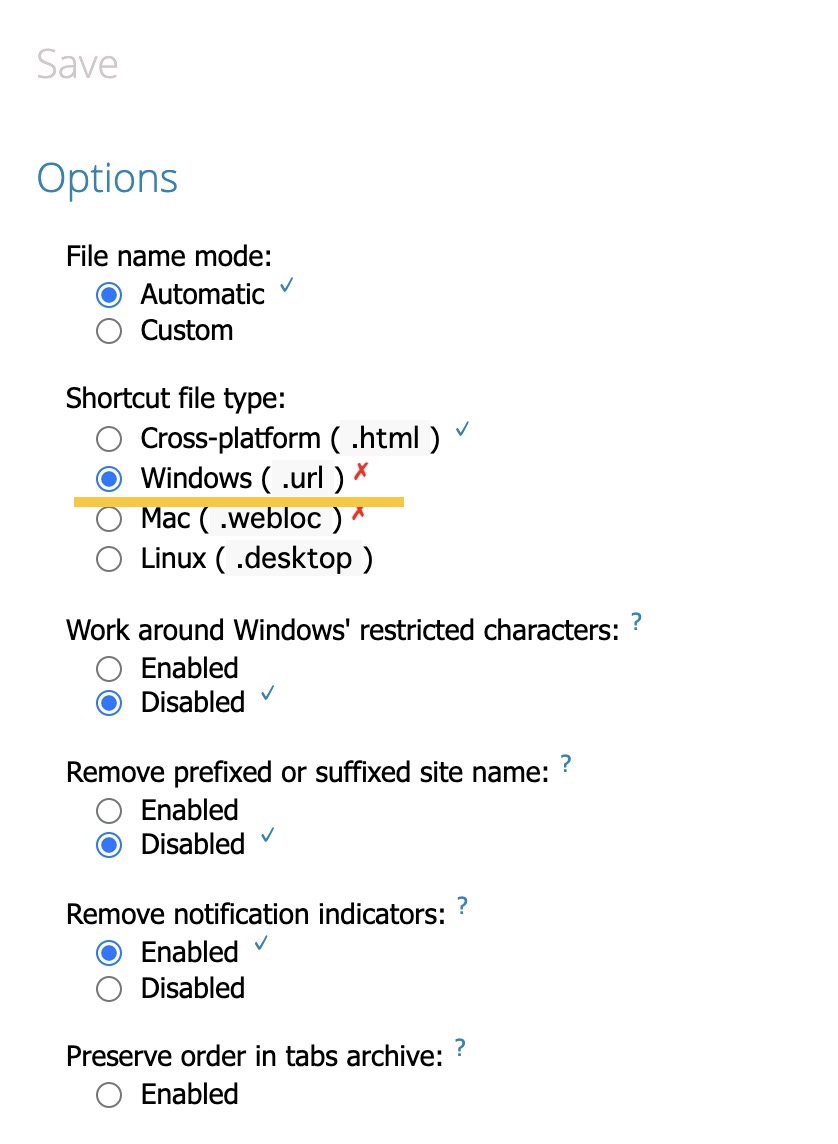
設定はこれで完了。URLショートカットを作成するときは「Save as Shortcut」のアイコンをクリックして「Save Current Tab」をクリック。
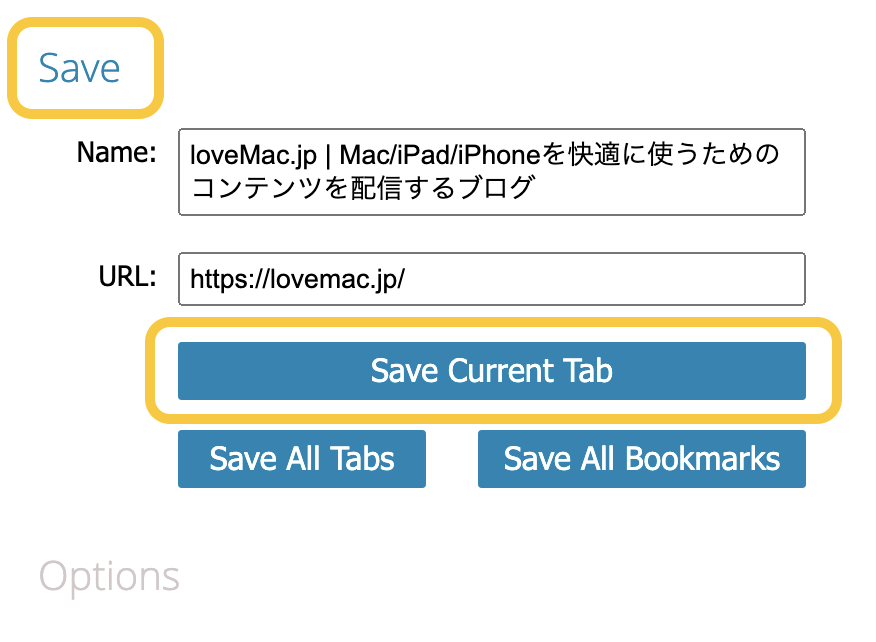
これで、.url形式のファイルがダウンロードフォルダに作成されました。やったぜ。
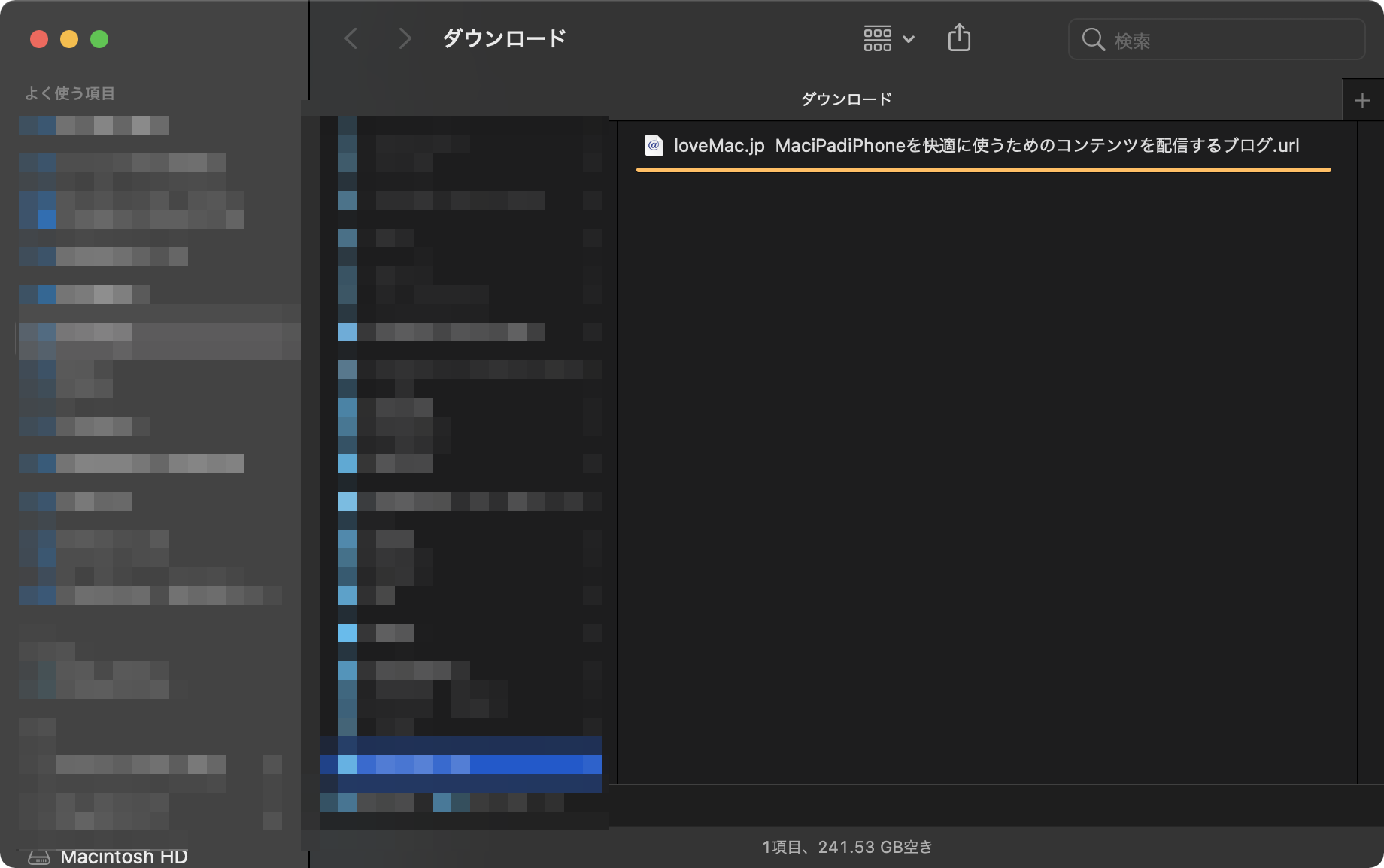
参考 .urlファイルのフォーマット
.urlファイルをテキストエディタで開くとこんな感じになっています。つまり、この形式に則ってテキストファイルを作成し、拡張子を.urlにするとこのURLショートカットを作ることができるのです。
この場合だと、https://lovemac.jpの部分を別のURLに変更する感じです。
[InternetShortcut]
URL=https://lovemac.jp/というわけで以上です。URLショートカットをMacとWindowsで共有する必要があったらお試しください。