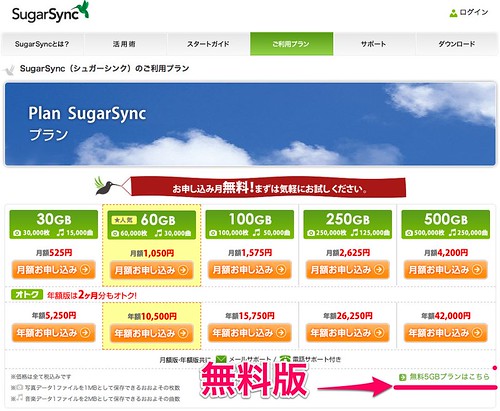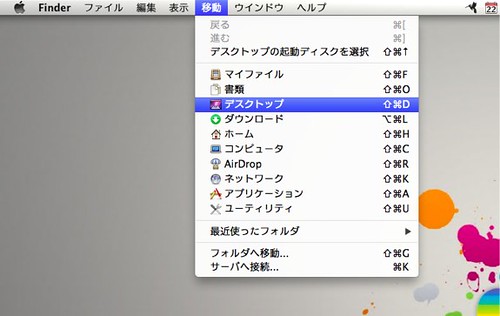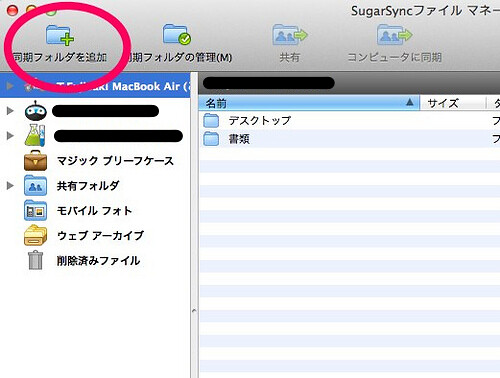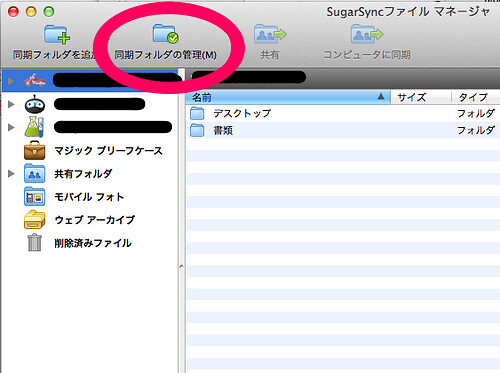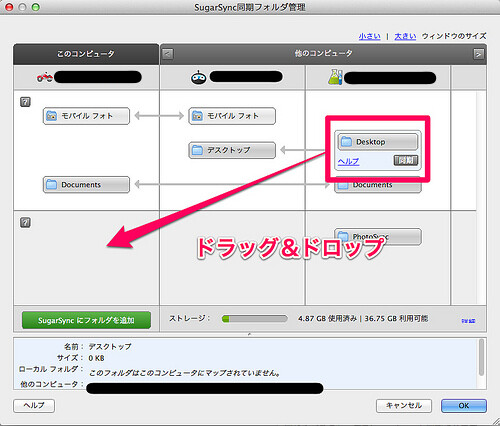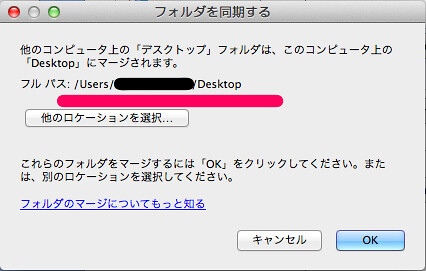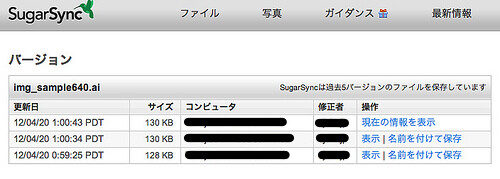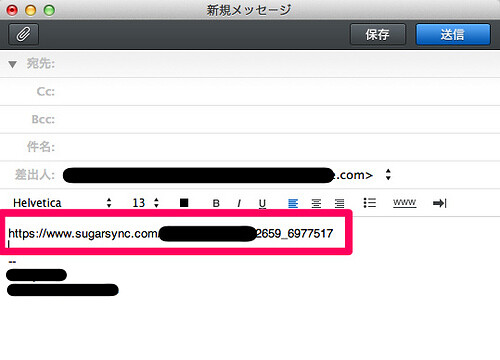こんちわー。今まで各Mac/PC間の同期には【Dropbox】ばっかりだったけど、ようやくちゃんとまともに使ってみようと思った【SugarSync】。今までは単にiPhone/iPadで撮影した画像のたまり場にしてたんだけど、もうちょっと有用な使い方をしようじゃないかと思い立っていろいろやってた中で、これは便利だなーと思ったんで共有します。クラウド生活のひとつの参考にどうぞ。
【SugarSync】とはなんぞ
いわゆるオンライン・クラウドストレージ。自分のMac/PCに保存してあるファイルやスマートフォンの画像などをクラウドや複数台のデバイスで自動的に同期したりできます。今後のクラウドコンピューティングに欠かせなくなっていくだろうサービスのひとつです。
SugarSyncのいいところ
Dropboxに比べ多機能なSugarSync。Dropboxとの大きな違いのひとつは「コンピュータ上にある任意のフォルダを同期させることができる」こと。これはいいところ!ほかにも便利ないいことがいろいろあるんだけど、このTipsでは言及しませんですはい。
まだインストールしてない方は500MBボーナスとともにどうぞ
すぐ下にあるリンクから登録すると、有料版ならなんと9.5GB!無料版でも500MBのボーナスがついてくるよ!無料版でも、1MBのファイル500個分も余計に使えるのは嬉しいよね!
ここから登録すると500MBのボーナスがもらえるよ!有料版なら9.5GBボーナス!!
登録
上のリンクよりSugarSyncのサイトへ移動し、下の画面でプランを選択。無料プランは下の方にあるよ。
ちなみに、あとで有料版にする可能性がちょっとでもあるなら、最初から有料版にすることをおすすめします!後から有料にすると9.5GBのボーナスがついてこないよ!
登録も基本的には一本道。その後、SugarSyncファイルマネージャをインストールするとこまでがんばってください!
デスクトップフォルダを同期させたらやたら捗った件
デスクトップを同期したらやたら便利そうだなーって思ったんです。
まず、デスクトップをこういう風に使うことにします。というか僕は普段そうしてます。
- デスクトップは作業用スペース。作成中のファイルなどを置いておく
- 終わったら書類フォルダなどに片付ける
- それ以外なにも置かない
こんなデスクトップの使い方である体でデスクトップをSugarSyncで同期させると、こんなメリットが生じるよ。
- デスクトップにファイルを置くだけで他のMac/PCのデスクトップに同じものが自動的に同期されるので、やりとりがすごい楽
- デスクトップを作業スペースとすることで、SugarSyncの機能によりファイルのバージョン管理(以前の保存状態に戻るなど)もらくちん
- 知人にファイルをさくっと渡したい時も、デスクトップに置いたファイルのパブリックリンク(後述)というURLを教えればいいだけ。
- デスクトップ整理にも一役買う!
Macのデスクトップ画面に置いたファイルは、「デスクトップ」フォルダの中身とリンクしてます。というか正確には「デスクトップ」フォルダの中身がデスクトップ画面に表示されてるというか。
「デスクトップ」フォルダの場所は自分の名前フォルダの直下。簡単に表示させるには、Finderがアクティブな状態でメニューバーの「移動」→デスクトップ、またはcommand + shift + Dで。
このとーり、デスクトップに表示されてるファイルと、デスクトップフォルダに入ってるファイルが一致してる。
Dropboxは、「Dropbox」という名前のフォルダのみ同期できますが、SugarSyncは、好きなフォルダを同期させることができるよ。つまり、このデスクトップフォルダを同期させれば、他のMac/PCとデスクトップを常に同じ状態にすることができるわけ。
※Dropboxでもできないわけではありませんが、シンボリックリンクというややこしいものを使わねばならんので、やや敷居が高井まみこ。ここはひとつSugarSyncの標準機能で行こうじゃーないか。
デスクトップフォルダとSugarSyncを同期する
同期させたい各Mac/PCにSugarSyncがインストールされてる前提ですが、SugarSyncファイルマネージャを起動。
「同期フォルダを追加」を押す。
デスクトップにチェックを入れて、okを押す。
これで、デスクトップフォルダとSugarSyncの同期が完了!以後SugarSyncと自動的に同期しまくります。
各Mac/PC間でデスクトップを同期させる
今度は、別のMacとデスクトップフォルダを同期させますよ。
別のMacを開き、SugarSyncマネージャを起動、「同期フォルダの管理」を押す。
さっき設定した方のMac上の「Desktop」を、今開いてるMacのところにドラッグ&ドロップ。
自動的にデスクトップフォルダが選択され、それぞれのデスクトップの中身がマージ(両方のデスクトップのファイルを全部まとめられる)されて同期されます。
Windowsも、同じよーな感じでできます。できました。
さてこれで同期の設定完了!こっちのMacとあっちのMacのデスクトップがいつでも同じ!
こんな風に便利!
ファイルの受け渡しが楽
デスクトップにドラッグ&ドロップするだけで、他のMacにデータを受け渡せる。深い階層のフォルダで同期されてるよりずっと楽。
バージョン管理が楽
SugarSyncは、各ファイルの古いバージョンが保存されてます。
デスクトップにある(SugarSync同期がされている)ファイルを副クリック→「SugarSync」→「バージョンを表示」
すると、過去のバージョンが表示され、以前保存した状態に戻すことができるよ!デスクトップを作業フォルダにすると、SugarSyncのこの機能との相性が抜群!
共有が楽
ファイルを見てもらいたい友達にファイルを簡単に共有できるよ。
デスクトップにあるファイルを副クリック→「SugarSync」→「ファイルの送信」で、そっこーでメール添付して送れます。
もしくはデスクトップにあるファイルを副クリック→「SugarSync」→「パブリックリンクの取得」
すると、クリップボードにリンクのアドレスがコピーされた状態になるよ。もし、【Growl】という通知アプリを入れているなら、こんな通知が出る。
[applink id=467939042 title=”Growl”]
それをメールかなんかに貼付けて送信。貼付けは[command]+[V]。
これがデスクトップでできるっていう気楽さがすごくいい。
ちなみに、相手がファイルをダウンロードする前にファイル動かしちゃうとダウンロードできなくなるから気をつけてね。
モバイルでの閲覧が楽
追記。74thさんよりコメントをいただきましたよ。作業中ファイルの、ふと思い立ってのモバイルでの確認にも一役買いますね。いいことづくし。
デスクトップ整理の癖がついていいかも。
デスクトップがゴチャってませんか。ますよね。きっとそうですね。これでまめにデスクトップを整理する癖もつけられそうです。
作業が終わったらちゃんと書類フォルダなりに整理しましょう。
まとめ。やたら捗った。
いちいち深い階層にアクセスしたりショートカット作成したりすることなく、デスクトップ上でこれらの作業が完了してしまうのがすごく気軽でいいと思います。大変心地がいいのでしばらくこの形でいこうかと思ってます。ぜひお試しください。それではまた!