どうもこんちわ。Macちゃんと整理できてますか。ゴチャってますか?ますよね!見える、見えるぞ。整理整頓は基本的なことですがとても大事なこと!部屋の整理とおんなじですよ。←僕はごちゃごちゃだけどね!
Macの中身を整理して、頭ん中も整理して、気持ちのよいMac生活を送ろうじゃないか!ということでシリーズでのお届けです。初心者の方、なんとなーくしばらく使ってきた方向けの内容となります。どうぞよろしく。最初はDock編です。Dockとはデフォルトだと画面の下に出てる、アイコンがいっぱい並んでるアレですよ。特に何も考えることなく初期状態のままのそこのあなた。設定次第でもっとすっきりとMacを使えるかも知れませんよ。
Dockの表示と挙動を設定する
画面上部メニューバー左のりんごマーク→「システム環境設定」→「Dock」
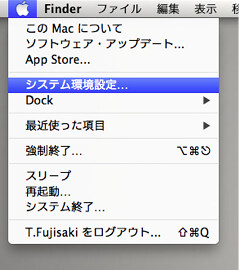
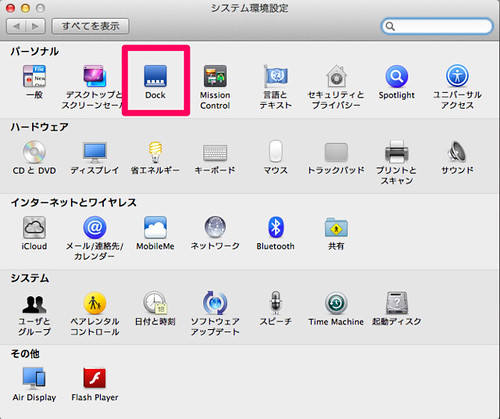
このへんを見ておいた方がいいってのに矢印つけました。
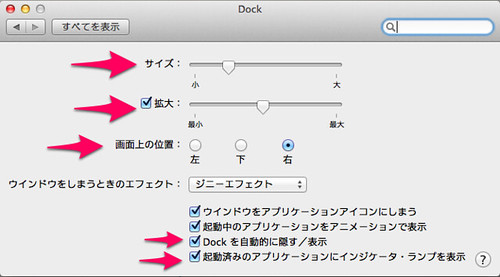
サイズ
Dockに表示されるアイコンのサイズ。一番見やすいサイズに変更しましょう。
拡大
チェックを入れると、Dock内のアイコンにカーソルを近づけた時に拡大表示されます。スライドで倍率を調整できるので、使いやすいよーに調整しましょう。
画面上の位置
画面のどこに配置するか。初期状態は下です。自分が一番使いやすいと思う場所に設定しましょう。
ウィンドウをしまうときのエフェクト
ウィンドウをしまう時の効果を選択できます。まぁ、これはなんでもいいです。僕はデフォルトのままジニーエフェクト。ちなみに、「ジニーエフェクト」と「スケールエフェクト」が選べます。
「ジニーエフェクト」は、なんかみゅいんって吸い込まれる感じでウィンドウがしまわれます。「スケールエフェクト」はすっとしまわれます。
ウィンドウをしまうには、ウィンドウの左上のカラフルなボタンのうち、黄色をクリック。
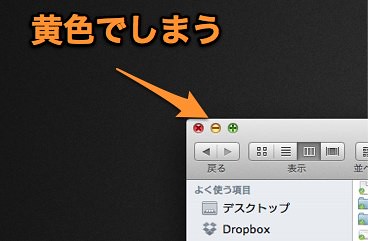
そもそも、ウィンドウしまうって何よ
ウィンドウをしまうというのは、ウィンドウを閉じずに、開いたまま画面上に見えなくするということです。下記の設定によるけど、Dockに格納されます。もう一度表示させるには、そのウィンドウのアイコンまたはアプリのアイコンをクリック。詳細は下記。
ウィンドウをアプリケーションアイコンにしまう
これにチェックを入れておくと、ウィンドウをしまった時に、各アプリのアイコン内にしまわれるようになります。例えばSafariのウィンドウをしまった時はSafariのアイコン内にしまわれるので、再度表示したい時はSafariのアイコンをクリックします。
チェックを入れてない場合は、ゴミ箱の近くにアイコンとしてしまわれます。
例えば、このFinderウィンドウをしまうと
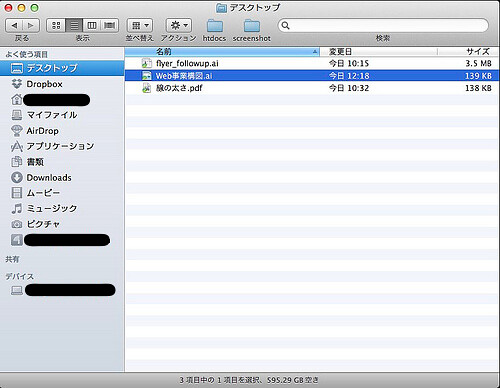
この辺にしまわれる。もう一度表示するには、そのアイコンをクリック。

しまった複数のウィンドウを確認する
「アプリケーションExpose」という画面で確認できるよ。
デフォルト(初期設定状態)では、F10キーで「Expose」が開きます。また、設定次第ではトラックパッドを4本指で下に滑らせる(スワイプ)ことで表示させることも。
Exposeの設定は、画面左上のリンゴマーク→「システム環境設定」→「トラックパッド」→「その他のジェスチャ」→「アプリケーションExpose」にチェック、「4本指で下にスワイプ」にする。

ただし、そのしまったウィンドウのアプリケーションがアクティブになってること。アクティブってのは、簡単に言うとアプリが作業状態になってるってこと。いくつものアプリが起動しててもそのとき作業できるのは一番前にウィンドウが表示されてるアプリだけだよね。それがアクティブな状態。
アプリケーションがアクティブにするには、Dockでそのアプリのアイコンをクリックするか、そのアプリのウィンドウ(作業画面)をクリック。Finderの場合はデスクトップをクリックでもアクティブになるよ。

起動中のアプリケーションをアクションで表示
アプリ起動時などに、Dock内のアプリアイコンがはねるよーにアニメーションするののオンオフ。どっちでもいいっす。お好きな設定で。
Dockを自動的に隠す/表示
これも好みが分かれそうですが、隠してた方が画面が広く使えていいんじゃないでしょうか。
起動済みのアプリケーションにインジケータ・ランプを表示
これもオンをおすすめします。Macはウィンドウを閉じてもアプリ自体は起動状態を保ちます。
この設定ををオンにしておくと、起動中のアプリのそばに白い点が表示されるので、起動中かどうかが分かりやすくていいですよ。
使用が終わったアプリは、ちゃんと終了しとくと、メモリ(コンピュータが作業する机)が広くなって動きが軽くなるよ。
終了するにはアプリがアクティブな状態で[command] + [Q]。この機会にこのショートカットを覚えとくべし。
ちなみに、笑顔マークのFinderは常に起動状態でok。通常は終了できません。

Dockに置くアイコンを選りすぐる
さて、まだ終わらない。お次はアイコンの取捨選択。あまり使わないアプリのアイコンを山ほどDockに置いておく必要なんてないのさ。Dockには必要最低限だけでいい。なぜかとゆーと、OSX Lionには【Launchpad】(後述)という心強い味方がいる。
アプリの取捨選択
では、その取捨選択基準をどうするかですが、これは特に自分のよく使うものを置いておくでいいと思います。使わないものははずしておく。
アプリの外し方
外し方は、ただDockにある外したいアイコンをドラッグしてDockの外にドロップするだけ。小気味良い効果音とドロンエフェクトとともに消えます。こういう直感的な操作ができるのがMacのいいところ!

もちろん、Dockから消えるだけであってアプリが削除されるわけじゃないのでご安心を。
アプリは基本的に全て「Application」(アプリケーション)フォルダにインストールされます。逆に、自分でインストールする時は「Application」フォルダに入れます。「○○.app」(アプリケーション本体)を「Application」フォルダに入れることそのものがMacではインストールであります(例外ありますが)。簡単ですね!
Applicationフォルダの開き方
「Application」フォルダがどこにあるかとゆーと、自分の名前フォルダの直下にあるよ。
簡単な開き方は、Dock内のFinderアイコンをクリックして開いたFinder窓の左側にある「アプリケーション」をクリック。
または、Finderがアクティブな状態で[command]+[shift]+[A]。ApplicationのAでよろしく。
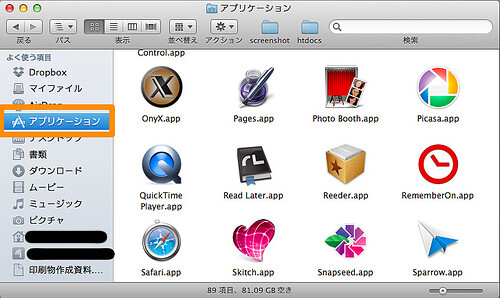
アプリの追加のしかた
アプリケーションフォルダ内にあるアプリ本体をDockにドラッグ&ドロップ。同じく簡単ですね〜
僕がDockに置いてるアプリ紹介
ちなみに僕はアプリは【LaunchCenter】(後述)か【Spotlight】というもので起動するので、Dockから起動することはまずないです。じゃぁ何を置いてるかというと、
ファイルのドラッグ&ドロップで起動したいアプリ
です。アプリの起動は、ファイルをドラッグ&ドロップすることでもできますよ。なぜそんなことをする必要があるか。例えば、写真のファイルをダブルクリックで開くと、初期設定では【プレビュー】というアプリで開くようになってる。でも【Photoshop】や【Skitch】で写真を開きたい時もあるから、そんな時にそれぞれのアプリのアイコンにドラッグ&ドロップして起動するわけです。はい。
僕のMacBook AirのDockはこんな感じ↓
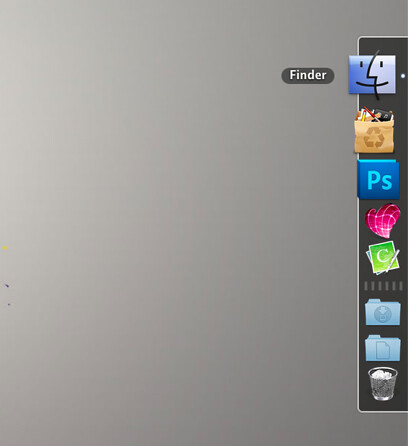
ここにあるFinderを除く4つのアプリは、よくドラッグ&ドロップで起動するものたち。せっかくなので紹介。
App Cleaner
最も地味なネ申アプリ。.app(アプリケーション本体)をアイコンにドラッグすると、細かなゴミを残さずアプリを削除してくれる。絶対入れておきたいアプリのひとつ。
Skitch
写真やスクリーンショットにちょっとした文字や図形を書いて簡単にFlickr(画像共有サービス)等に公開できる優れもの。このブログのスクリーンショットは全てこれ使ってるっす。これが一番速い。フォントとか矢印がもうちょっとかわいいと文句なしだが、無料なので欲は言わない。充分な超クオリティ。
Mac用
[applink id=”425955336″ title=”Skitch – 撮る。描き込む。共有する”]
iPad用
[applink id=”490505997″ title=”Skitch: 撮る。描き込む。共有する。”]
CotEditor
お気に入り無料テキストエディタ。なにかと使うのでDockに置いてる。
[applink id=”1024640650″ title=”CotEditor”]
おすすめは、【Launchpad】からのアプリ起動
OSX Lionなら、アプリは【Launchpad】から起動しようぜ!
初期設定ではDockに入ってる、シルバーのロケットのアイコンをクリックすれば、さながらiPhone/iPadのよーな見た目のアプリランチャーが開くよ!ここに全てのアプリがあるので、ここから起動するのがもっともスマートな方法かと。
ロケットアイコンよりもおすすめの起動方法は、トラックパッドのジェスチャーによる起動。「親指とその他3本」の指で、くしゅっとすぼめる動作をするとランチャーが起動するよ。この挙動は、そう、iPadと同じ!ほらMacが楽しくなってきただろうそうだろう。
ちなみに設定がオンになってる必要があります。
「システム環境設定」→「トラックパッド」→「その他のジェスチャ」→「Launchpad」をオン。

Launchpadは起動できましたか?このLaunchpad内のページを移動するには、2本指で左右にスワイプ。
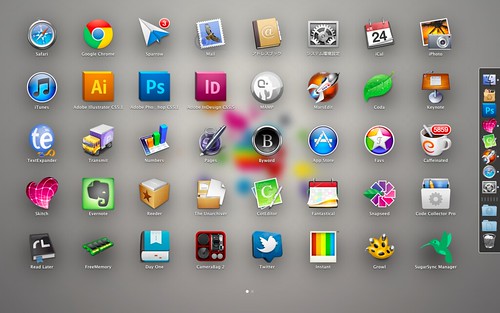
フォルダの取捨選択
さてラスト!まさかDockの話でこんなに長丁場になるとはいったい誰が想像できただろうか。いやできない。(反語)
Dockをよく見ると、アプリとフォルダを分ける境目がある。
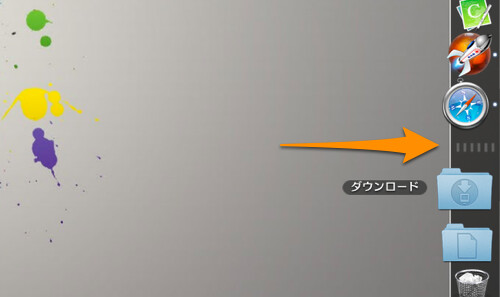
これを境にアイコンとフォルダ(&ゴミ箱など)をおく場所が分かれてるんだけど、ここにはどんなフォルダを置いておくべきか?
正直これもなんでもいいよ!でもおすすめは【書類】と【ダウンロード】【アプリケーション】あたりかな!あとは好きなの置いとけばいいけどあんま増やすとごちゃるよ!
僕は「ダウンロード」と「書類」を置いてるよ。
「ダウンロード」「書類」フォルダの使い方
なぜこの二つか。この二つのフォルダの使い方を見直してみる。まず「書類」。
Windowsでいうところの「ドキュメント」もしくは「マイドキュメント」の立ち位置のフォルダ。それだけでもう使い道が見えてきただろうそうだろう。
成果物は原則「書類」フォルダに入れて整理する、と決まりを作っておくといい。そうするとデスクトップがカオスったりどこに保存したか分からなくなったりすことを防げるし、バックアップも容易になるよ。
書類フォルダをキーボードショートカットで開くには、[command]+ [shift]+[O]。オーです。ローマ字の。
もう一つは「ダウンロード」。
初期設定では、このフォルダにはSafariなどでダウンロードした画像やファイルなんかが保存されるようになってる。つまりここは「インターネットでダウンロードしたファイルが保存される場所」と覚えておくといいよ。
なので、自分で積極的にファイルを入れていくフォルダではないということ。ダウンロードして、作業終わってお役御免になったら削除なり必要なら書類フォルダに移動しておくといいよ。
Dockに置いておくと、ダウンロードが終わるとビヨンビヨンと動いて知らせてくれるしすぐ開けるので置いてます。
まとめ
長くなってしまいました。Mac整理シリーズ化しようと思ってるけどどこまで続くかは謎。
やっぱコンピュータは何気なく使ってるとよく分からないよね実際!でも、これはなんだろうか、これは?と興味持って見てみると、実に細かい配慮がされていることに気づいたりもするよ!
Dockのカスタマイズなんかも楽しいよね!まずはシステム環境設定を覗いて、いろいろやってみるといいよ!難しいことなんて知らなくていい!Macと仲良くなるにはまずは身近な設定から!ではまた!
