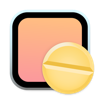すべてのMacBookシリーズにはいわゆる「クラムシェルモード」が搭載されています。要はディスプレイを閉めてもスリープにはなりません。閉じても外部ディスプレイがついたままになります。しかし、なかにはクラムシェルモードは不要で閉じたらスリープ状態になってほしいと思っている人も多いのではないでしょうか。というわけで、M1 Macでもディスプレイを閉じたらスリープさせる方法をご紹介します。
クラムシェルモードとはなんぞ?
クラムシェルモードとは、ノート型のラップトップPCのディスプレイを閉じたまま、外部ディスプレイやキーボード、マウスを使って作業するための機能です。たとえば家では大型ディスプレイやお好みのキーボードやマウスなどを使ってデスクトップPCのようなスタイルで使いたいという場合に、このクラムシェルモードが役立ちます。
全てのMacBookシリーズがこのクラムシェルモードに対応しています。ちなみにMac特有の機能というわけではありません。
ちなみにクラムシェルとは「貝殻」の意で、それが転じて2つ折り機構のデジタルガジェットをクラムシェルなんて呼んだりします。
貝殻という意味だったらMacBookは最初からクラムシェルなんだからクラムシェルモードって名前はおかしくね?デスクトップモードの方がしっくりこね?という意見には至極同感ですがこれ以上ツッコんだ話は特にしません。
Intel Mac時代のクラムシェルモード無効化の方法はM1 Macでは使えない
「Mac クラムシェル 無効」みたいに片言で調べると、リカバリーモードに入ってターミナルでうんぬんという方法がたくさんヒットすると思いますが、残念ながらApple SiliconでM1なMacではこの方法は使えません。というわけでこの記事を書いています。
M1 Macでクラムシェルモードを無効にする方法
さて、サクサク本題に進みましょう。ズバリ「Amphetamine」(アンフェタミン)というアプリを使います。
そもそもAnphetamineは、Macを「スリープさせない」ことを目的としたアプリです。アンフェタミンとはいわば覚醒剤の一種で、その名のとおりMacを眠れなくしちゃうアプリなんですが、機能のなかに「ディスプレイを閉じたらすぐにロック」というものがありますので、これを利用します。
Amphetamine > 環境設定 > システムコントロール > 「ディスプレイを閉じたら、すぐに画面をロック」
にチェックを入れます。
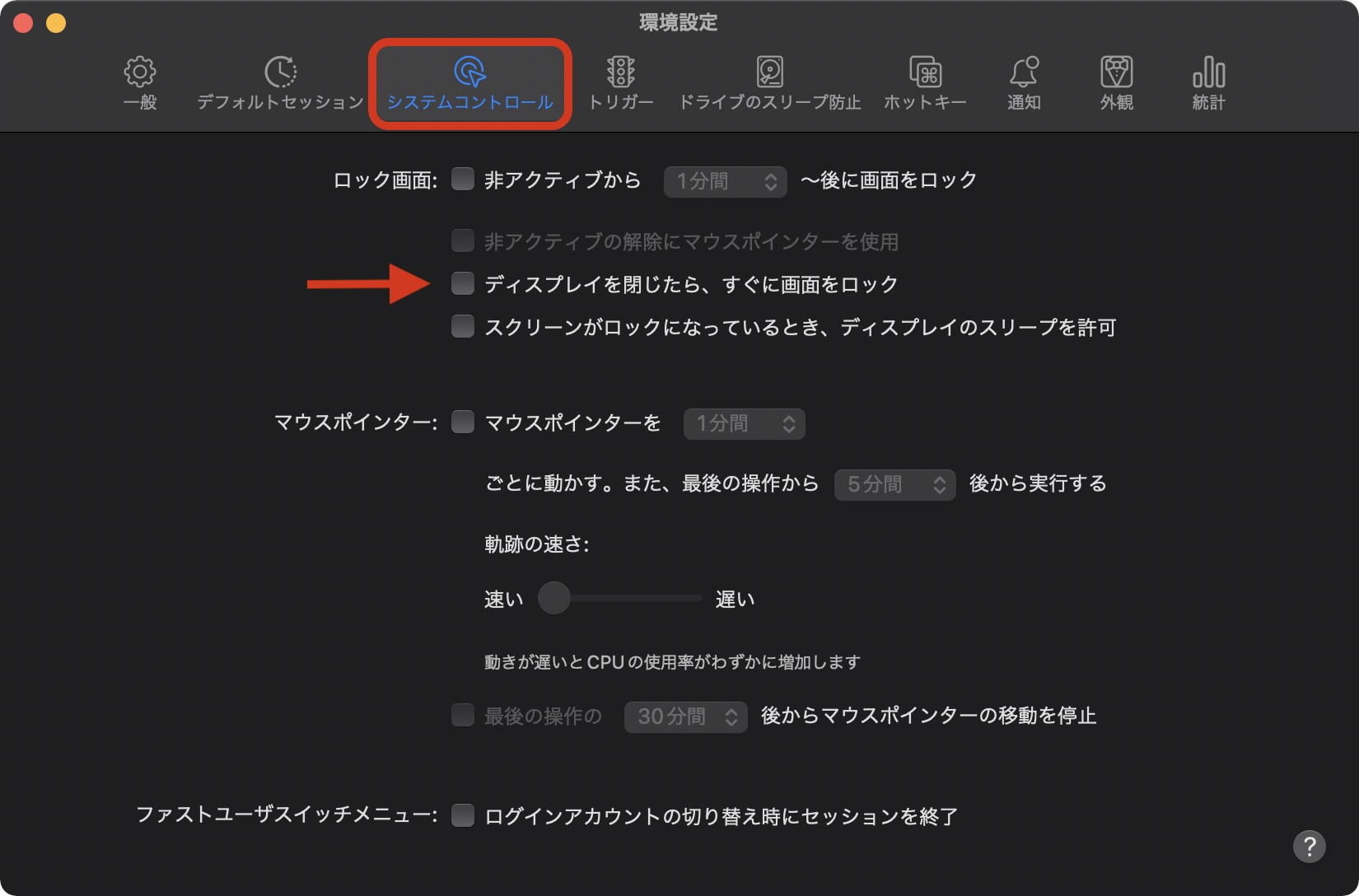
チェックを入れようとすると、アクセシビリティ機能へのアクセス許可が必要だと言われるので、設定しましょう。「システム環境設定を開く」をクリックします。
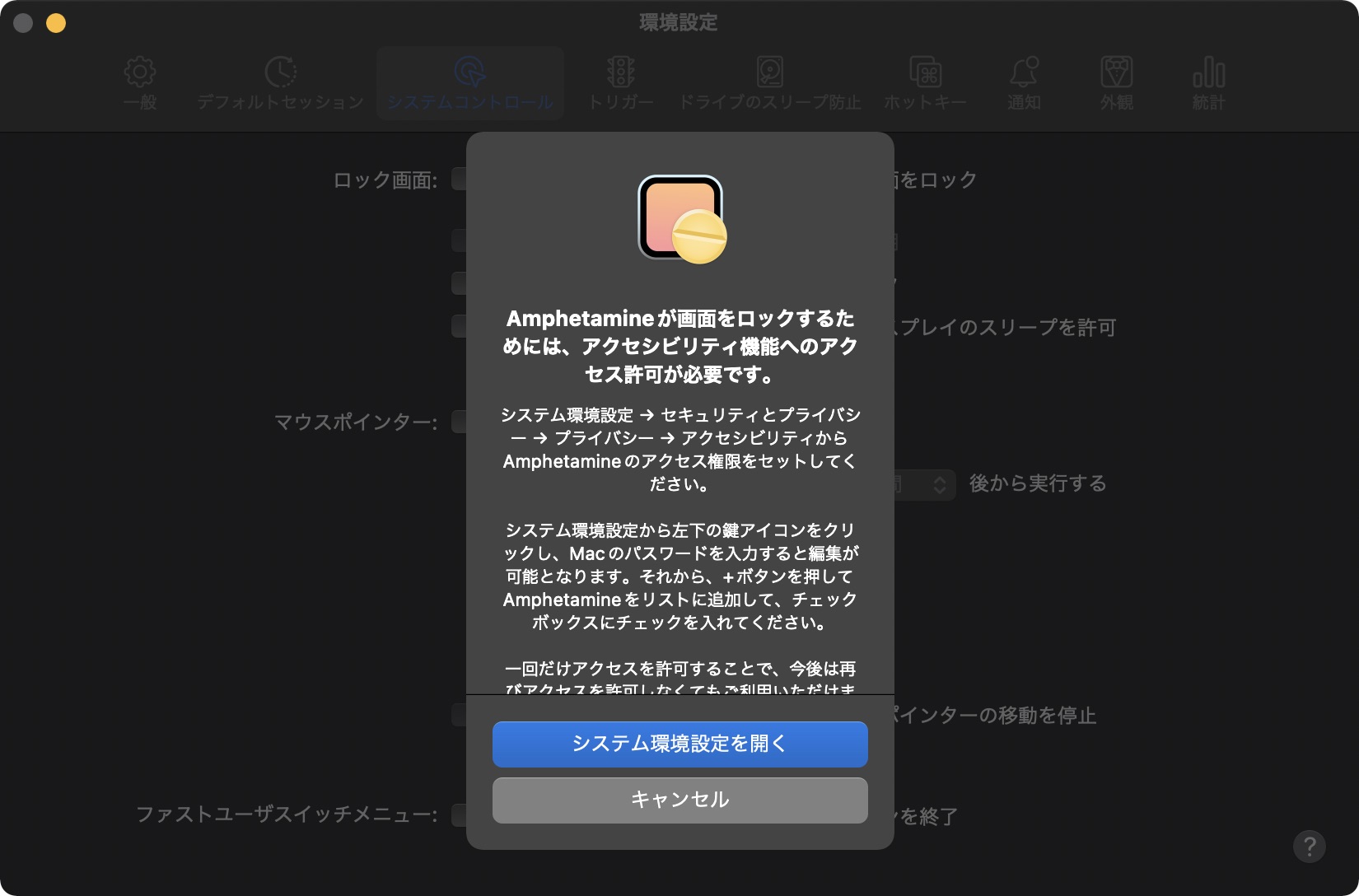
左下の鍵を解除してプラスボタン。
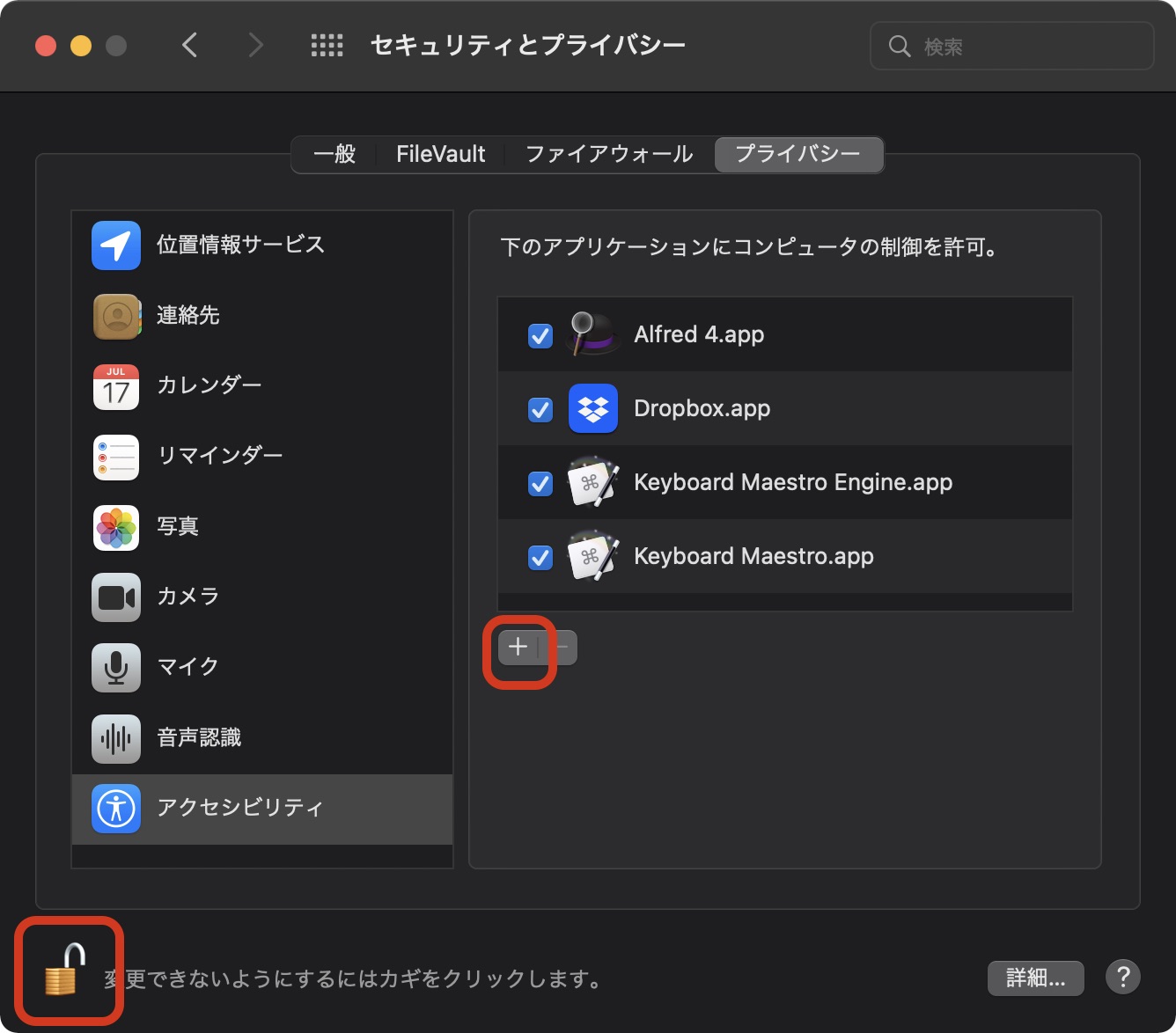
アプリケーションフォルダ内にあるAmphetamine.appを選択して「開く」。
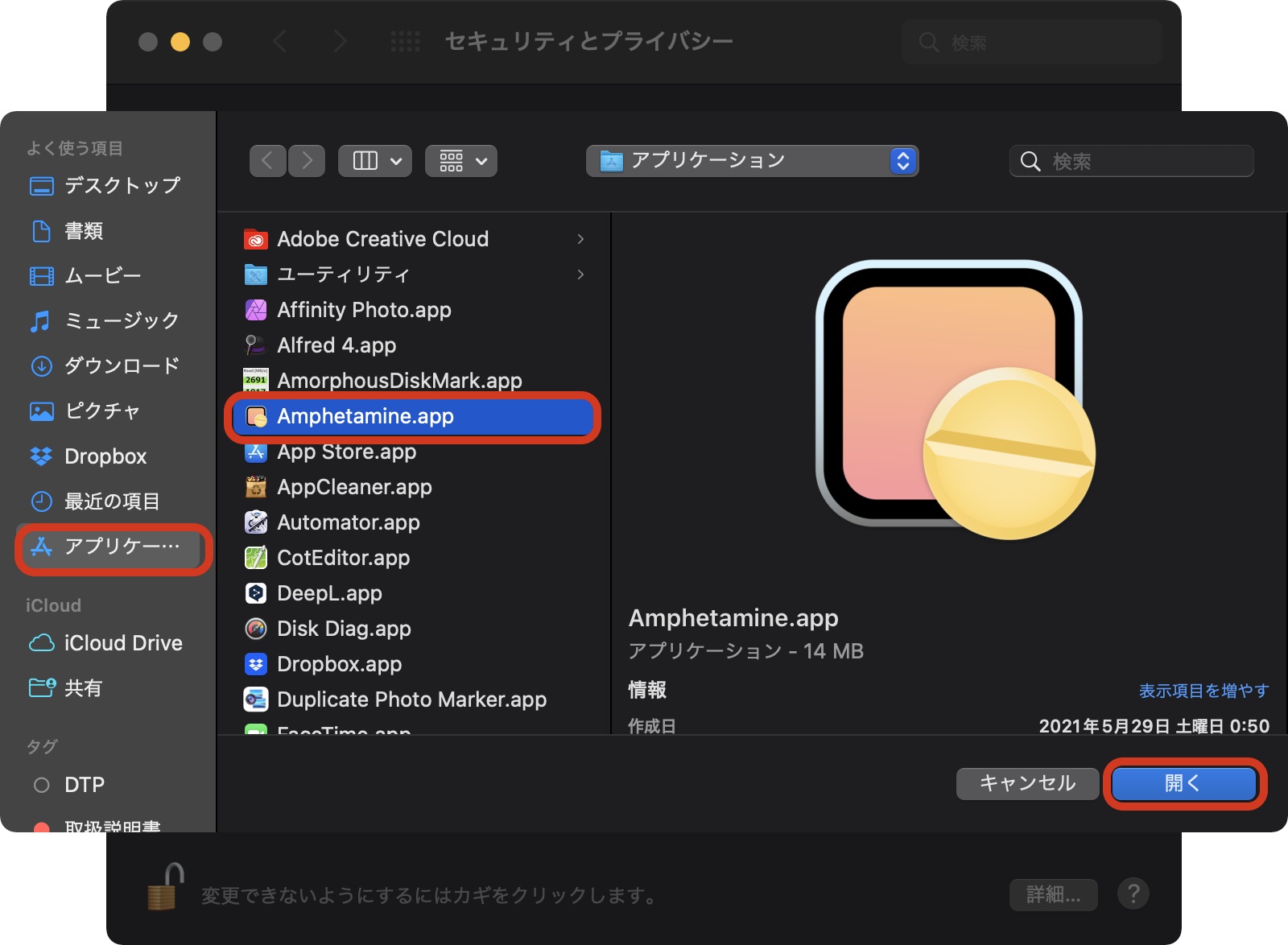
Amphetamineに戻って「ディスプレイを閉じたら、すぐに画面をロック」にチェックを入れます。
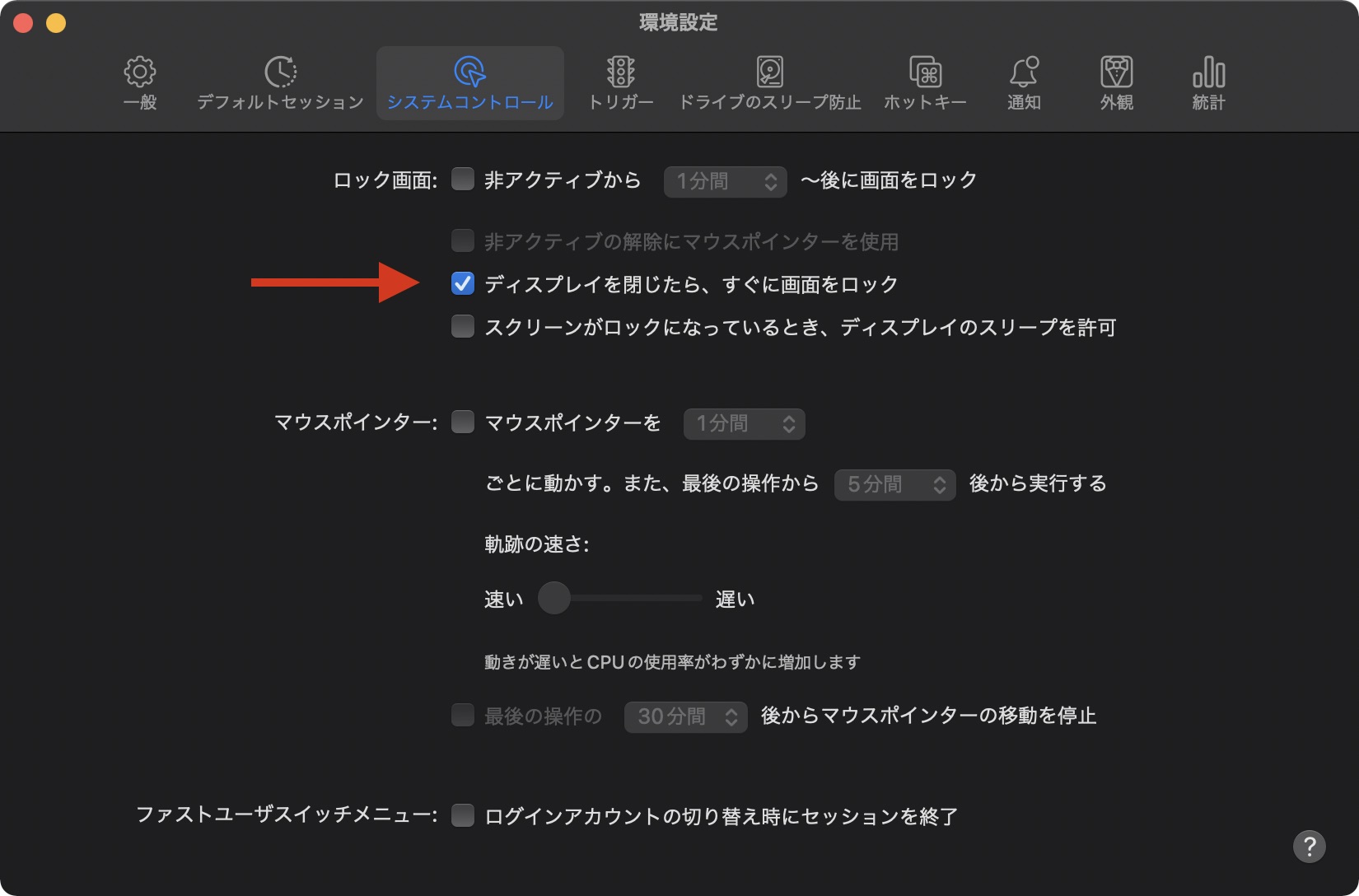
「一般 > ログイン時にAmphetamineを起動」にチェックを入れておきましょう。Amphetamineが起動していないときは、閉じてスリープも有効にならないので。
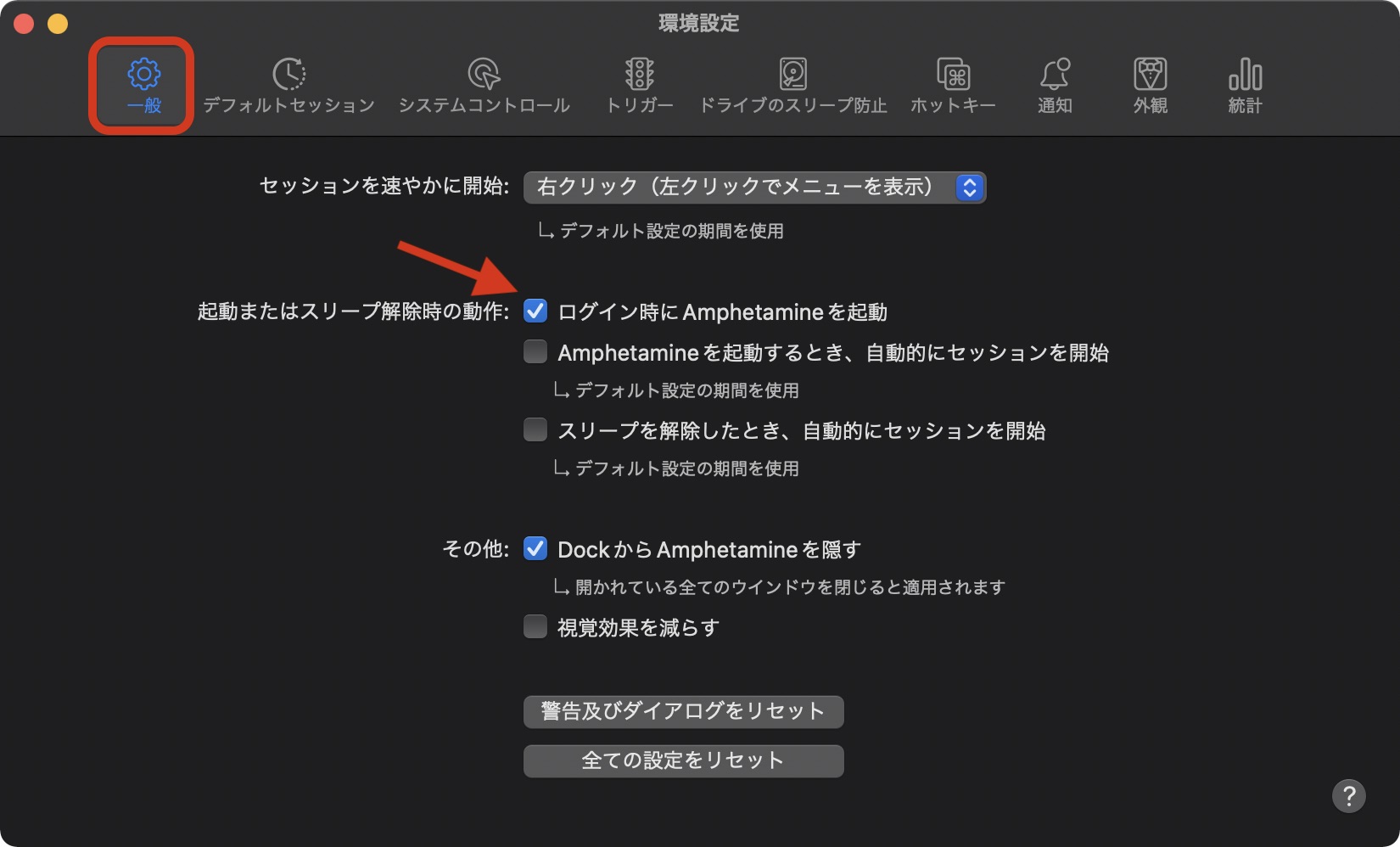
というわけで設定は以上です。お疲れさまでした。
まとめ
ぶっちゃけ、今日びのMacBookシリーズはキーボード、トラックパッド、そしてディスプレイの品質は非常に優秀だと思います。外部ディスプレイはいくつあっても嬉しいですが、キーボードやマウスに関しては高級なものにもまったく引けをとらない…というかもはや現MacBookシリーズに搭載されているMagic KeyboardもMagic Trackpadも唯一無二の素晴らしいプロダクトだし、なんならこれらを使いたいがために僕はMacを使っています。
というわけで、クラムシェルモードは僕には不要なので、できればふつうに有効・無効の設定があったら嬉しいな!それでは!