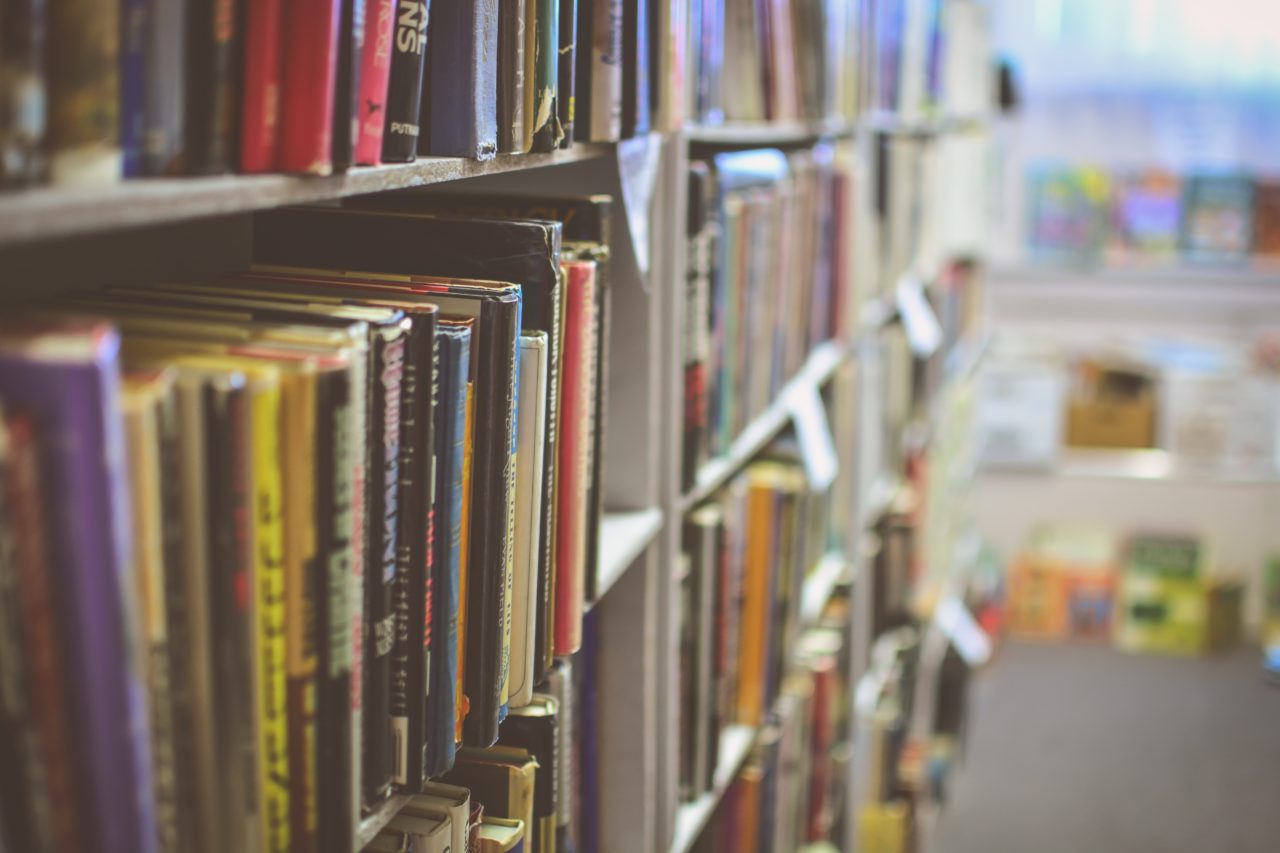ヒロシです。昔からモノを探すのが苦手です。実物のモノはさることながら、紙や画面の一覧表から特定の名前を見つける、と言ったことも基本できません。きっと他人の倍の時間がかかります。そして、その探してる時間というのはもう、苦行以外の何物でもないのです。しろしです…。
というわけで、部屋や会社のデスクだけでなく、パソコンの中でも「探さなくてすむ方法」をひたすら、延々、毎日考えてきた結果、今の運用方法に落ち着いています。というわけで、同じような悩みを持った方の参考になれば幸いです。
なぜ探せないのか。ボトルネックは何か。の考察
今回は、現実のモノではなく、データに限定したお話となります。
そもそもなぜ自分は一覧からモノを探せないのか。たぶん、ランダムに表示されてるそれぞれのファイル名を認識するまでに時間がかかるのだと思います。それも、見慣れていない文字列であればあるほど見えないと思います。例えば自分の名前とか、「高須クリニック」とかだったらすぐに見つけられると思いますが、ファイル名が「★★★20171217盛田製麺所ちらし.pdf」とかだとしばらく見えないと思います。
※盛田製麺所はフィクションです。
なぜ見えないかと考えると、例えば「もりたせいめんじょのちらし開いて」と口頭で言われた時に、自分の頭の中で何が起こっているか。
まず、数十個あるファイルの一覧から、ファイル名の「最初」が「もりた」っぽいものを探します。
「森田」かもしれないし「盛田」かもしれない。「もりた」「モリタ」「morita」かもしれない。また、漢字だった場合正しくソートされていない可能性もある。もうこの時点で混乱するんですよね。頭が。
で、今回の場合上記5つの可能性について、それぞれファイル名の「最初の部分」を探します。でも、今回の場合ファイル名が「★★★20171217盛田製麺所ちらし.pdf」なのでいくら探しても見つかりません。
つまり、「もりたせいめんじょのちらし」という言葉を聞いて、どんな字面のファイルを探せばいいのかがイメージできないんですね。多分。
今回の場合、自力で目で探すとしたら「製麺所」という「字面」を探す方針に、途中で切り替えると思います。「せいめんじょ」は「製麺所」という字面で書かれている可能性が非常に高いという判断をどっかでして切り替えるということです。
で、そんなことを考えながら眺めるんですが、結局よく見えてないんですよね。ランダムな名前のファイルが30個とか並んでる時点で、既に脳が諦めモードに入りかけます。最終手段として、上から順番に「もりたせいめんじょ、もりたせいめんじょ」と念仏を唱えながら、ファイル名をじっくり読んでいきやっと見つけることができます。
ここまで自己分析の結果、以下のような点がボトルネックとなっているかもしれません。
- 耳で聞いた情報からどんな「字面」の文字を探せばいいのかイメージできない
- ランダム名のファイルがいっぱいある時点でちょっと諦めてる
一覧が3つくらいしかなければいいですが、30ファイルとか並んでたら、上記ファイルを目で見つけるのは無理です。ではどうするのか。どうやってこのディスアドバンテージをカバーし、モノを探すストレスを0に近づけて行けばいいのか。自分が徹底的に考えてきたことについて、余すとこなく書き綴りたいと思います。
正直、読み返してキモいと思ってますがご容赦ください。
検索が命綱
結論から言うと、ほぼ検索頼みとなります。アプリやフォルダ、ファイルを見つけるには「検索」が命綱であります。
つまりは、僕のパソコンの使い方の全ての基準は「いかに検索しやすいか」ということになります。ということで、検索しやすいファイル名、フォルダ名をつけることはもちろん、検索アプリやツールなども厳選しなくてはなりません。
アプリやファイルを開く時は、基本的にはアイコンクリックではなくAlfredやターミナル、Finderの検索 command + F から、またWindowsならWindowsボタンや「ファイル名を指定して実行」、エクスプローラの検索窓などから行くわけです。Windowsの場合はさらに、ショートカットにつけた名前をコマンドとして使えるようにする技も必要になります。
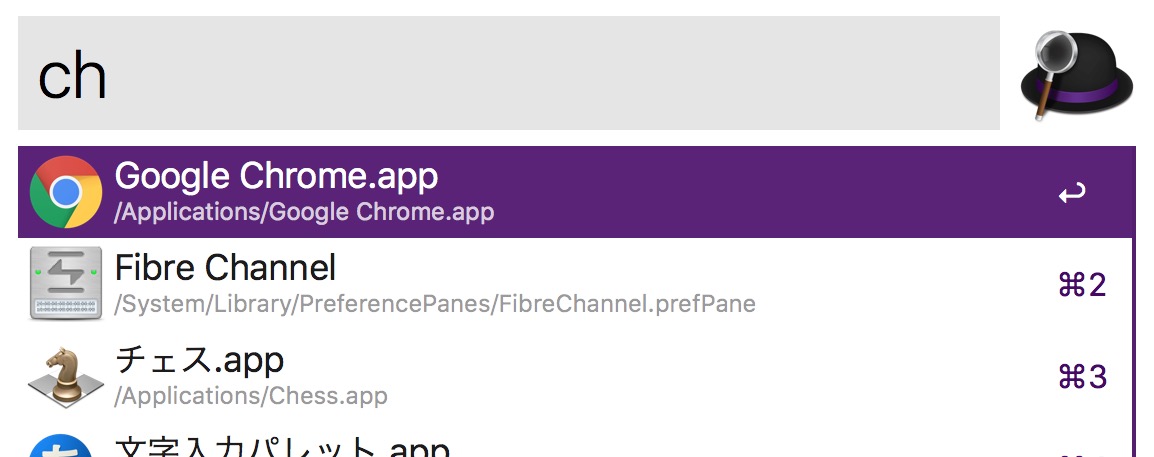
アイコンを並べない
デスクトップやDock, タスクバー的なものには極力アイコンを並べないようにします。たくさん並べてしまうと本当に見つけたいものが見えにくくなるからです。
この辺は引き算の考え方です。デスクトップやDockにアイコン置いた方が便利でしょって思うかもしれませんが、僕はそもそも見つけられないので便利ではないです。位置覚えときゃいいじゃん。って話ですが、なんかの拍子に位置が変わるたびストレスを感じるのは避けたい。
「アプリ開くぞ > Alfred(Spotlight)起動 > アプリ名入力」
というオペレーションは常に一貫しているので、何も考える必要がありません。一日に何十回もする、アプリを起動/ファイルを開くという作業に、少し足りともストレスを感じたくないところです。
デスクトップに常駐させているフォルダは今現在は2つ。ひとつはpngファイルを放り込むだけでjpgに変換してくれるフォルダ、もうひとつはiCloud Drive内の「Post」という名前のフォルダのエイリアス。いずれも、Finderから直でドラッグ&ドロップしたいがためにデスクトップに置いています。
それ以外は、作業中のファイルとかフォルダが置かれています。
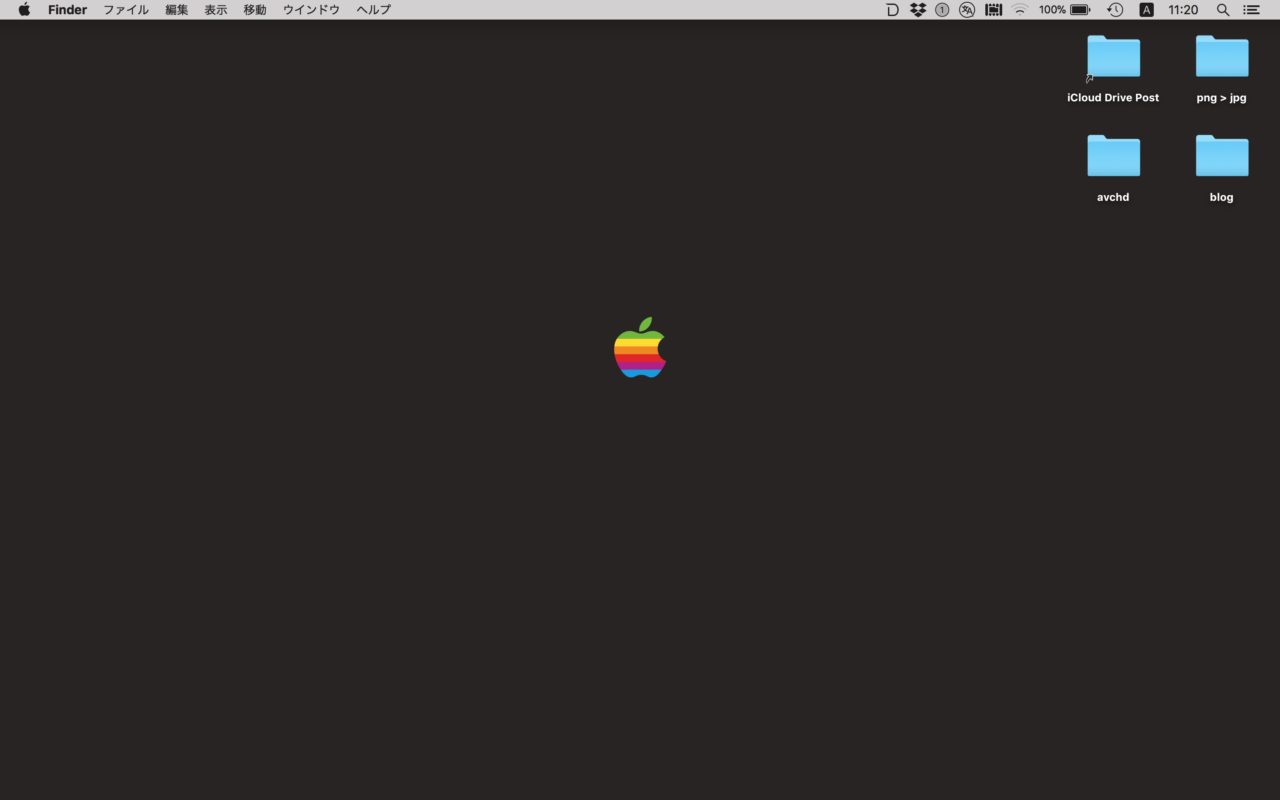
また、Dockも同様で、いくつもアイコンを置いても探すのが面倒なのでせいぜい2-3個程度でしたが、今は0個です。(Finderとごみ箱は消せない。)Dockには何も置かないことで、起動中のアプリを一目瞭然にできます。(起動中アイコンにはドットが付くが見づらい。)これが便利なので、今はDockは起動中アプリ一覧という役割に割り切っています。
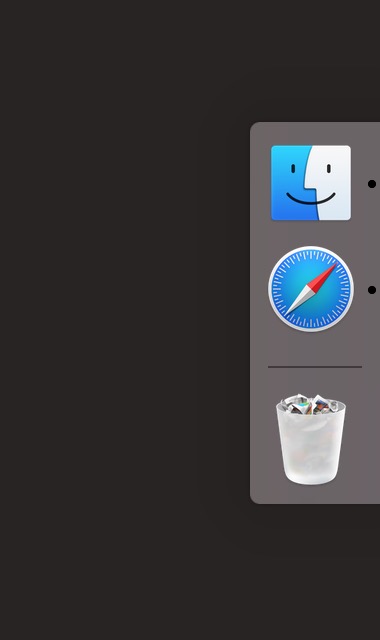
快適な検索のために考える
以上につき、Macで何かをしようと思ったらまず検索ということになります。なので、「いかに快適に検索ができるか」という考えがそのままMacの設定やファイル管理、利用ツールの選定に影響してくるものであります。以下、そのためのさまざまな工夫を紹介します。
このような内容について書いていきます。
- 快適検索のためのアプリ・ツール
- 快適検索のためのファイル・フォルダ管理方法
- 実践例
救いの神 Alfred
Macのサードパーティーアプリ史上最高傑作とも言えるAlfred。ファイルやアプリの検索 > 即実行はもちろん、Macのさまざまな操作をコマンドから実行することができます。全ての作業はここから始まると言ってももはやかごんマルシェ過言ではありません。
例えばChromeを開くなら、control + space (ショートカットはカスタムしています)でAlfred窓を開き chrome と入力して enter するだけ。学習機能があるので ch くらいでもOK。アイコンを探してる間に起動することができます。
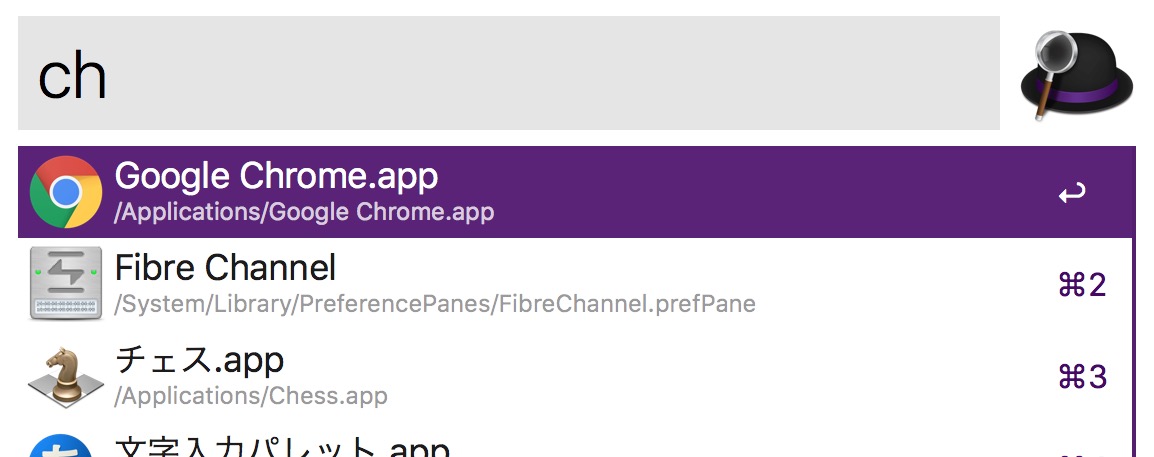
ファイルやフォルダを探すには find fileName とします。find の代わりに ' や space でも可。
また、find を入れずに名前を打った場合は、ファイルが除外されるっぽいです(設定によるかもしれない)。アプリ(.app)とフォルダ +αくらいに絞られるので、フォルダを探す際には直接名前を入力します。アプリ(.app)も実体はフォルダですけど。
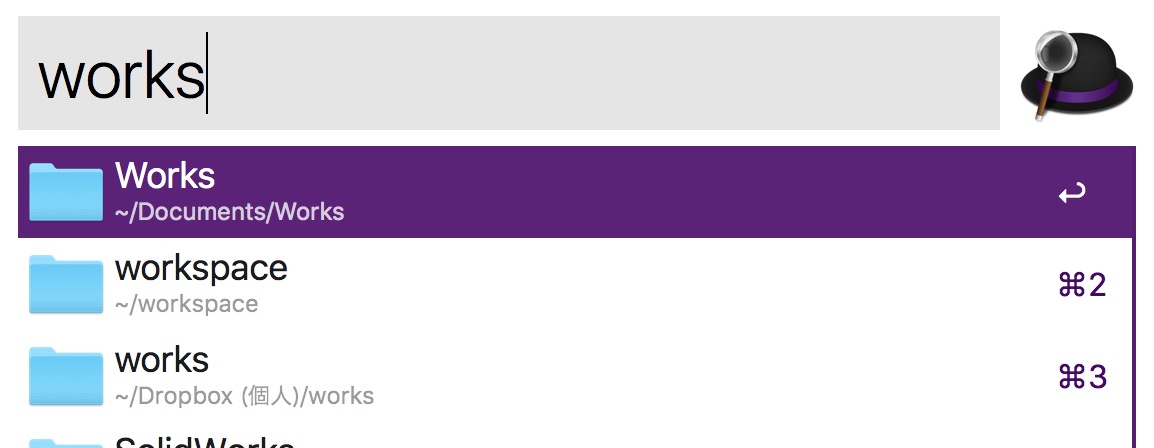
find をつけない方がいいかもというわけで、ファイル名やフォルダ名は基本的に、このAlfredでいかにすぐに見つけることができるか、というのが基準となります。
ちなみに、Macには標準でSpotlightなる検索アシスタントが搭載されています。思想はAlfredと全く同じものでありますが、比較した場合、プラグイン(Workflow)の豊富さもあり、個人的には、現在はまだAlfredに軍配が上がると言わざるを得ません。
Finderの検索機能
Finderウインドウ内で検索をかける時は、Finder搭載の検索機能がすこぶる便利。Finderの検索機能は優秀&爆速で、充分な実用性があります。
上記のもりたの例で行くなら、検索したいディレクトリが表示されたFinderウインドウで command + F 。「もりた」が「森田」なのか「盛田」「モリタ」「morita」なのか分からない場合は、ひらがなの「もりた」で「森田」「盛田」「モリタ」「もりた」がいずれもヒットします。
英語だった場合は、諦めましょう。
↓
…とでも言うと思ったか!!
汁。
むしろこういった表記的な煩わしさを解消するためにも、僕は半角英数字を主に使っています。ファイルにしてもフォルダにしても、日本語の名前をつける場面は限定的です。
半角英数字が基本
ファイル名について。探しやすさのことを考えると、まず日本語名(2バイト文字)は基本的に避ける方針となります。理由はいっぱいあります。
まず、上記の漢字問題に加え、送り仮名が曖昧なこと。口で「くみたて」と言ったら「組立」なのか「組み立て」なのか「組立て」なのか「組みたて」なのか分からないので、出て来なかった場合何度も検索を試さななければならない。
もうひとつは、思ったように名前順でソートされないこと。先頭文字が漢字のフォルダ、例えば人の名前のフォルダがたくさん並んでいる時は、目視で見つけるのが困難です。「山田」が「や」(訓読み)の位置にあるのか「さ」(音読み)の位置にあるのかは探さないと分からないので、結局ディレクトリ内検索をするハメになる。
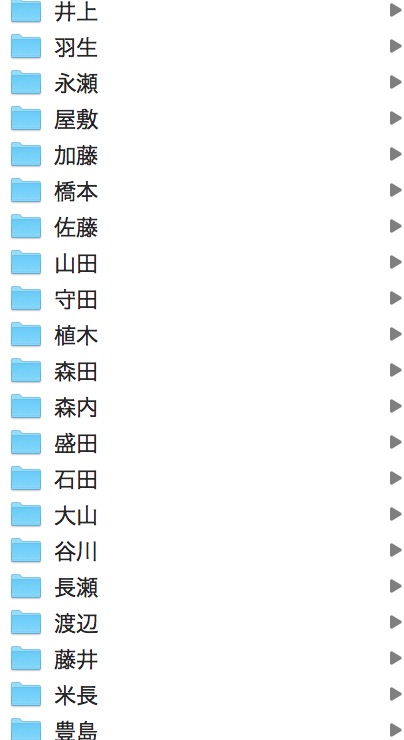
また、山田ならいいけど、もりたの場合は「森田」「盛田」「守田」が隣同士に固まるかは分からない。上図の例では「ながせ」に至っては全然違う場所にいる。というわけで、こういった名前リストに漢字を使うことは、できれば僕は避けたい。検索すればいいじゃん。という話なんですけどね。
※もりたはフィクションです。
というわけで、検索とかFinder上での探しやすさを考えた場合、半角英数字を使うのが基本となります。半角英数字が検索で優位である理由は「Data」や「DATA」を「data」で検索できること。「データ」と言ったら「data」しかないのです。
そして確実に正しくソートされること。「やまだ」と聞いたらフォルダ名の頭文字が「y」の部分だけを探せば見つけられるのです。さらに言うと、Finder上でキーボードの y を押せばyのフォルダの先頭まで移動することもできます。
全角英数字どうなの?
まず問題なのは、無意識に使ってしまっている場合。同じ単語なのにこっちは半角こっちは全角ってなってる場合。単語の最初の一文字だけ全角になっちゃってるとか。これは日頃から意識していないと起こりうる悲劇です。
僕はこれが嫌なので半角英数字しか使いませんし、少なくともファイル・フォルダ名で全角英数字を使うメリットは、僕は思いつきません。

と言いつつ日本語もアリ
「基本的には」と書いたのは、日本語が100%ダメだとも思わないためです。特にフォルダ名。例えば、あらゆるロゴを集めた、特別扱いしてるフォルダに「ロゴ全集」とつけてあります。なぜなら、「logos」というフォルダ名はいくつも作られる可能性があるためです。かと言って「logo-complete-collection」みたいのはなんか違う。「logo-comp」とか略しても、なんのこっちゃって感じになる。ロゴ・コンプレックスかも知れないし、圧縮したロゴかもしれない。
「ロゴ全集」は僕の中でこれ以外ないので、5年後の自分がこのフォルダを見つける際にも、真っ先に「ロゴ全集」と打つと思う。「logo-comp」は忘れたら目も当てられない。
というわけで、こういった例外も時にはあることと思います。その他、「至極大事なもの」とか「2018-08-17過ぎたら捨てる」とかそういうのもあります。この辺はもう、検索にかからなくてもいいやつですね。
検索しやすいファイル名のつけ方を工夫する
というわけで、ファイル名は基本半角英数字でつける、と決め事を作ったわけですが、さらに検索しやすい、また探しやすいようにいろいろな工夫をしていきます。
ファイル名に接頭辞をつける
まずひとつは、ファイル名に接頭辞や接尾辞をつけること。例えば壁紙ならwallpaper- から始める。
「wallpaper-rainbow.jpg」といったあんばい。この一工夫で、一発で壁紙ファイルだけを抽出できるわけです。「wallpeper」フォルダに全部入れときゃいいじゃないか、ということですが、フォルダベース、つまり階層構造による分類は、何を分類基準にするかによって分類方法がさまざまとなります。なので、ひとつのフォルダに全ての壁紙を入れることが必ずしも便利とも言えないのです。というわけで、タグ代わりの接頭辞をつけているわけであります。
「wp-」とか略したいところですが、略語にするといろいろ問題があります。もしかしたらWordPressのことかもしれないし、というか実際wp-contentフォルダとかが山ほど引っかかってくる。また一年後には接頭辞を略していたか、またどう略したのか忘れてるかもしれない。だったら最初から略さないと決めておいた方が得なのです。
また接頭辞のもうひとつのメリットとして、ひとつのフォルダにいろんなファイルを雑多に投げ込んでも、接頭辞ごとにソートされるということ。なので、モノが探せない僕にとってはなかなか重要な存在と言えます。
ファイル名長くなんね?と思うかも知れませんが、ファイル名は長くていいのです。簡潔にして何のファイルか分からないよりずっと利便性があると思います。繰り返しになりますが、基準は「検索」で、「logo.png」だと検索しにくいし、検索結果に出てきても何のロゴか分かりにくく、「logo-lovemacjp.png」としておけば、後々過去の自分に感謝する時が来ます。
ファイル名に日付やバージョン名、状態などをつける
日付けを名前に含めるというもの。これも、ちゃんと決め事を作っておくとよいでしょう。例えば、名前の後、拡張子の前に「report-myproject.2017-12-17.pdf」といった具合につける。20171217だと読みづらいので、ハイフンやドットで区切る。名前と日付の区切りはハイフンでもいいけど、そのへんは運用次第です。僕は名前と明確に区別したいのでドットにしています。バージョン名なら
「flyer-lovemacjp.v1.2.pdf」といったあんばい。
もしくは
「flyer-lovemacjp.v1.2.preview.pdf」(サンプル用)
「flyer-lovemacjp.v1.2.fix.pdf」(入稿用)
などの状態を付与してもよいです。
アンダースコア?ハイフン?ドット?スペース?
区切り文字として、どれ使えばいいのよ…?てお悩みはきっと誰しも感じていることでしょう。この辺も、自分なりに統一しておくとよいです。
自分なりに、と言っても意味なく決めるのもアレなので、一応それぞれの本来の意味についてさらっと把握しておきましょう。
以下は、各記号について僕の解釈です。
アンダースコア
インターネットのURLやメールアドレスのようなスペースが使えないところで、かわりにアンダースコアを置くことが行われる。
アンダースコア – Wikipedia
一方、ほとんどのプログラミング言語にあっては、ハイフンマイナスが負号と同一であるためにハイフンを負号以外の意味の所に置くことができないので、ハイフンの代わりに用いられる。また、ひとつの語の中にスペースを置くことのできないプログラミング言語では、スペースの代わりに用いることも行われる。
アンダースコア – Wikipedia
アンダースコアは、現在の用法のひとつとしては「スペースやハイフンが使えない時の代わり」というのがある、ということですね。
ハイフン
ハイフンは、主にひとつの単語を分割したり、別々の単語をつないでひとつの単語にするのに使用される。
ハイフン – Wikipedia
ハイフンは二つの単語をつなぐ紐みたいなイメージですね。
ドット(ピリオド)
ファイル名やインターネットのホスト名(ドメイン名)やIPアドレスなどの区切り記号として用いられ
終止符 – Wikipedia
ドット(ピリオド)は文字を区切るという意味。
スペース
文字通り空白の意味だけど、ファイル名に使うのは個人的に非推奨。「見えない」というのが結構ネックになります。また場合によって「%20」みたいにエンコードが必要なのが面倒なので、わざわざ使わないということです。
で、どうすればいいんだという話。
例として、僕の決めごとを紹介します。基本 - ハイフンと . ドットのみを使います。
どう使い分けるかという話の前に、僕がイメージしている名前の構造について説明します。
ファイル名を構造化する
名前の構造はこんな感じでイメージしています。
「接頭辞-固有名.属性.拡張子」
接頭辞
まず最初にそのファイルのカテゴリにあたるものを接頭辞としてつけます。「flyer」「logo」「icon」「wallpaper」みたいな感じです。
接頭辞と、次に来る固有名はハイフンで繋ぎます。
固有名
まんま固有名です。固有名に複数単語がある場合はハイフンで繋ぎます。「icloud-drive」「ipad-pro」みたいな感じです。
固有名にドットを使う場合
と言いつつ、固有名にドットを使う場合もあります。例えばドメイン名をそのままフォルダ名にしたい場合。「lovemac.jp」と言ったあんばいです。
属性
固有名の後には属性を表す記述をします。ない場合もあります。例えばバージョン名や日付、状態を表すようなもの。「v2.1」「fix」「2018-01-18」と言った感じです。固有名と属性はドットで区切ります。
拡張子
拡張子も言わば属性です。非表示の設定だとややこしいので表示させておきます。
まとめるとこうなる
「flyer-lovemacjp.v1.4.fix.pdf」
このファイルはlovemacjpのフライヤーのデータで、バージョンは1.4。入稿用のフォーマットで出力されたPDFファイルです。
ということが、ファイル名で把握できるのが特長となります。
検索時には「flyer lovemacjp」でいいし、バージョン名を把握しているなら「v○○」まで含めて検索すればよい。ということになります。
「lovemacjp」の部分の固有名の命名については、自分である程度決めごとを作っておくべきです。ここが「lovemacjp」「lmjp」「lovemac.jp」と揺れるとうまくない。大文字小文字に関しては検索時には邪魔をしないので、お好みで決めごとを作ってもいいと思います。僕は基本小文字に統一していますが、フォルダ名に関しては大文字を使うことがあります。
フォーマットを決める
バージョン名は「v○○」なのか「ver○○」なのか。日付は「20180118」なのか「2018.01.18」なのか「2018-01-18」なのか。自分に最適だと思うものをしっかり決めておくことが、後々の自分のためとなります。
フォルダ名は悩ましい
お次。フォルダ名はなかなか悩ましい問題であります。なぜなら、フォルダ分類 = 階層構造では、複数の同じフォルダ名がたくさんできてしまうため。例えば以下のように、同じ要素を持ったプロジェクトがふたつあると、配下のフォルダは同じフォルダ名となります。
project-a
– images
– books
– documents
project-b
– images
– books
– documents
かと言って、配下のフォルダ名を「project-a.images」みたいにするとなるとあまりに冗長で、かつプロジェクト名変更の際にも面倒です。
というわけで、フォルダ検索をする場合は、上位の「project-a」「project-b」を検索し、あとはFinderまたはターミナルで操作する方法がよいのではないかと思います。
逆に、配下のフォルダ名はある程度統一した方が分かりやすくなります。例えば画像を入れるフォルダに「images」「photos」「img」「image」など色々つけないで「images」に統一する、といったような。
フォルダ名は思いっきり重複する。そこでちょっとした工夫。
先ほど、ファイル名は細かく記述しましたが、フォルダ名には細かく書き込みません。なぜなら階層化ができるから。また、上記の「images」のように、統一した方がいいのはいいんです。しかし、そうなってくると、フォルダ名はめちゃくちゃ重複します。僕の場合「materials」で検索すると大変なことになります↓
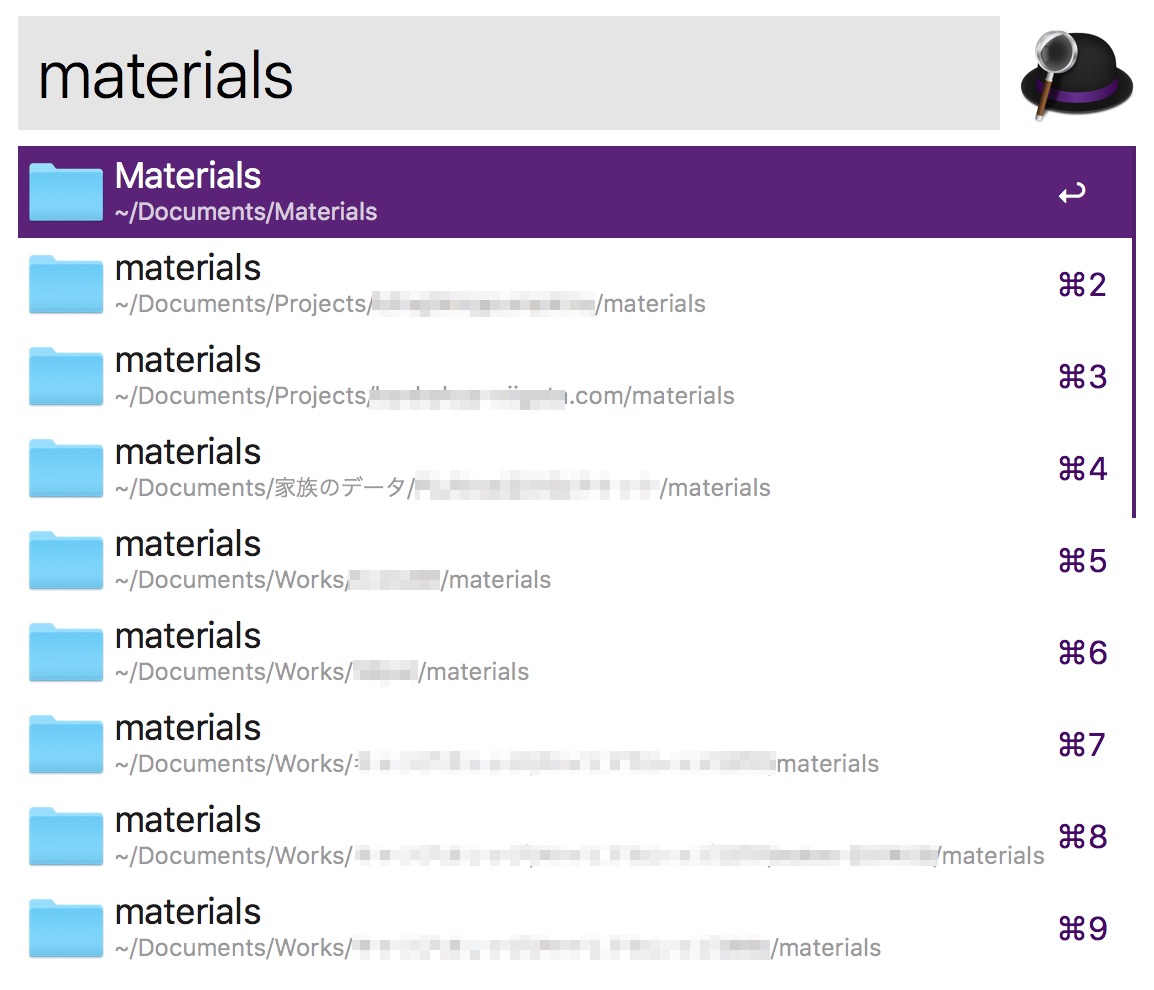
というわけで、一工夫。
そもそも「materials」で検索したいフォルダはほぼ「書類」フォルダ直下のものです。それ以外の場合は、「materials」フォルダより上位のフォルダ名(プロジェクト名など)を検索するため。
なので、とにかく書類フォルダ直下の「materials」が見つかればいいんです。というわけで、書類フォルダ直下のフォルダ名は頭文字を大文字にしています。
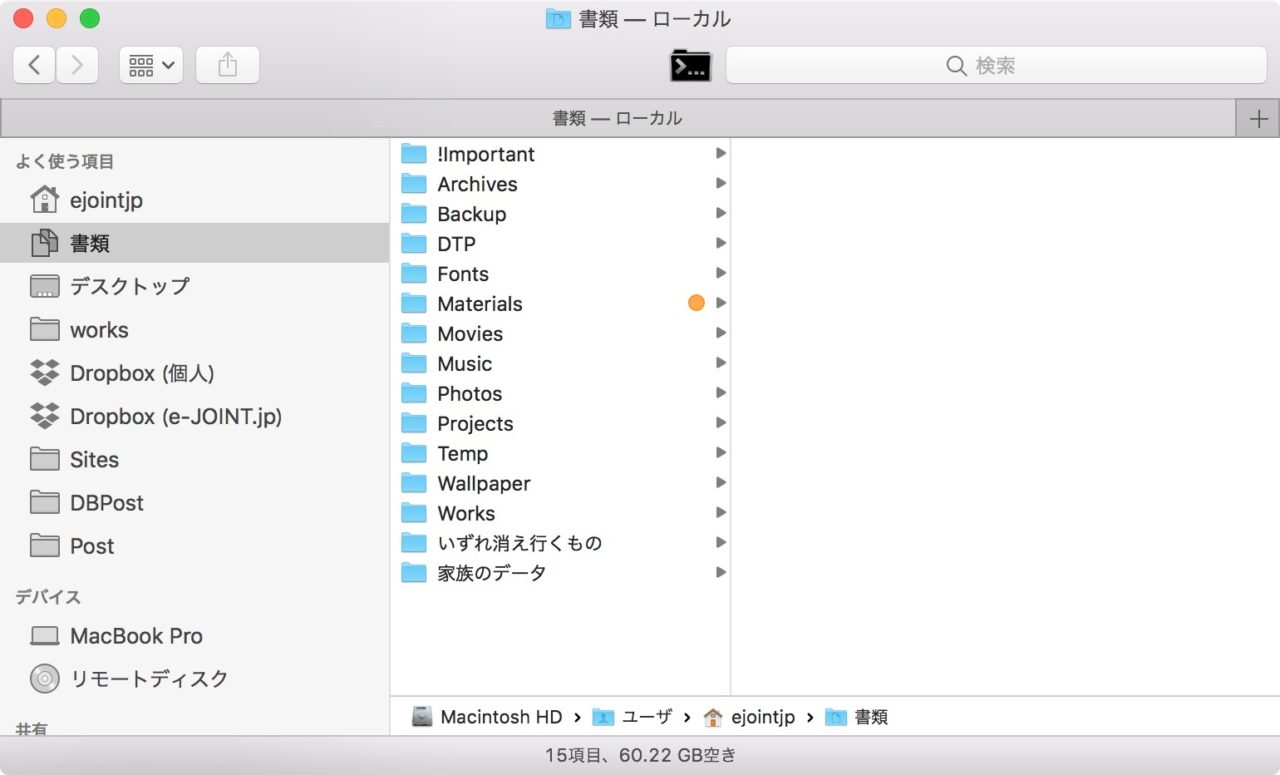
こうすることで、Alfredの結果で大量の「materials」が出てきても、すぐに見分けられるというあんばい。
日本語もイケるくち
フォルダ名に関しては、比較的日本語もありだと思っています。「takasu-clinic」より「高須クリニック」の方がいい場面もあるのです。また、その階層内のフォルダの数が少ないのなら、「資料」「議事録」みたいな名前でも何ら問題はありません。
ファイル名あるある。こんなファイル名・フォルダ名は嫌だ
なんだバカヤロー!
…取り乱しました。これは僕の独断とか偏見で書きますが、自分はこんなファイル名・フォルダ名はつけるまい…と思っているものたちを挙げます。
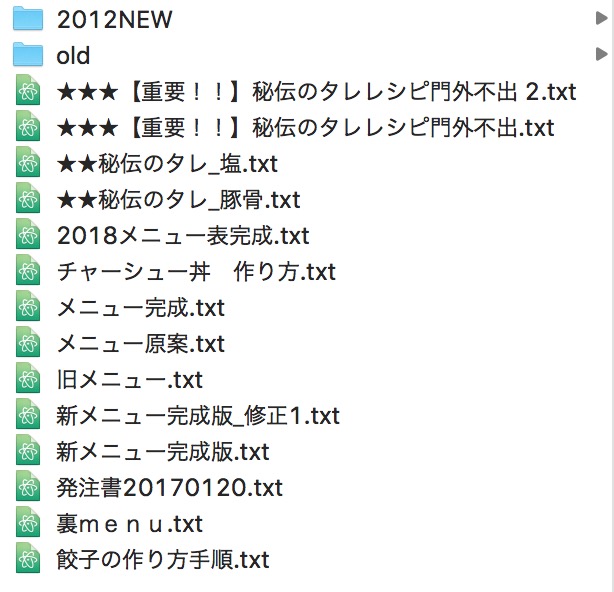
★マークがいっぱい
これ重要だし★つけよ^^; というもの。これをやり始めると際限なく★が増えます。俗にいう目立たせたいあるあるというもので、増えすぎると目立つべきものも目立たなくなります。教科書の全部にライン引いちゃったアレです。またそもそもソートが成り立たなくなるし、冒頭の「もりた問題」にも繋がります。
目立たせたい時こそ、足し算ではなく引き算を考えるべきかと思います。
NEWとかOLDとか書いてある
これ、何がダメかというと、新しいか古いかは状況によって変わるので、作った瞬間しか意味をなさないんですよ。「2012NEW」とかは、2017年に見ると気持ちわるいし、既にNEWが意味をなしてないことでしょう。「新」「旧」も同様。
2012などと書いてあればまだいいですが、単にNEWとかOLDとか書いてあるのがもっともいただけない。「old1」「old2」「old3」とかは頭痛がします。
完成版_修正1とか書いてある
完成版なのに修正しちゃってるし…^^; 「完成版」と「完成版_修正1」というファイルがあったら、どっちが本当の完成版か、作った人以外には真意を判断できませんね。
そもそも完成版なんてないんです。どうしても完成をアピールしたいのであれば、完成とついたファイルは一つだけにしましょう。
半角全角が入り乱れている
メリットがない上に気持ち悪いのでやめましょう。意図的に混ぜてるわけではないでしょうけど。
逆に「全角英数字に統一しよう」もダメです。だって拡張子もドットも半角じゃなければいけないし。あえて混ぜる必要性はないんですよね。
表記揺れ
「見積」「見積もり」「見積り」。見積がゲシュタルト崩壊してきました。
送りがなもそうですが、「メニュー」「MENU」みたいなのとか。なぜそこだけ英語にしたし…っての結構あります。
日付が前だったり後ろだったりする
これも前なのか後ろなのか統一すべきです。僕は前述のとおり後ろにつけます。日付はファイル内容を表す主要素ではなく単に属性である、という考え方。ファイルの本質に近い情報ほど前に書きたい。あと、前にするとソートに影響を及ぼします。
前に日付を入れるのは、日付そのものがファイルにとって重要である場合だけとなります。
「○○○ 2」とか「○○○ 3」とか
何が2なのかの意味が分かるのは本人だけ。しかもそれを作成した一瞬だけなんです。1年後には本人も分からなくなります。
改善案
さて、上記の画像にあるファイルの中から「メニューの最新版印刷しといて」と言われたらどうしましょうか?僕は…たぶん頭がフットーします。
では、本来どう名前をつけるべきだったのでしょう。参考までに、僕ならこうするという例でしかありませんが、ご紹介します。(下図右)
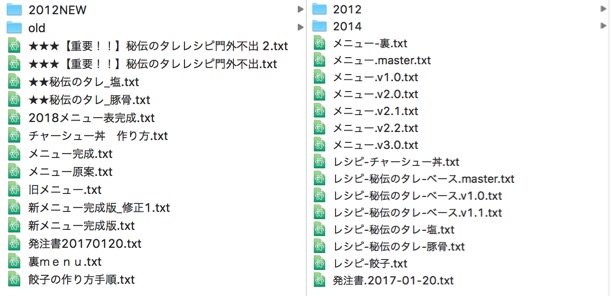
これだと、言う方も「メニューの最新印刷しといて。一番数字の新しいやつ。」と言えるし、言われた側は「メニュー.v3.0.txt」一択となります。
また、メニューはメニュー、レシピはレシピでまとまってソートさせることができています。
もう一つ。そのフォルダをいつ作ったのかによって「old」の方が「new」より新しかったなんてこともあり得ることです。「old」「new」の代わりに日付やバージョン名をつけることでこの問題は回避できます。
結局のところ、基準は「他の人が理解できるか」ということかもしれません。他の人には「1年後の自分」も含まれます。だからこそ、誤解なく、また検索しやすくしておくことが重要だと思う次第であります。
実践例の紹介
実際にどのようにファイル管理をしているのか。例を挙げてみたいと思います。あくまで僕の場合ですが、何かひとつでもヒントになればと思います。
ここでは、このサイト「loveMac.jp」で使ってるロゴとか画像とかをどう管理し、どう扱っているかのご紹介します。まずはFinderで見るとこんな感じ。
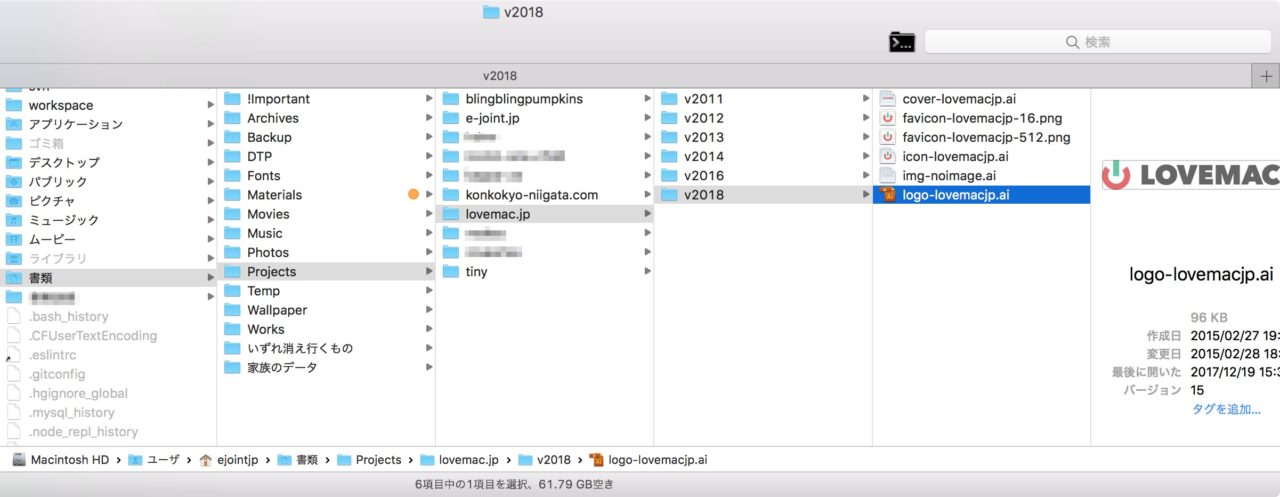
「書類 > Projects > lovemac.jp > v2018」というフォルダ構造。「lovemac.jp」はプロジェクト名。「v2018」は、WordPressテーマと連動したバージョン名にしています。
v2018フォルダの中身について。接頭辞として「cover」「favicon」「icon」「img」「logo」。これは単に自分にとって必要な分類名をつけています。
接頭辞の他の例としては「flyer」「namecard」「wallpaper」「note」などを使っています。
続いて「lovemacjp」はこのプロジェクトのID名みたいなもので、これは自分でちゃんと覚えておく必要があります。ID名は必ず半角英数字。つけない時もあるけど。
お次はこれらファイルにアクセスする方法。基本的にAlfredを使います。
僕はAlfred窓の起動を control + space に設定しています。(JIS配列)
というわけで、control + space でAlfred窓を表示。
まずはプロジェクトフォルダを開きたい場合。フォルダの場合は find コマンドなどを打たず、おもむろにプロジェクト名を入力します。
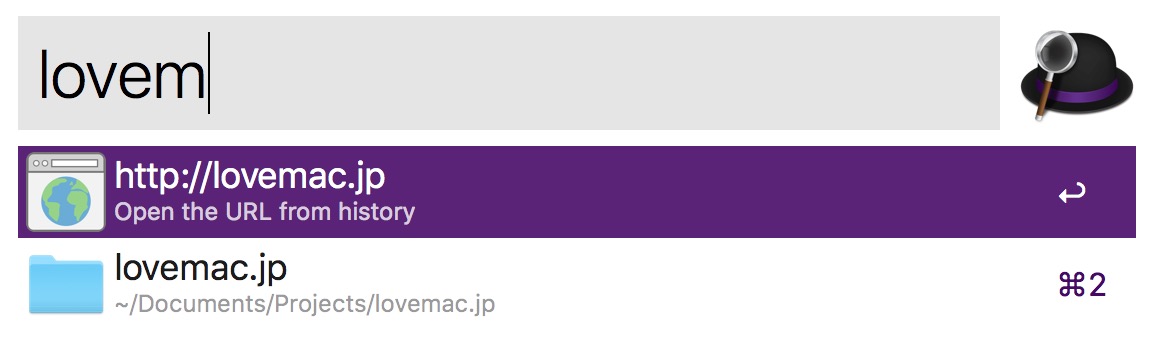
途中ですが候補が出てきました。この場合2番目に開きたいフォルダが表示されたので、候補欄の右側に書いてあるホットキー command + 2 で開きます。
お次は、例えばアイコンのファイルを直接開きたい場合。同じくAlfredから。
ファイルの場合は頭に find をつけます。続いてアイコンの接頭辞「icon」。続いてスペースを開けてID名「lovemacjp」を入力。
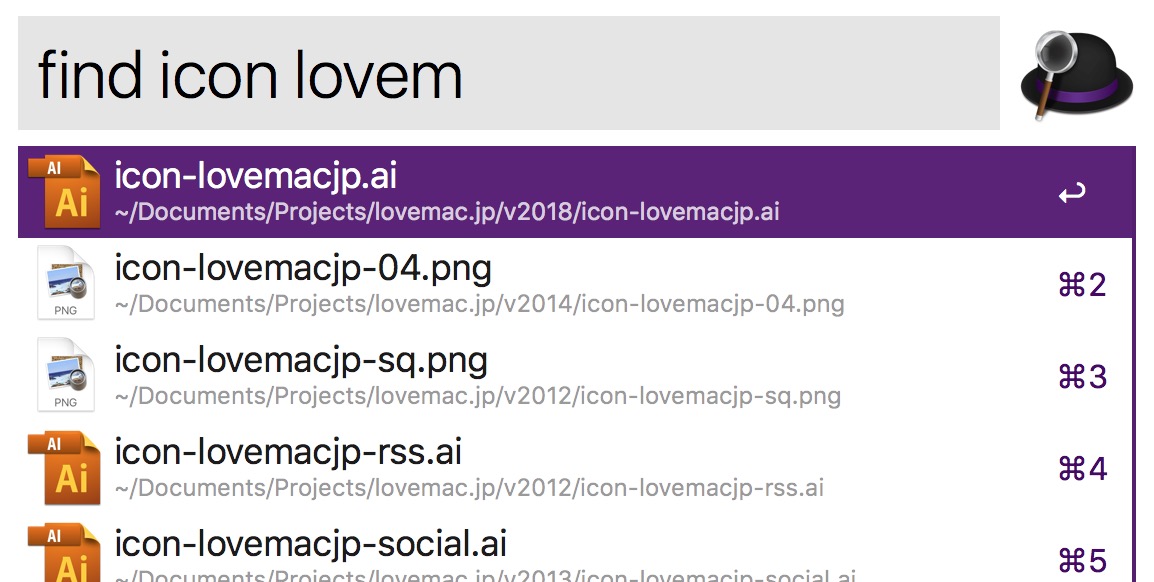
ここでひとつご注意。Alfred(Spotlightもだけど)では、検索ワードにハイフンを入れないようにします。代わりにスペースを入れるか単にハイフンを抜いてずらずら打つかのどちらかで、検索結果に現れます。
ちょうど一番上に候補が出てきたので、enter を押すと、ファイルが開きます。
もうひとつ。ファイルを含むフォルダを開きたい場合は option + enter です。
以上、たったこれだけですが、あっという間に目的のファイルやフォルダを開くことができるということがお分りいただけたと思います。普段から意識的にフォルダやファイル名を工夫しておくことで、僕のようなものを見つけられない人でも、ファイルを探すという苦行から解放されることができます。
これはほんの一例ですが、DTP(印刷物)のデータとかだとまたちょっと管理方法が違ったりします。内容に応じてベストと思われる管理方法は変わってくるので、その辺は臨機応変に対応する感じです。
悩ましいこと
チームでデータを共有する時。例えばここで書いたような事というのは、すべての人に有効とは限りませんし、「日本語でok」と思われる可能性もあります。とは言え、ここで書いた「考え方」が役に立つ事は必ずあると思います。チーム全体の意思疎通が最も取りやすい管理・運用方法を決めることは、ミスを減らしたり、生産性を高めたりすることに一役買うことと、僕は思います。
おわりに
さて、モノが探せない人の苦悩とそれをカバーするための管理・運用方法についてご紹介しました。同じような悩みを抱えている人もきっといるのではと思いますので、何か解決の糸口を見つけるきっかけになれたら幸いです。
今回はあくまでMacの中の話ですが、実際は実物のモノを探すのも苦労する方なので、それについてもまたの機会に書いてみようと思います。それではまた。