iPhoneやiPadなどで映画や音楽映像を観ることが主流になりつつある昨今、こんな問題にぶつかったことありませんか?
手持ちのBlue-rayやDVDの動画をiPhoneやiPadでいつでもどこでも観たいなー。
Blu-rayやDVDは、テレビの前に座って観るので時間と場所を拘束されてしまいますね。そんなお悩みを解決する、とっても簡単な方法をご紹介します。
Blu-ray(DVD)をiPhoneで観るために必要な道具
以下の3つの道具が必要です。
- Mac / PC
- Blu-ray(またはDVD)ドライブ
- リッピングツール
もちろん、Blu-ray(DVD)ドライブがPCに内蔵されていれば別途購入する必要はありません。近年のMacBookなどラップトップにはついていませんので、その場合は別途購入しましょう。
僕が使っているBlu-rayドライブはこれです。MacBook Proで使っています。Ultra HD Blu-ray(UHD)にも対応しています。
うん。Blu-ray / DVDドライブはわかる。ではリッピングツールってなに?そもそもリッピング?
リッピングとは

リッピングとは、DVDや音楽CDなどのデジタルデータをパソコンに取り込むことを指します。
大事なことなので最初に言っておきますが、コピーガードを解除してリッピングすると、シンプルに違法です。現在市販されている映画やアーティストのライブ映像などはまずコピーガードかかっているのでご注意をば。
もちろん自分で作ったホームビデオなどはコピーガードがかかっていないので大丈夫です。詳しくはこちらをご覧ください↓
リッピングアプリ オススメは「DVDFab」
Blu-ray / DVDのオススメのリッピングアプリ、それは DVD Fab なるものです。サルのアイコンが目印。

DVDFabはリッピングだけでなくさまざまな機能のアプリを有していますが、その中のリッピングツールのご紹介です。
DVDFabはさまざまな機能の統合ツールで、機能ごとにライセンスを購入する感じです。
ダウンロードは以下からどうぞ。
DVDをリッピングするならこちら
Blu-rayをリッピングするならこちら
DVDFabのオススメする理由は記事の最後の方にまとめておきますね。
iPhoneでBlu-rayを観るまでの流れはたったの2ステップ!
まずはBlue-ray(DVD)をiPhoneで観ることができるようになるまでの流れを2つのステップでご紹介します。
ここではDVDに絞ってご紹介しますが、Blu-rayもやることは同じです。
また、手元の環境 macOS Mojave + iPhone での説明となります。
Windowsは同じような操作でいけると思いますが、macOS Catalina版はここでの操作とは少し違うと思いますので、ご了承ください。
- DVD Fab Blu-ray(DVD)リッピングを使って、Blu-rayやDVDの動画をMac / PCにデータとして取り込む
- 取り込んだ動画をiPhone / iPadに転送する
ここからは、MacにBlu-rayを取り込むケースで説明しますね。基本はPCでもDVDでも同じです。
Blu-rayやDVDをMac / PCに取り込む
外付けBlu-ray / DVDドライブの場合はMacに接続し、リッピングしたいBlu-ray / DVDのメディアをドライブに入れます。
DVDFab Blu-rayリッピングを起動すると、DVDデータが読み込まれます。取り込み形式は、通常いじらなくて大丈夫です。出力先を左下で確認し変更したい場合はしておきましょう。
右下の「開始」で開始です。
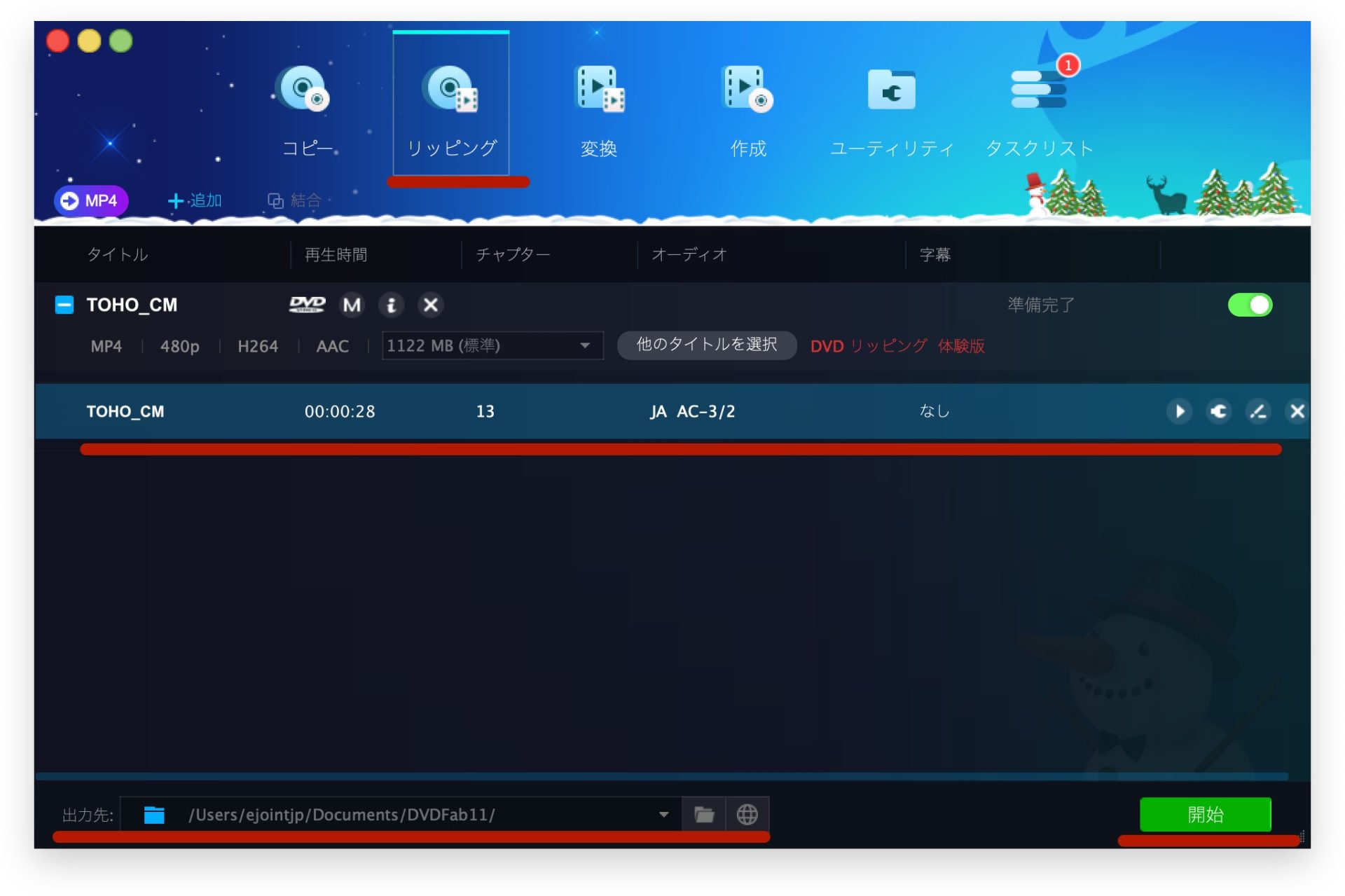
あとは終わるまで待てば取り込み完了です。簡単すぎるくらいですよね!
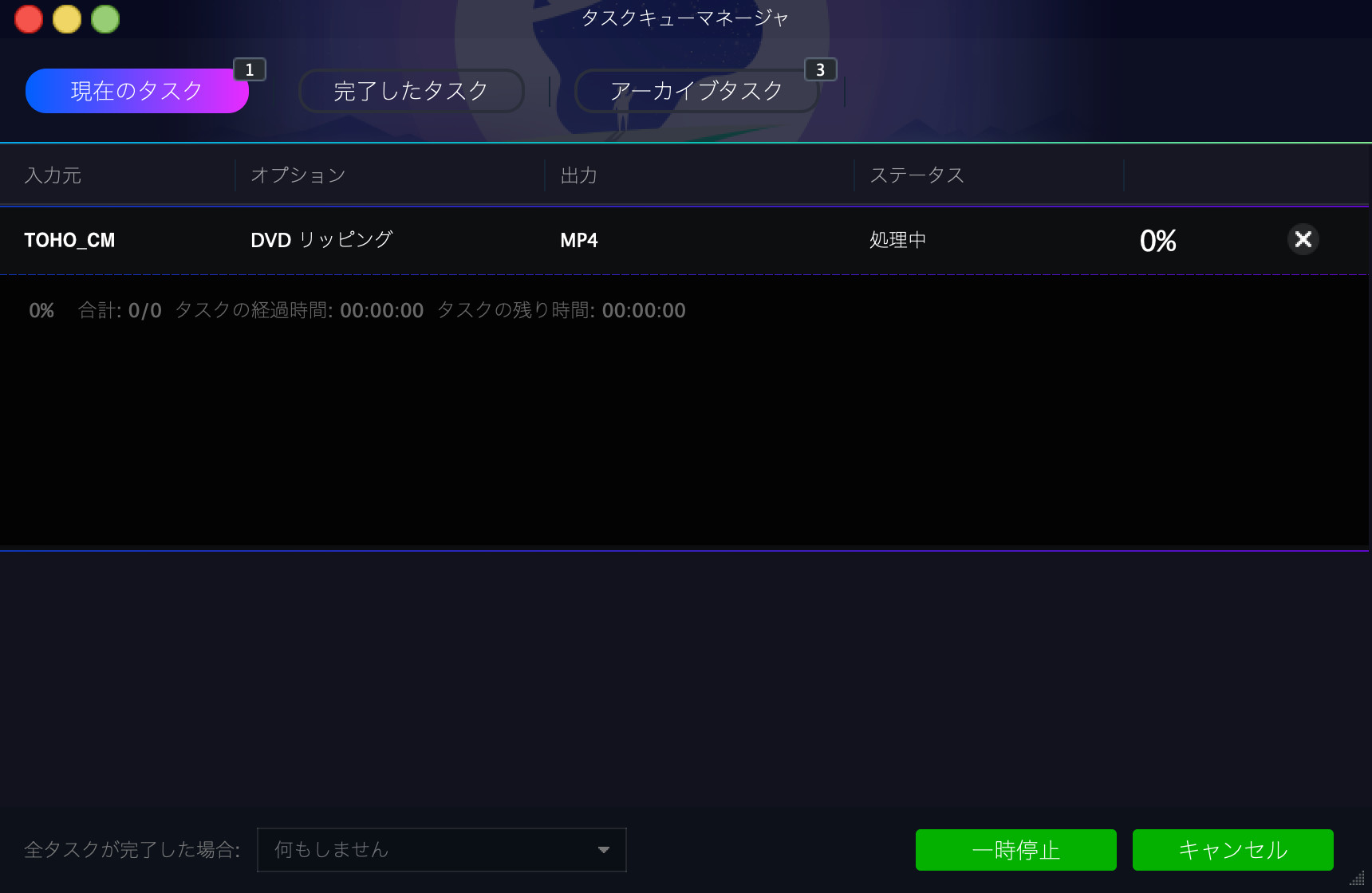
iPhone / iPadへ転送する
macOS Mojave以前 / Windows の場合はiTunes、mac OS Catarina以降の場合はTVアプリを使います。
出力先のフォルダを表示します。デフォルトの状態なら「書類フォルダ > DVDFab11」フォルダです。
書類フォルダの開き方がわからない場合は、DockのFinderアイコンをクリックしてから command + shift + O で開きます。

前述のとおり、ここではiTunesでの説明となります。Catalina以降の方法は追って追記します。
まず、iTunesを起動し、転送したいiPhone / iPad(ここではiPhone)をMacに接続します。
iTunesの画面に動画のファイルをドラッグ&ドロップしてiTunesに取り込みます。
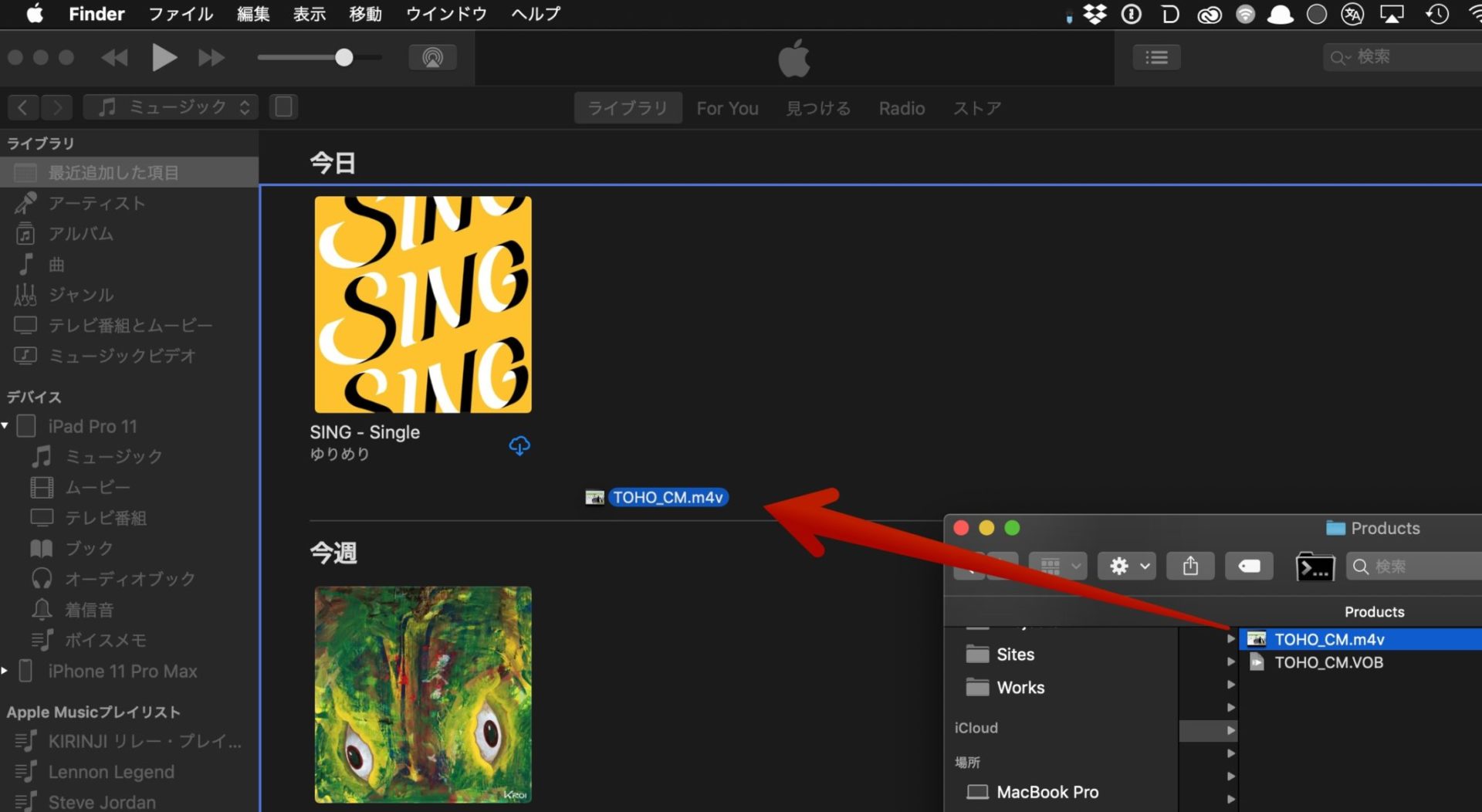
接続されているiPhoneのアイコンがここに表示されています。このiPhoneアイコンをクリックします。
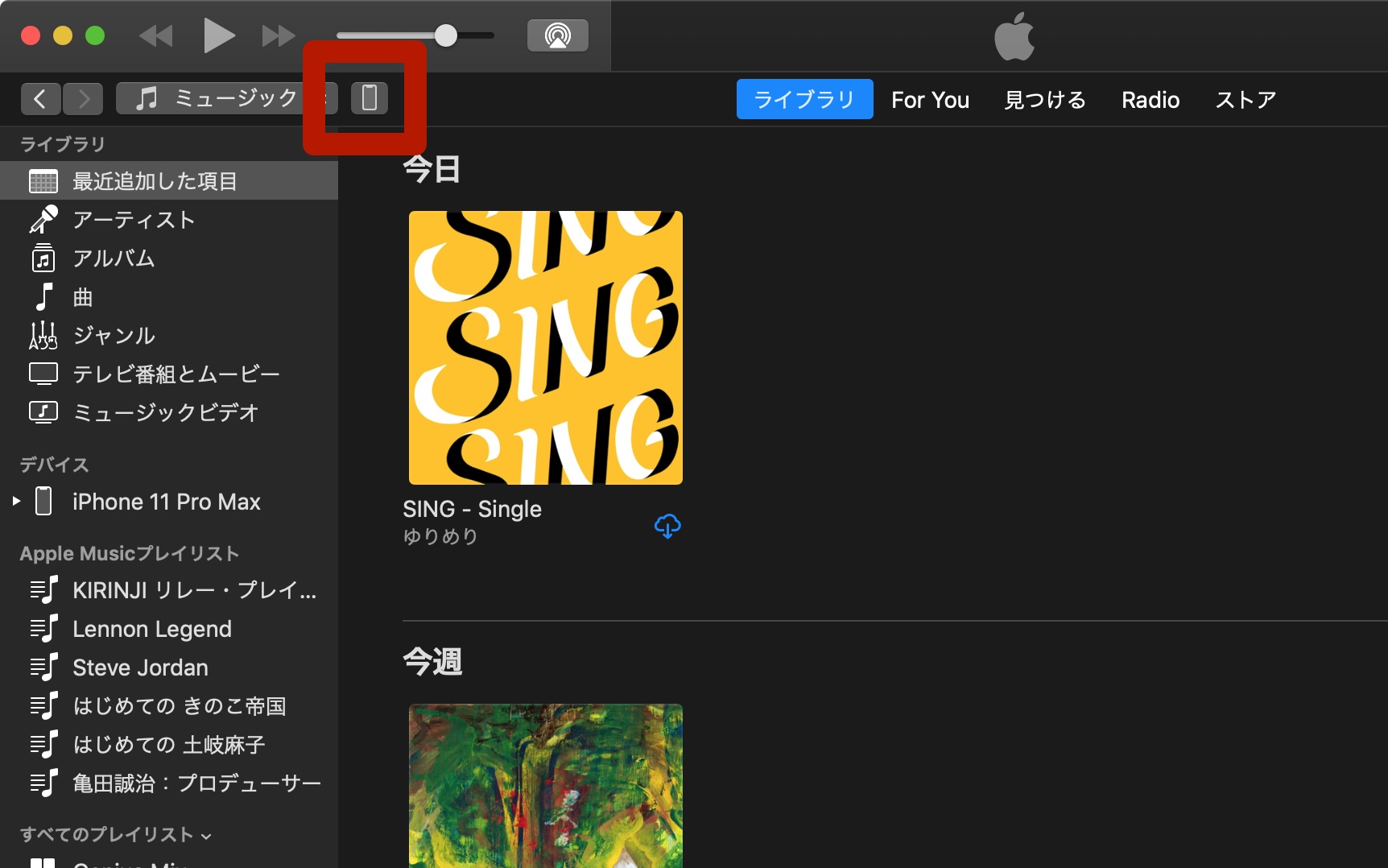
左メニューの「ムービー」をクリックして、同期したい動画にチェックを入れます。最後に右下の「適用」をクリックします。ボタンのラベルは状況に応じて「適用」だったり「同期」だったりします。
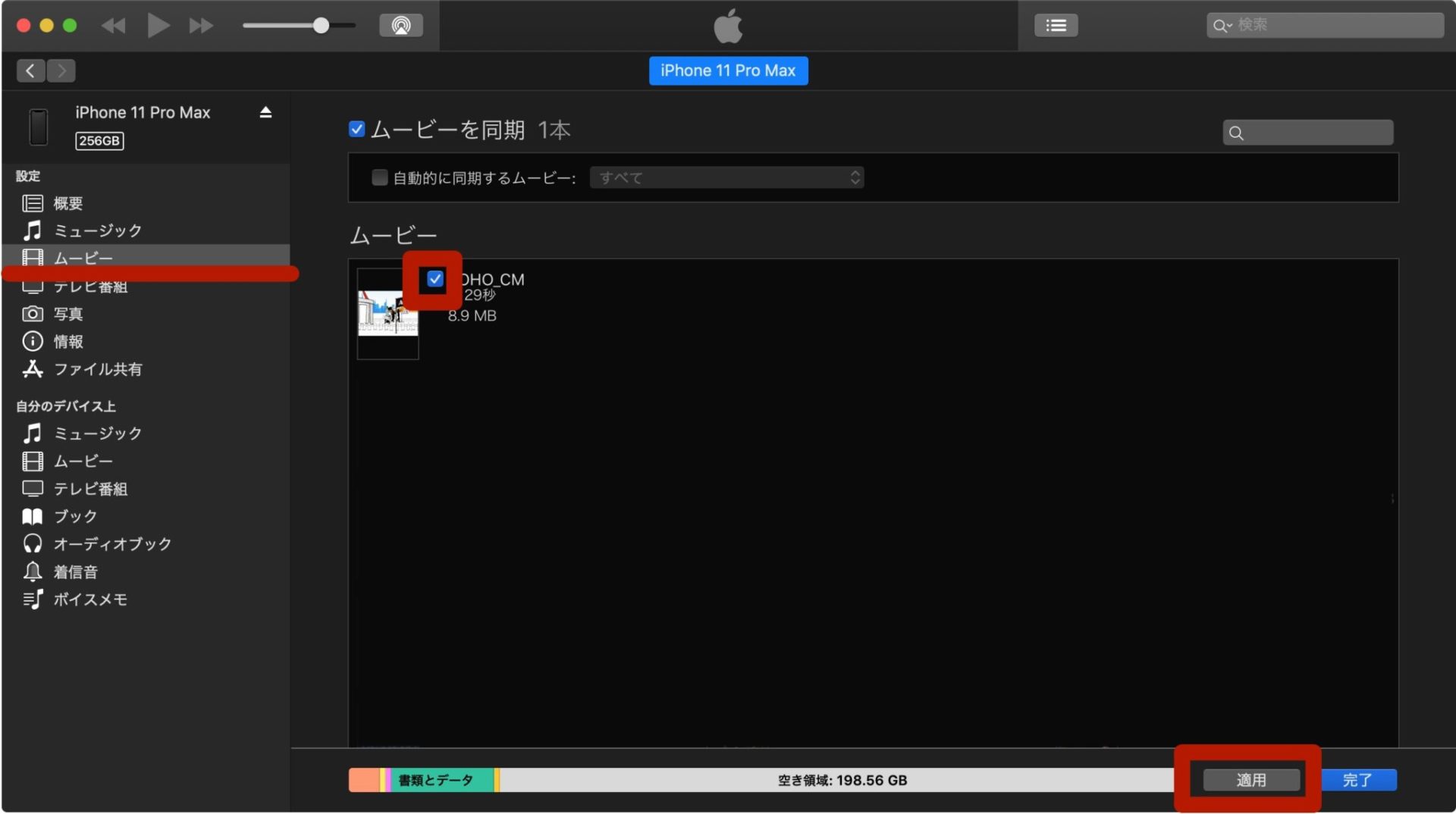
同期が終わればiPhoneへ転送は完了です。
転送した動画をiPhone / iPadでどうやって観る?
iPhoneのTVアプリの「ライブラリ > ホームビデオ」で観ることができます。
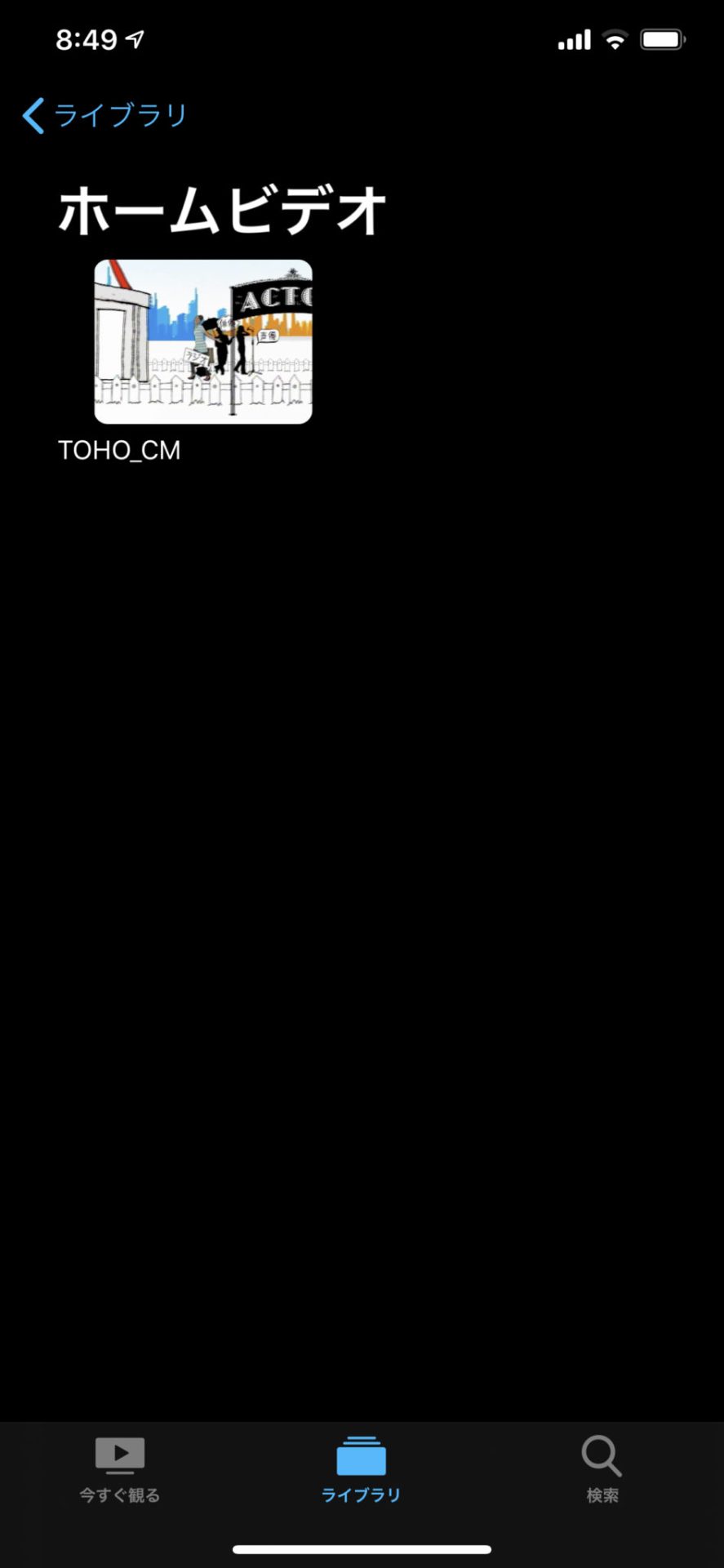
無事再生できました。
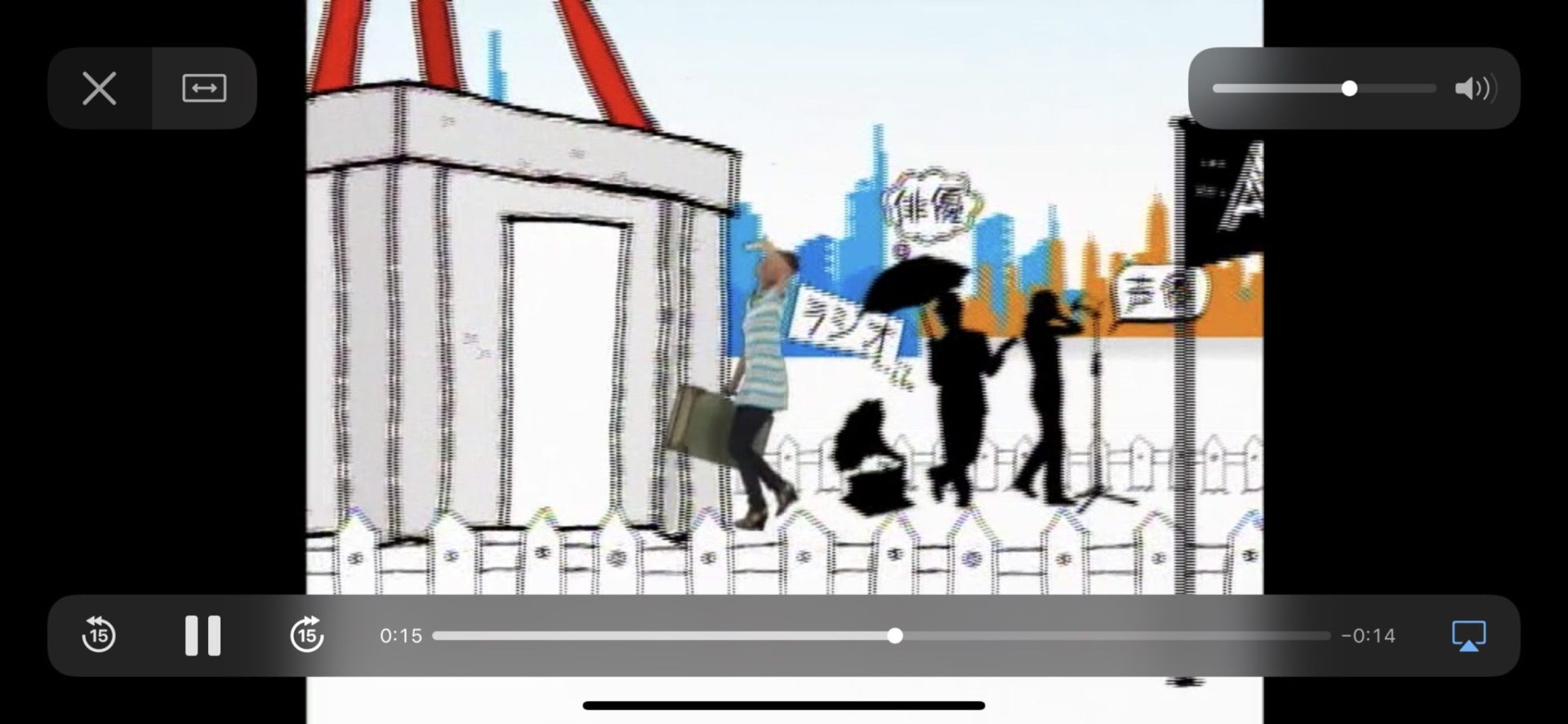
ちなみにこの動画は某専門学校のCMで、僕も作曲・アレンジャー・ギタリストとしてCMソング制作に携わらせていただいたものです。だいぶ古いですが。
リッピングにDVDFabをオススメする理由
僕がDVDFabをオススメする理由は以下のとおりです。
- 簡単!
- 買い切り!!
- リーズナブル!!!
これ以上ないシンプルな理由となります。気になる点があるとすれば、サルの顔くらい。
DVDFab無料版と有料版の違いは?
有料版と比べて無料版には以下のような制限があります。
- 試用期間が30日に限られている
- 試用期間中最大3件までリッピングできる
- 動画の左上にDVDFabのウォーターマークがつく
もちろん有料版はこれらの制限がありません。リーズナブルなので購入のハードルも決して高くありませんね。
ダウンロード版をおすすめする理由
Amazonより公式サイトで購入することをおすすめします。理由はこちらをどうぞ。↓
ダウンロード購入はこちらからどうぞ↓
DVDFabの購入はこちらから
DVDをリッピングするならこちら
Blu-rayをリッピングするならこちら
DVD / Blu-rayをiPhoneで観る方法まとめ
iPhone / iPadでBlu-rayやDVDの動画を観るための方法をまとめました。
- 「リッピング」して「転送」の2ステップ
- そのリッピングには「リッピングツール」が必要
- そのリッピングツールは、簡単買い切りリーズナブルなDVDFabがイチオシ
- 公式サイト↑からダウンロード購入が絶対いいよ!
それではよきリッピングライフを!



