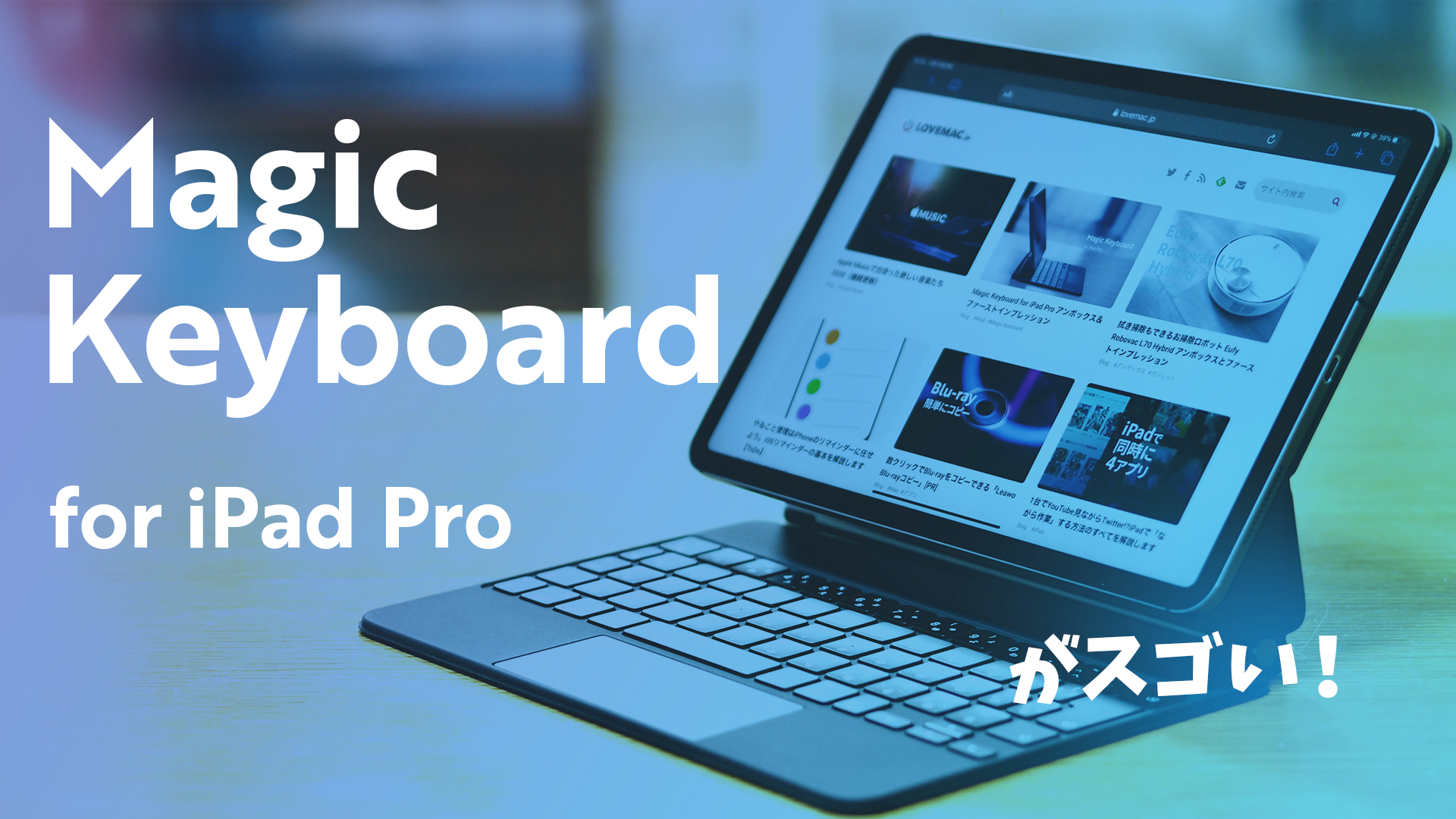iPadひとつで仕事をしたい!でも、なかなかいいキーボードがなくて…。Macのように打てて、iPadに装着して持ち運べるキーボードがあればなぁ。
そんなお悩みを解決するキーボードが、ついに登場!今回は、トラックパッドを搭載したiPad Pro専用の新しいキーボード「Magic Keyboard」のレビューとなります。
Magic Keyboard for iPad Proの特長

大きな特徴は3つ。ひとつはiPadが浮くフローティングスタイルのスタンド機能、もうひとつは、フルサイズのシザーキーボード、そして何といってもトラックパッドがついたこと。従来のiPad向けキーボードの「なんか惜しい…」がすべて改善されています。
実は、iMacに同梱されているこちらのシルバーのキーボード同じMagic Keyboardという名前で、なぜか今回同じ名前を被せてきたということで、若干紛らわしいところがありますので、ここではMagic Keyboard for iPad Proと呼びたいと思います。
Magic Keyboard for iPad Proはこんな人におすすめ
- Macユーザー(MacBookユーザー)でMacのキーボードに慣れている
- iPad Proで文章を書くライターやブロガー
- iPad Proを外出先で使うことが多い人
- Smart Keyboardの打鍵感が合わなかった人
- キーボードやスタンドを別々に持ち歩きたくない人
外観・ハードウェアの特長
カバーの外観
カバーの色は少し青よりのグレーといった感じで、裏にはAppleのロゴが入っています。キーボード部分はダークグレーって感じです。

装着・スタンド機能
装着はいたって簡単で、マグネットでカバーの部分に取り付ける感じです。iPadを取り付けてからグッと後ろに倒すと、このくらいの角度まで無段階で倒すことができます。


重量・厚さ
重さは、599 g。iPad Pro第1世代を含めると 約1.08kgと1kgを超えてきます。iPadだと思うとかなり重いですね…。ちなみにMacBook Airが1.29 kgなので、小型のラップトップ並みって感じです。
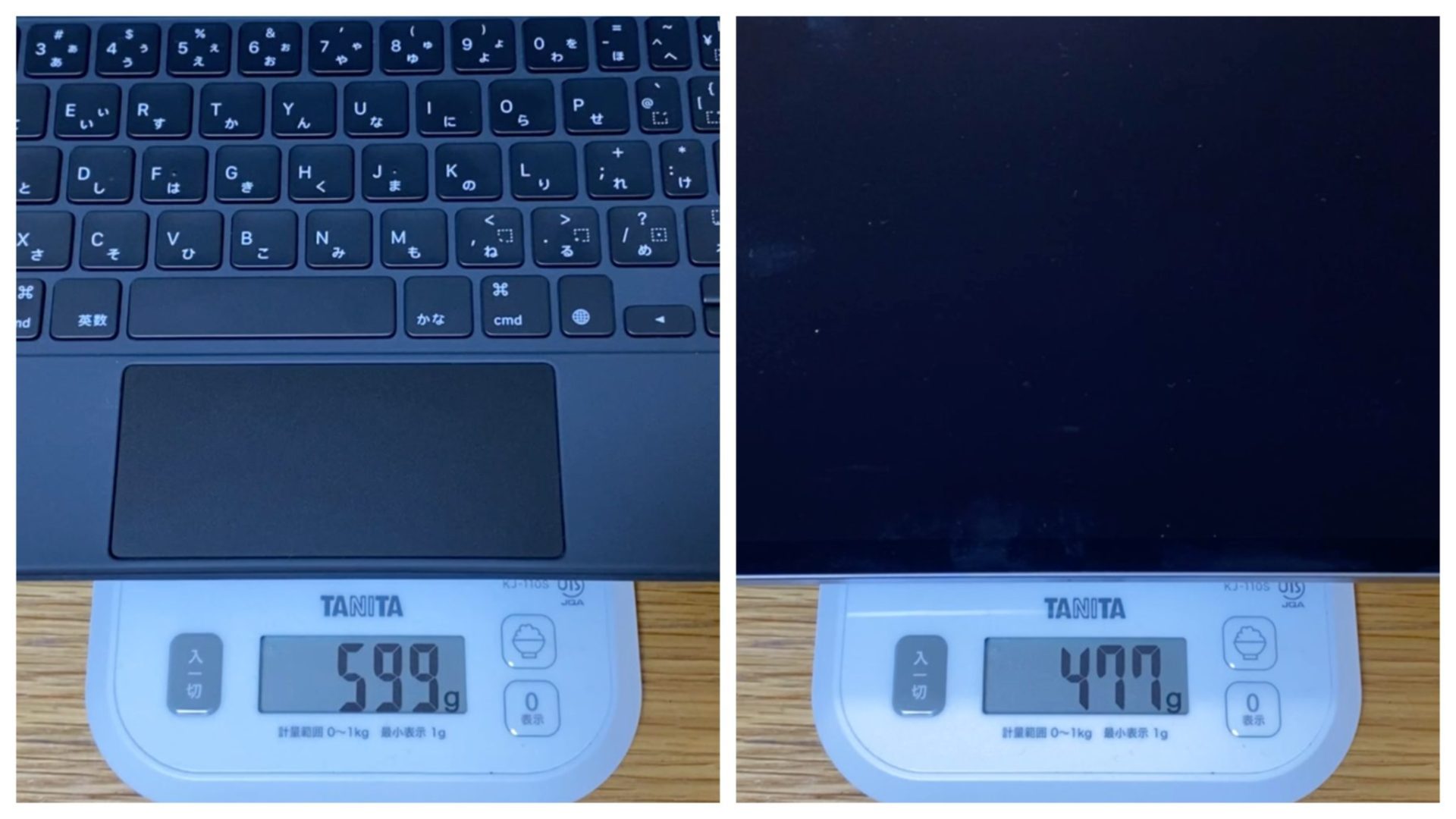
厚みは、iPad単体と比べてざっくり2倍くらい。MacBook Pro 16インチとほぼ同じ厚さです。(MacBook Pro 16インチは1.62 cm)

なお、キーボードを背面に回すとタブレットモード…といった機能はありません。単体で使いたい時は単に取り外して使います。ある意味シンプルになったとも言えますね。
拡張USB-Cポート
ヒンジ部の左側にUSB-Cポートがひとつついていて、ここからiPadの充電などを行うこともできます。

これにはメリットが2つあって、ひとつは、USBポートがひとつ拡張されること、もうひとつは、Magic Keyboardを装着した状態でiPad本体のポートに充電ケーブルを挿すとケーブルが浮いてしまってちょっと邪魔な感じがするんですが、こちらならケーブルが浮かず邪魔にならない、というちょっとしたメリットもあります。
Magic Keyboardのキーボード

さて、ここからが本題。まずはキーボード。もうひとつのiPad専用キーボード「Smart Keyboard」と大きく違う点として、バックライト付きのシザーキーボードを採用。もちろんフルサイズなので、ほとんどMacと同じ感覚で打つことができます。
この「Macと同じ感覚で」というのがとても重要なポイント。Smart KeyboardではMacとはまったく違う感覚だったので、僕にはあまり合いませんでした。
これは僕の考えですが、iPadにわざわざ外付けキーボードを使うからには、打ちやすくないと意味がないと思うんです。「モバイルだから多少打ちづらくてもしょうがないよね」ってことにはならないです。なので、ストレスなく打てるというのは最低条件と言えます。

そういう意味で、僕はこれまでiPadには元祖Magic Keyboard(正確には2代目ですが)を使っていたのですが、ついにストレスなく打てるiPad専用キーボードが出たなーといった感じです。
元祖Magic Keyboard、厳密にいうと2台目ですが、比較してみると上部のファンクションキーの部分がありません。もちろん esc キーもありません。せめて esc キーは欲しいところです。
Magic Keyboardのトラックパッド

さて、本Magic Keyboardの最大の目玉、トラックパッド。もうかれこれ3年前ほどから切望していたのですが、ようやく夢が叶いました。クックさんありがとう!僕は嬉しい。
操作感としては、キーボードと同じようにかなりMacに近いという感覚です。ただ、サイズが小さいので、Macに慣れている人にとってはその面での使いにくさはあると思います。
ちなみにMacのトラックパッドは、マウスがないときの補助的なものではなく、むしろより直感的に、指先の延長のような感覚でMacを操作できる、Macを形づくるデバイスの中でもかなり重要な意味をもつものです。
それがiPadでも使えるようになったというのはかなり大きなことだと思います。また、操作性は、長年のMacユーザーの僕ですがほぼ違和感なく使えています。左右に2本指スワイプでブラウザの戻る/進むといった基本的なジェスチャーもMacと共通していて迷うことはありません。
この辺はさすがソフトとハードをすべて自社で開発しているAppleならではといった感じで、高いアドバンテージを感じます。
状況に応じてポインターの形が変わり、視覚的に操作の補助を行ってくれるのも特長です。
ただ、さすがにMacのトラックパッドと比べるとかなり小さいので、その辺の使いにくさは人によっては感じるかもしれません。
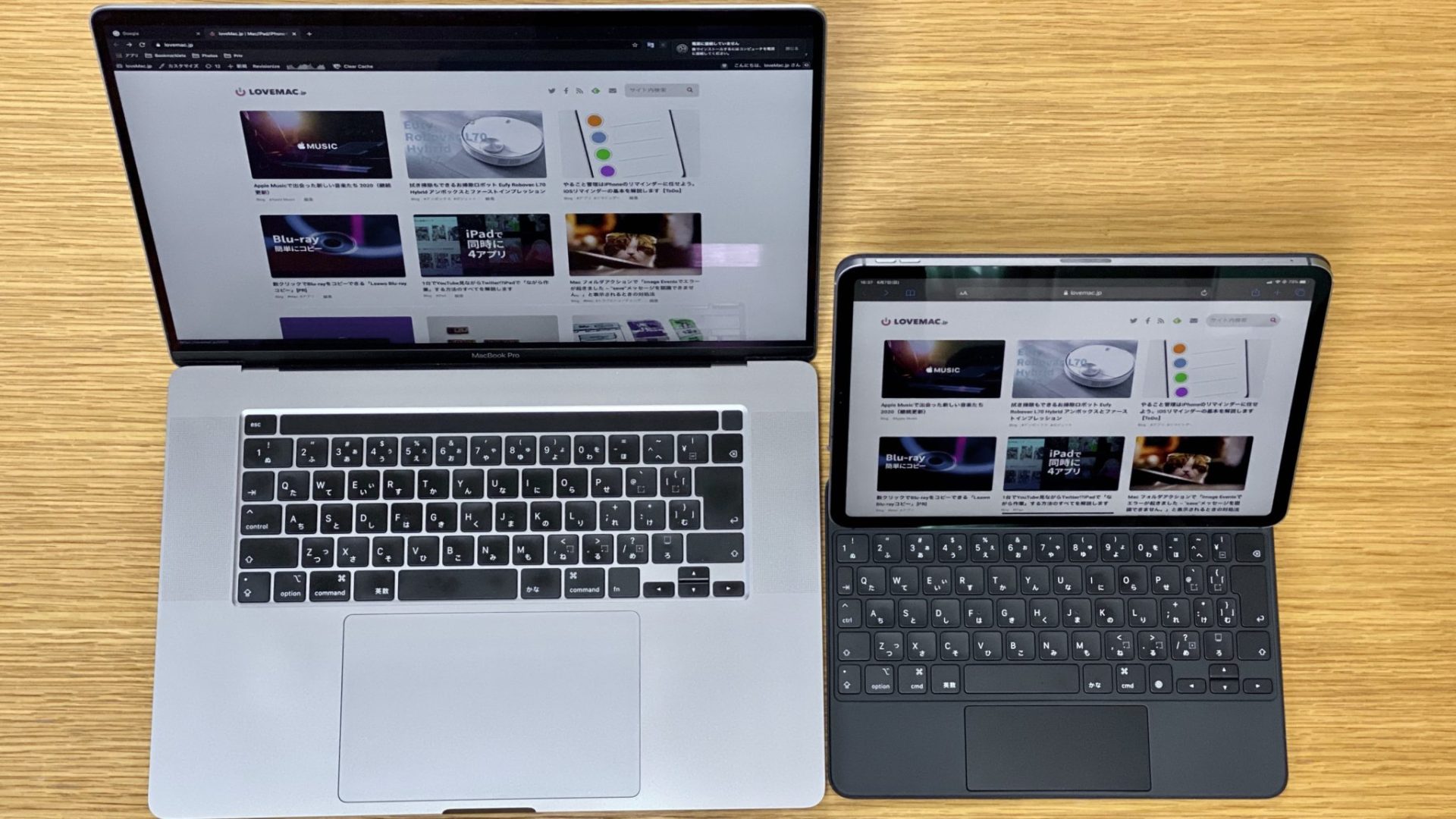
なぜタッチ操作できるのにトラックパッドが必要なのか
「タッチ操作できるのに、トラックパッドとかマウスとか要らなくね?」
そんな疑問の声もあるかと思います。直接画面触って操作すればいいじゃないかと。しかし、これは実際にやってみるとよくわかります。トラックパッド欲しい!ってなっちゃうと思います。
iPadでキーボードを使っているユーザーならお分かりかもしれませんが、iPadでキーボードを使う場合、タッチ操作をするときは、腕を上げてキーボードの向こうのiPadを操作しなければなりません。実際これが結構しんどくて、僕がSmart Keyboardを使わなかったもうひとつの理由でもあります。
手元のトラックパッドでiPadのタッチ操作が行えるとなれば、長時間の作業もかなり負担が少なくなります。
Macと同じジェスチャーもあるよ
Macのトラックパッドの便利なジェスチャーがMagic Keyboardにもいくつか搭載されています。たとえば複数のデスクトップを切り替えるジェスチャーは、iPadではアプリの切り替え、Mission Controlは「最近使ったアプリ」画面の表示、といった感じです。
もちろんキーボードショートカットも
もちろん、いくつかのキーボードショートカットも使えます。たとえば command + H でホーム画面に戻ることができます。ショートカットによる作業の効率化も、キーボードを使うもうひとつの大きなメリットです。
Magic Keyboardのデメリット
重い。厚い。高い。
Magic Keyboardの惜しいところ

数字キーなど上の方のキーを打つとき、指が浮いてるiPad本体に当たってしまいます。これは個人のクセにもよるのかもしれませんが、少なくとも僕は当たります。
このMagic Keyboardは、他の専用キーボードに比べて、画面が浮いている分近いのが特長で、11インチの画面をちょうどよい距離感で観られるのもポイントのひとつだと思うのですが、この指が当たるのだけがほんと惜しいです。
まとめ。高いがiPadでガチワークするなら買い!
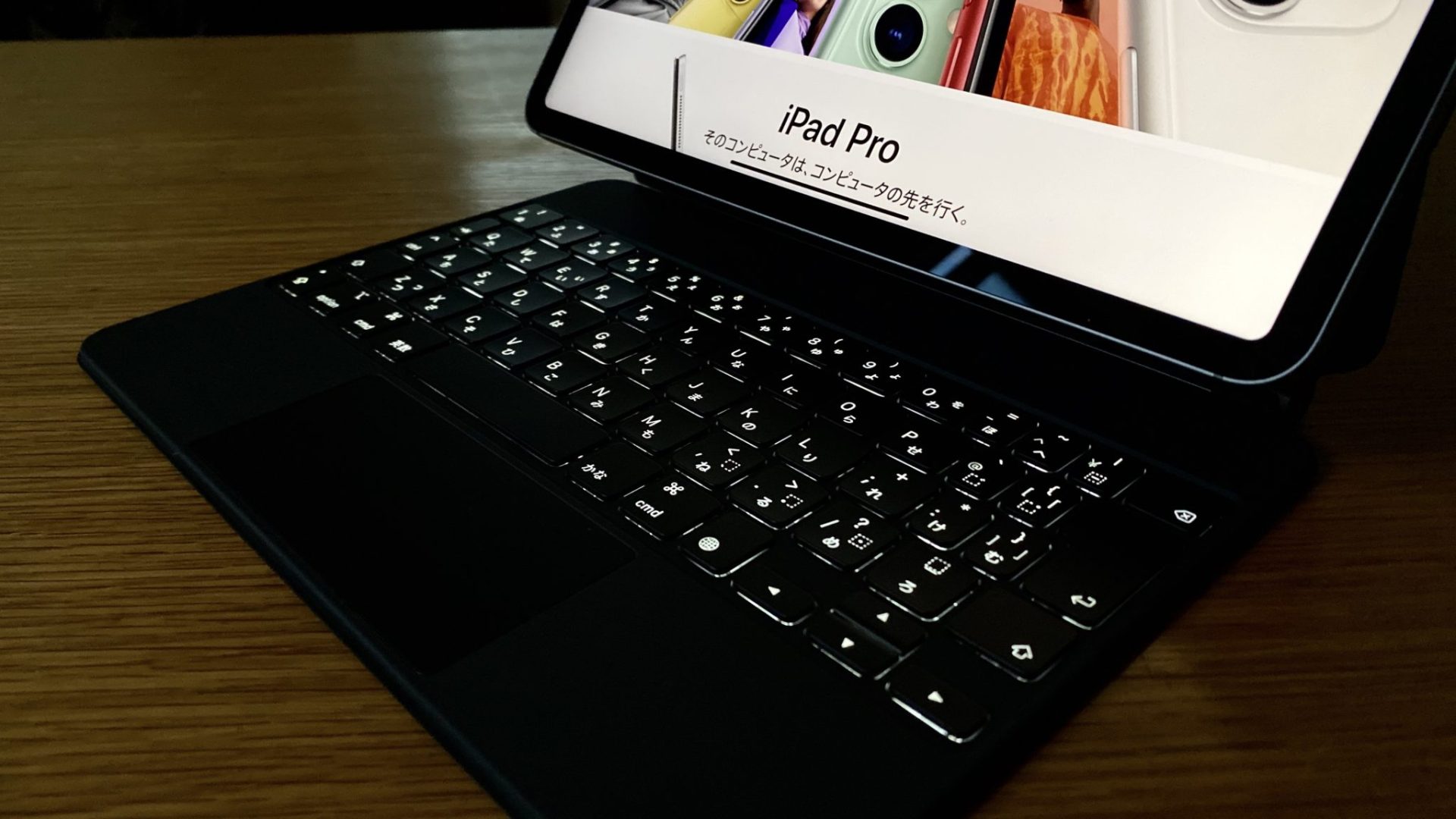
Smart Keyboardがあまり合わなかった僕としては、Macと同じ感覚で打てるシザーキーボードが搭載されたということ、またトラックパッドのおかげで何度も腕を上げてiPadをタッチ操作しなくてよくなったこと、この2つがかなり大きなポイントで、サードパーティー含めても、iPad専用キーボードでは初めて「使いたい」と思えるものでした。
Magic Keyboard for iPad Pro。これまでiPad x キーボードのベストな環境を探し続けていた方にとってはかなりの追い風となるのではないでしょうか。