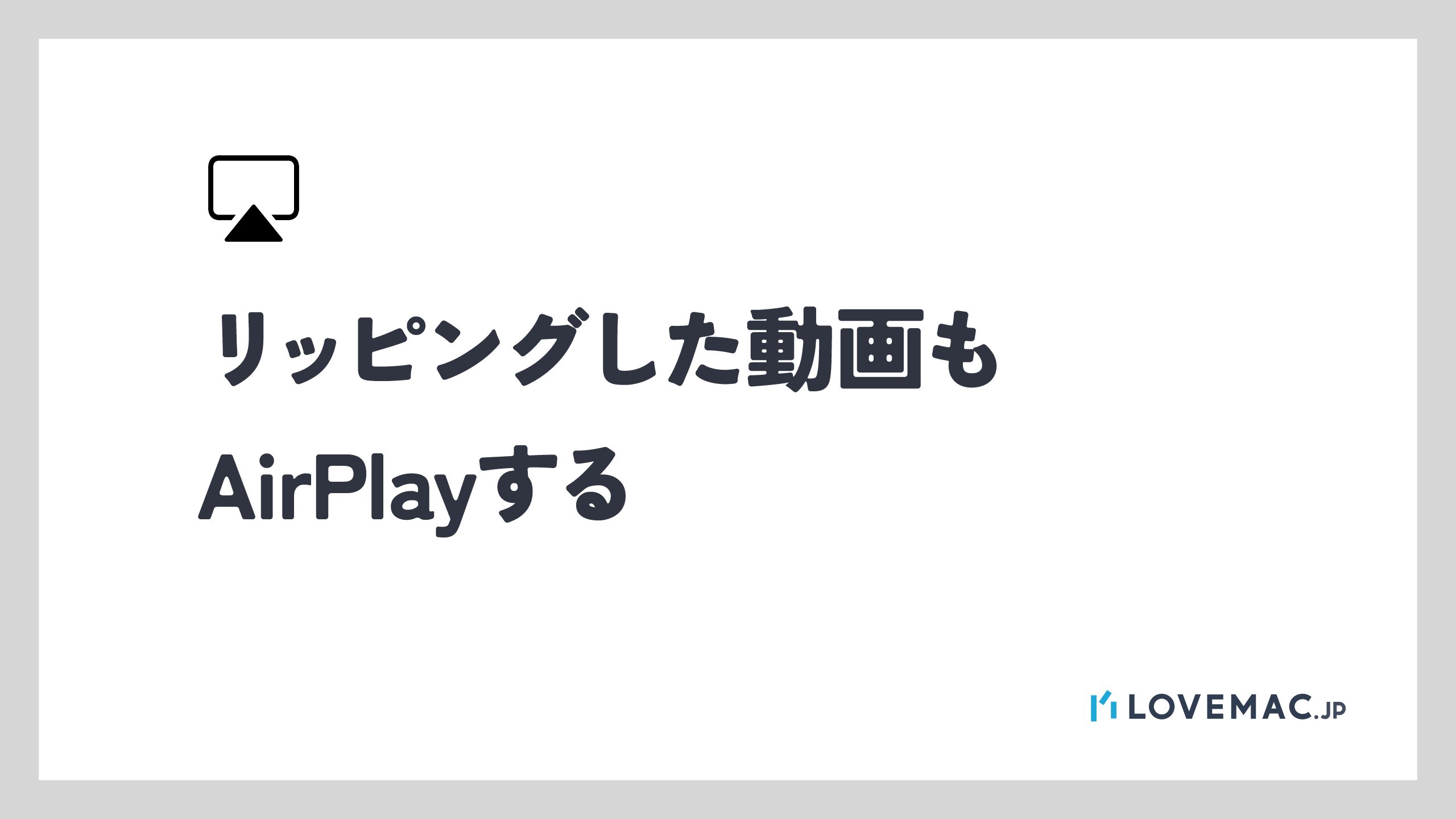MacやiPhoneのApple TVアプリにmp4などの動画ファイルを取り込んで、AirPlayでスマートTVに転送して大画面で楽しみた…いと思ったのに、ストリーミングできないフォーマットだと言われてしまったの巻。仕方なく小さな画面で見ましたとさ。
でもあきらめるのはまだ早い!任意の動画ファイルをAirPlayで観る方法はあります!この記事を読み終わったころ、きっとあなたは大画面で動画を満喫しまくっていることでしょう。というわけでよろしくお願いします。
AirPlayが便利すぎてヤバい…
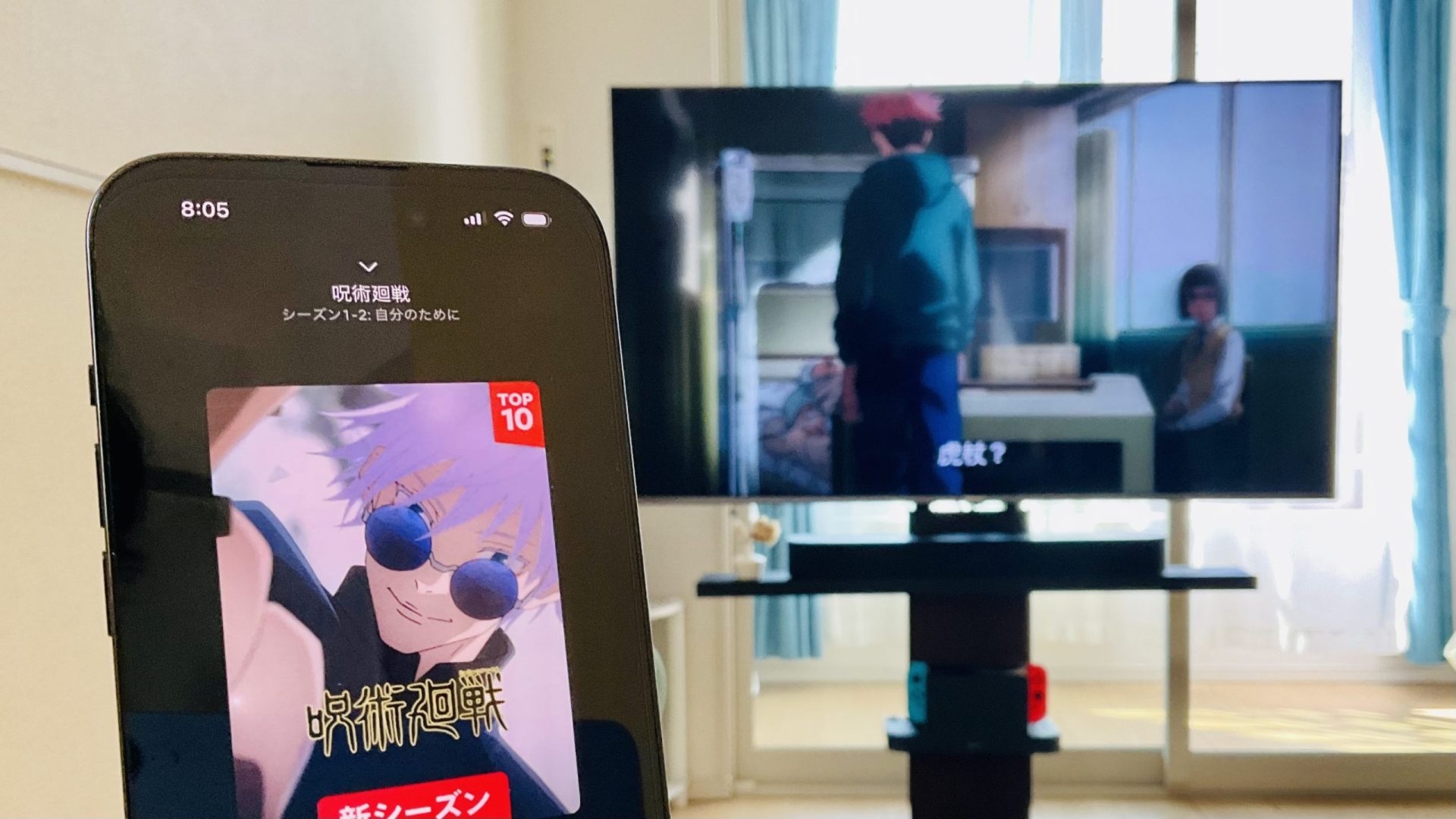
Netflix, ABEMA, Prime Video, YouTube…。iPhoneやiPad, MacなどのAppleデバイスから、Android TVやVOD対応のTVにタッチひとつでAirPlayでストリーミング。なんて便利なんでしょう。もうAirPlayのない世界には二度と戻れる気がしません。
何がヤバいって、テレビのリモコンに持ち替えることなく、iPhoneで今観ているその動画のその場面を、1タップでTVに飛ばして即座に続きが観られる。そしてiPhoneでそのまま操作できることがヤバいです!リモコンのカーソルボタンで必死に文字入力して検索とかしなくていいんです!もう二度とあの頃には戻れない、いや戻りたくないのです。AirPlay万歳!
Apple TVアプリに取り込んだ動画をAirPlayすると…怒られる
しかし、ひとつ問題が。自前の動画ファイルをiPhoneやiPadで観たいときは、まずMacのApple TVアプリに取り込んで、そこからiPhone / iPadのApple TVアプリに転送するのがセオリー。しかし、このApple TVから、取り込んだ動画をAirPlayしようとすると…
「このビデオは、このTVにストリーミングできないフォーマットです。」
このようにiPhoneさんおこです。せっかく作ったMP4大画面で観たかったのに。
というわけで、リッピングした動画やその辺で拾った動画はAirPlayできないできない仕様というわけです。MOVとかM4Vとかのファイルフォーマットの問題ではありません。(検証済み)
でも、まだ諦めないでください。方法はありますよ!
自前の動画をAirPlayで観る方法 Mac編
まずMacの場合はいたってカンタン。シンプルに画面ミラーリングを使う。以上。
メニューバーのコントロールセンターから、画面ミラーリング -> 転送先のTVを選択。
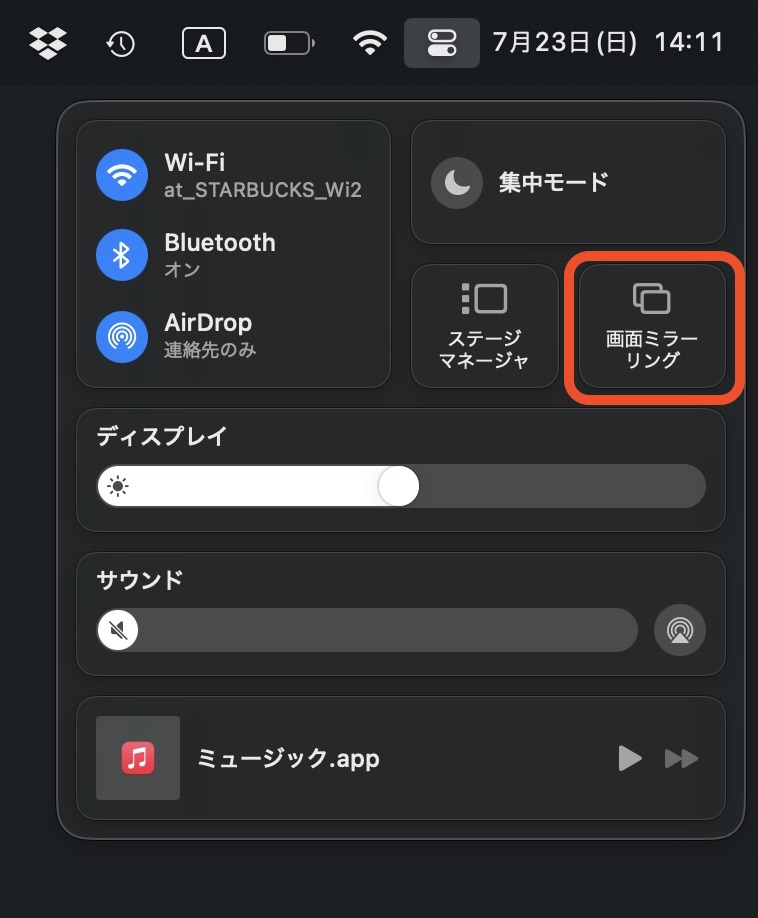
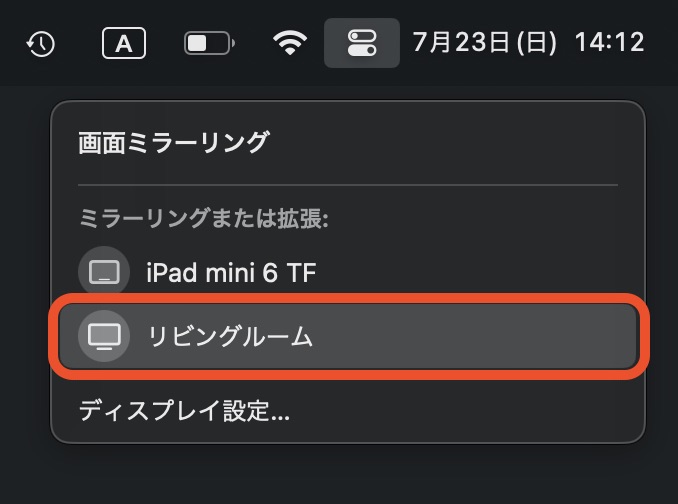
あとはQuickTime Playerなどで全画面表示にして動画を再生。ミラーリングなので、全画面表示で動画を再生しないとメニューバーとかも一緒に写っちゃいます。これで、Mac内の動画をTVで再生できます。まぁ正確にはAirPlayじゃないよとかは言いっこなしで。
ちなみに全画面表示は、ウインドウ左上の緑色の丸ボタンをクリック、または command + control + F 。他のアプリでも共通なので、この機会にショートカットも覚えちゃいましょう。
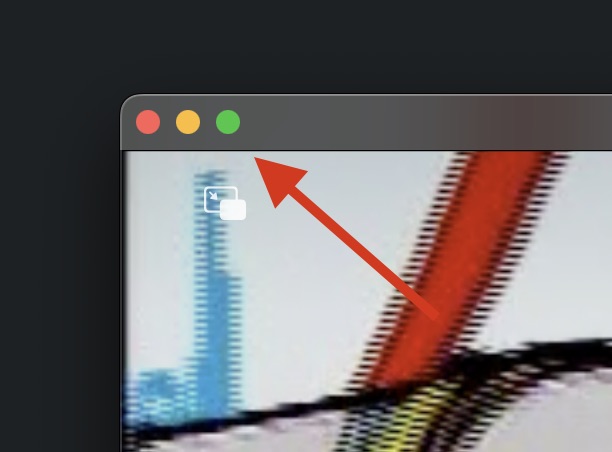
ただ、あくまでも単なる画面ミラーリングなので、通知とかもTV画面に映るので、通知をオフるなどのケアは必要です。通知をオフるシンプルな方法としては、「集中モード」を使うのがいいと思います!(ここでは集中モードの方法は割愛します。)
iPhone / iPadならiCloud Driveを使おう
さて、2つめの解決法。Apple TVアプリがダメならiCloud Driveを使えばいいじゃない。というわけで、iPhoneやiPadの場合はiCloud Driveを使いましょう。MacでiCloud Driveに動画ファイルを入れます。
サイドバーのiCloud Driveをクリックして、Moviesなど適当な場所にAirPlayしたい動画を入れます。
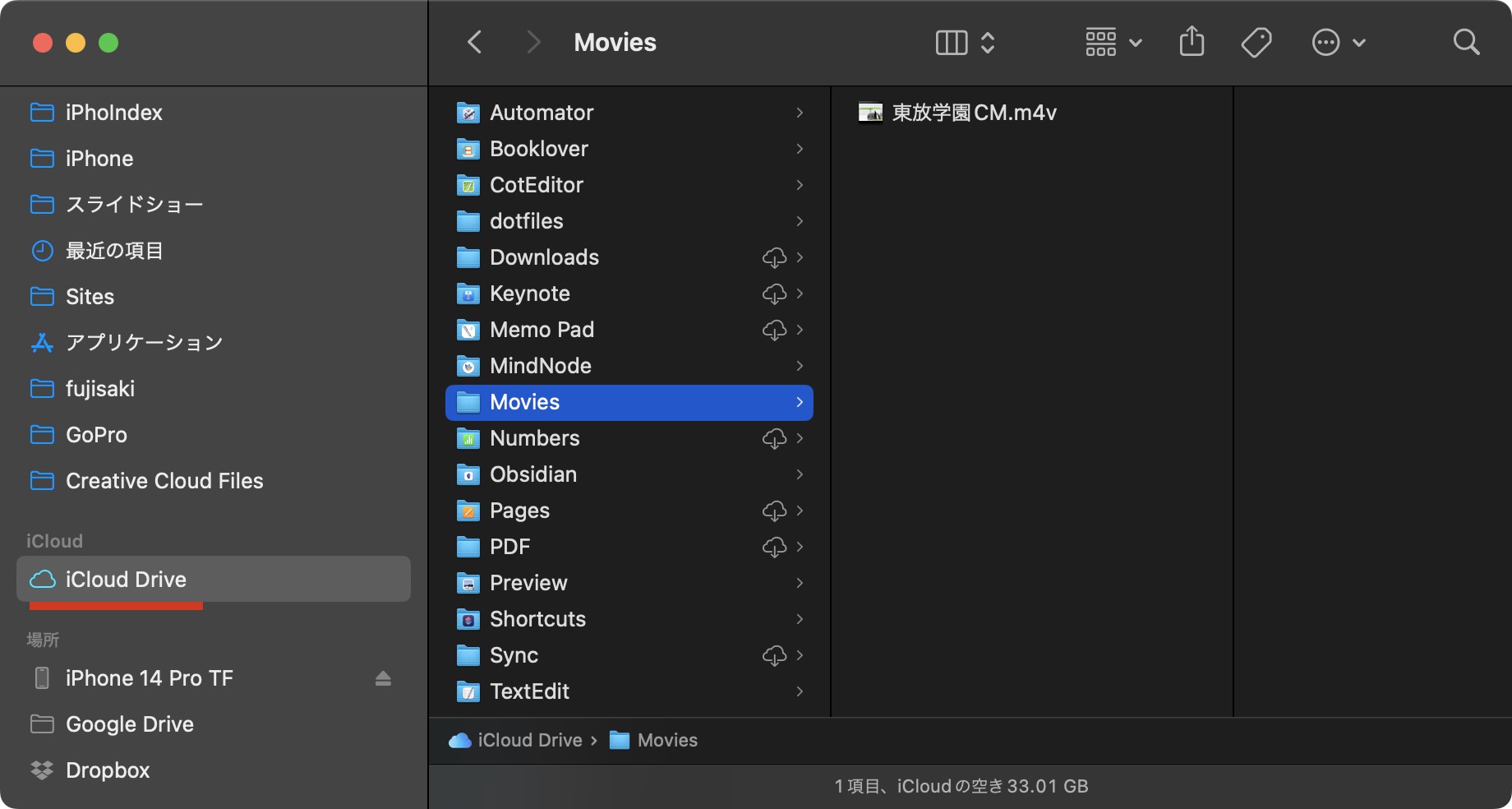
iPhoneに同期するため、Mac / iPhone (iPad) ともに設定 -> Apple ID(一番上のアイコン + 名前)-> iCloud -> iCloud Drive をオンにしておきます。
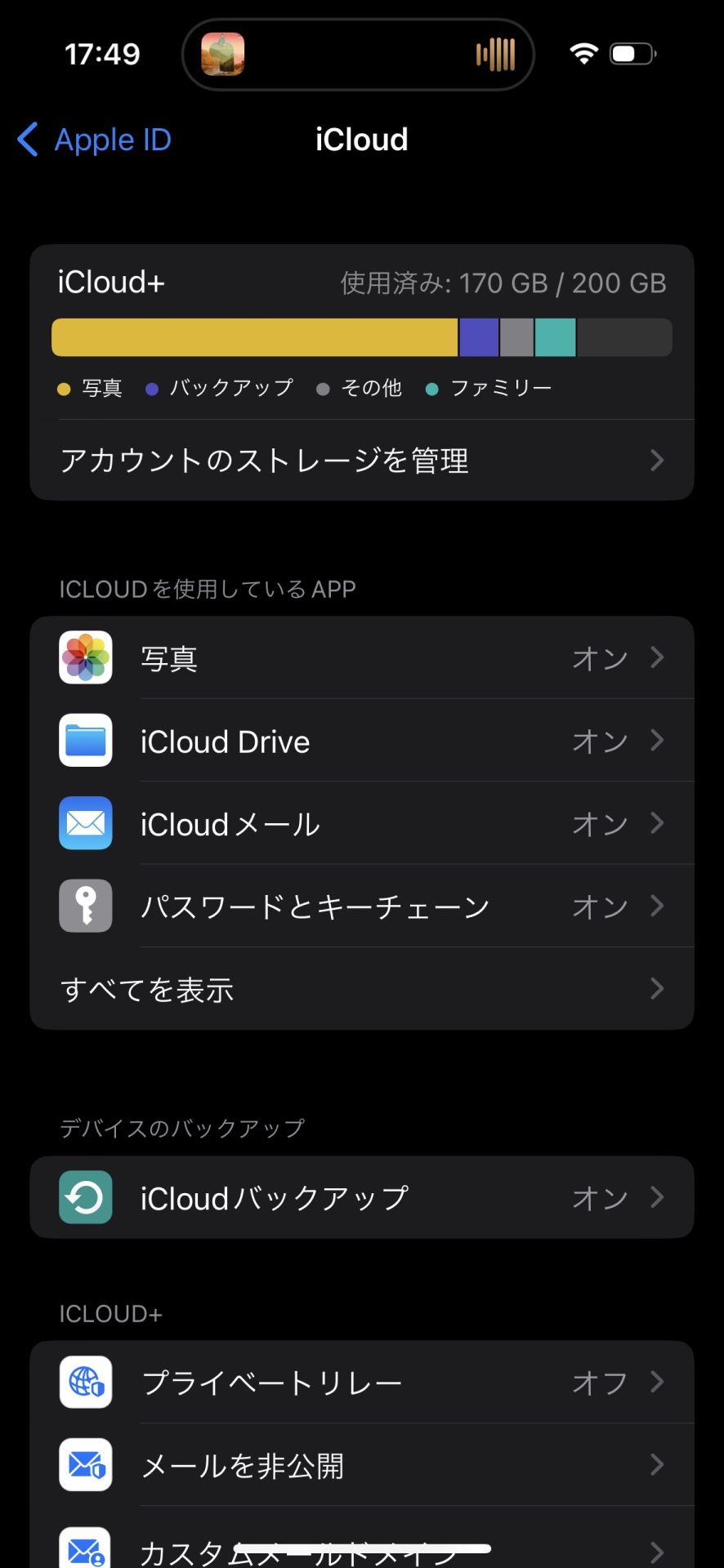
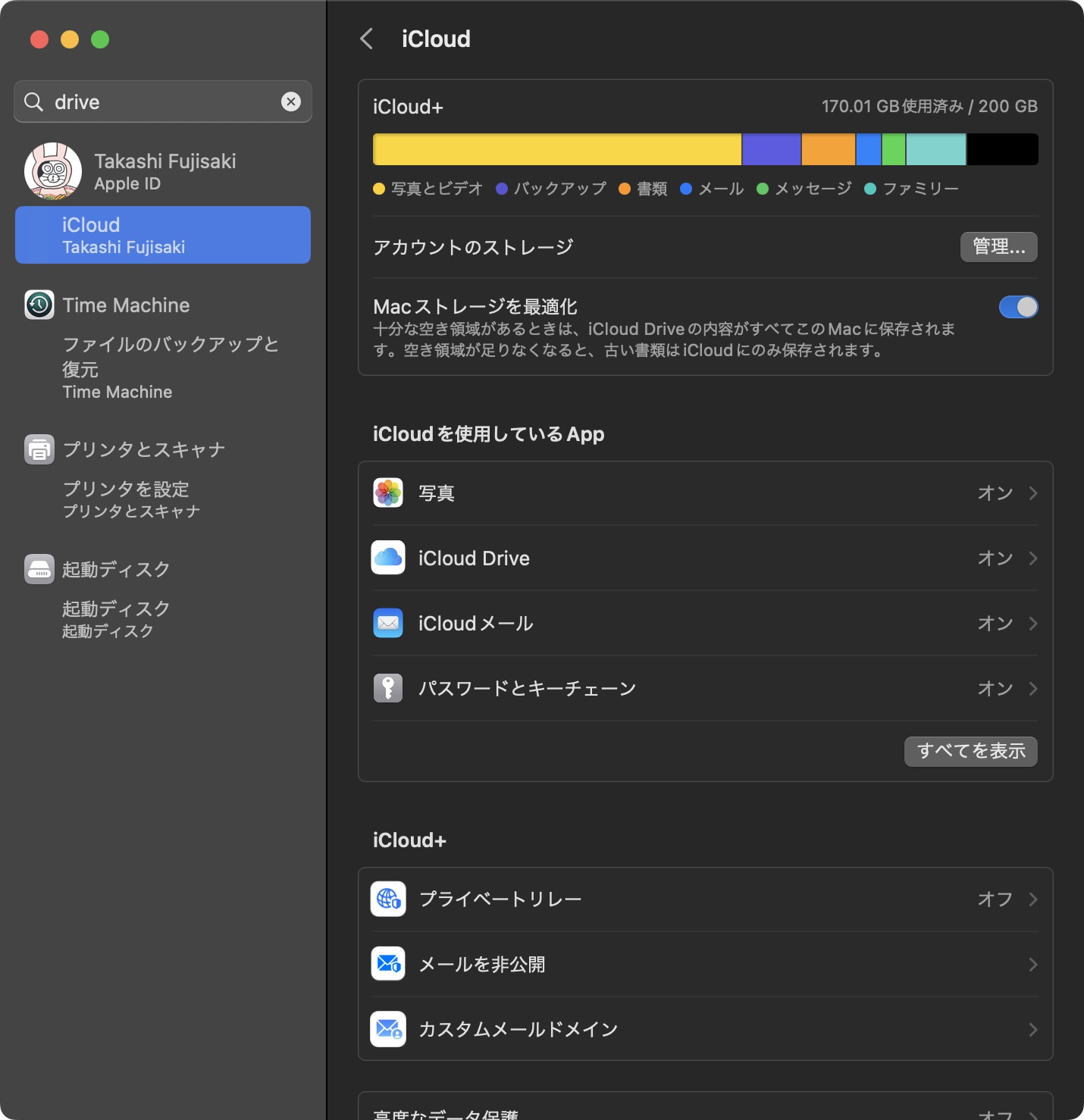
これでiPhoneのファイルアプリの同じ場所に同期されます。
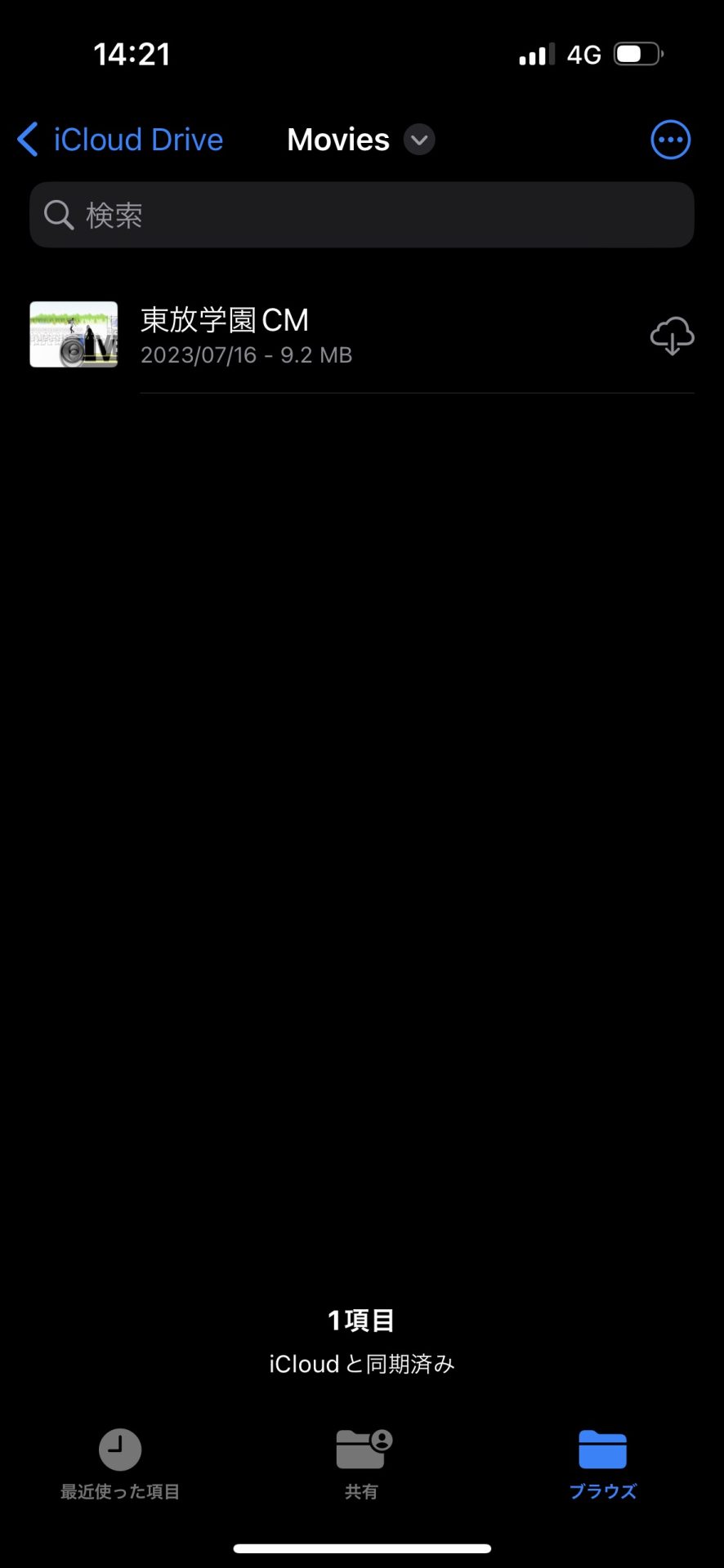
コントロールセンターからiPhoneを画面ミラーリングして再生。
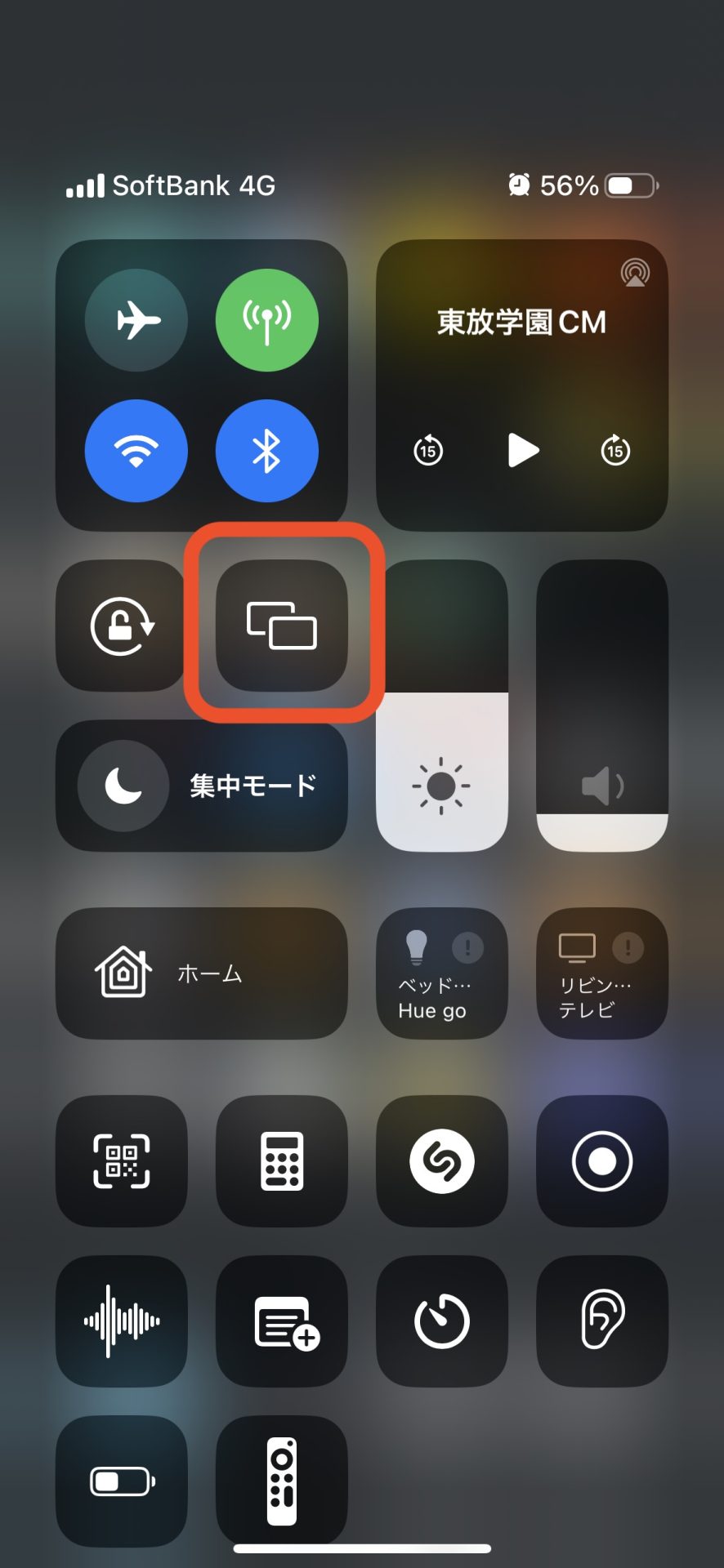
動画を横にするにはiPhoneの回転ロックをオフってiPhone本体を横にしましょう。
iCloud Driveにそんな容量が残ってると思うなよ…。という方は、DropboxなどでもOKです。
というわけで、動画をAirPlayする方法でした。
AppleユーザーにおすすめのイチオシAirPlay 2対応TVはこれ!
(チューナーレスじゃない普通の)テレビを新調しようとお考えのそこのAppleユーザーのあなたに、2023年7月現在、僕がAppleユーザーにおすすめしたいTVは、こちらのHisense 55U7H。コスパ重視ならもうこれ一択と言ってもいいくらい、自信満々におすすめします。
おすすめポイント。
まずはAppleデバイス向けのAirPlay 2 / HomeKitに対応していること!発売当時は非対応だったけど、アップデートによって後日対応。購入射程圏内に一躍乱入して来たのです。
そのほか、
- ADSディスプレイ
- 150W(55インチにしては省電力)
- リフレッシュレート120Hz(倍速対応)
- HDR10+Adaptive / Dolby Vision / Dolby Vision IQ ほか対応
- Dolby Atomos ほか対応
- Netflix/Amazon Prime Video/ Disney+/Youtube/Abema TV/hulu/dTV/U-NEXT/Rakuten TV/Paravi/DMM.com/SPOOX/NET-VISION
- eARC対応
- VESA対応
と、いたれりつくせりの仕様。リフレッシュレート120Hz(以上)やeARCは、今買うならぜひともチェックしておきたいところ。これで8万円そこそこというのはちょっと信じられません。
というわけで、僕も買いました。今はこれでハイラルの世界を探索中です。

ちなみに、ゼルダの伝説 ブレスオブザワイルドのときもテレビを買い替えました。それくらい、より美しく大きい画面で世界観に浸りたくなるのです。
DVDやBlu-rayのおすすめリッピングアプリ
DVDやBlu-rayをMacやiPhoneで見るためのリッピングについて、以前に記事を書きましたのでこちらも併せてご覧ください
まとめ
Apple TVアプリ経由では自前の動画がAirPlayできない
代わりに画面ミラーリングを使って転送しよう。
自前の動画をiPhoneやiPadに入れるにはiCloud DriveやDropboxが手軽
通知は「集中モード」で一括オフにできるよ
というわけで以上です。iPhoneユーザーの方はぜひAirPlay対応のTVを選びましょう。
それではよきAirPlay生活を!