Macのスクリーンショットは手軽で、全画面はもちろんウインドウとかパーツ単位でさくっと撮影できます。でも、ブロガーの方などスクショ撮りまくり編集しまくりの方はもっと細かく設定したい、カスタムしたいと思うことも多いと思いますので、同じくブロガーである僕のもつスクショの知識を総動員して、できるだけ詳しく、わかりやすくまとめました。
本記事はmacOS Catalinaでの解説となります。
はじめに。機能統合で超便利になったMacのスクショと画面収録
ずmacOS High Sierra以降、スクリーンショットまわりが大きく改善されて、劇的に便利になりました。具体的には「スクリーンショット」というアプリが登場し、その中で撮りたい方法をアイコンで選択して撮れるということで、正直ここで説明することがだいぶ減りました。
以前はキーボードショートカットでしか撮れないとか、グラブというアプリを使わないとタイマーで撮れないみたいにある意味とっ散らかっていたものが、スクリーンショットというアプリに一元化されて、すっきり便利になったという感じです。
また、以前は画面の動画キャプチャはQuickTimeの機能でしたが、これもスクリーンショットアプリでもできるようになりました。QuickTimeで撮るのクッソ面倒だったんで、現在の仕様にしてくれたAppleさんマジでありがとう。
Appleはこういった過去の歴史の中で散らばった機能をガラッと統合・分割してシンプルにするってのを結構やるんですが、そういう姿勢は個人的には共感できるポイントです。あのAppleの代名詞的存在だったiTunesとおさらばしたのもまだ記憶に新しいところです。
スクリーンショットの撮り方の基本
まずは、スクショ基本形3つ。基本的なスクリーンショットは、ショートカットキーで撮影できます。
全画面のスクリーンショットを撮影する
command + shift + 3 で全画面撮影され、デスクトップにファイルが保存されます。マルチウインドウにしてる時はそれぞれ別々に撮影されます。
command + control + shift + 3 で、クリップボードにコピーされます。プレビューアプリやPhotoshopなどに貼り付けたいときにどうぞ。
部分を選択してスクショする
command + shift + 4 で、マウスカーソルがターゲットマークみたいなのに変わります。その状態で、撮影したい部分をドラッグ&ドロップで囲むと撮影され、デスクトップにファイルが保存されます。
ちなみに、command + control + shift + 4 でクリップボードにコピーされます。
1つのウインドウやパーツをスクショする
command + shift + 4 でマウスカーソルをターゲットマークみたいなのにします。その状態で、撮りたいウィンドウにターゲットマークを合わせて space を押す。
すると、ウインドウが選択状態の色になり、マウスカーソルがカメラのアイコンになるので、その状態でクリックすると、そのウインドウだけが撮影され、デスクトップにファイルが保存されます。
ちなみに、これはメニューバーとかDockとかにも有効です。お試しあれ。
こちらもcommand + control + shift + 4 でクリップボードにコピーされます。
スクリーンショットのファイル形式を変更する
以降、しばらくターミナル上での操作が必要な項目です。
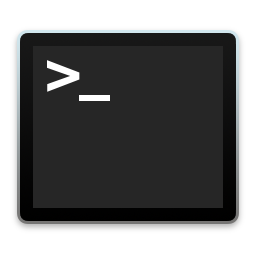
ターミナルアプリは、Launchpad のその他に、または「Finder > 移動 > ユーティリティ」でユーティリティフォルダを開いて、その中にターミナル.appがあります。
さて、スクリーンショットのデフォルトではPNG(.png)形式になってますが、jpgに変えるには、下記をターミナルに入力します。コピペでOKです。
defaults write com.apple.screencapture type jpg次に、下記のコマンドで、SystemUIServerなるものを再起動します。
killall SystemUIServerこれで、次回からjpgで撮影されます。
他、tif や pdf も可能です。上記コマンドの最後の jpgの部分を tif や pdf に変更するだけです。
デフォルトに戻す
defaults delete com.apple.screencapture type
killall SystemUIServerスクリーンショットのファイル名を変更する
デフォルトのファイル名は『スクリーンショット 2019-12-23 17.35.56.png』みたいな感じに、名前 日時 になってます。
名前部分を変更する
「スクリーンショット」の部分を「Screenshot」に変更する例。
defaults write com.apple.screencapture name "Screenshot"デフォルトに戻す
defaults write com.apple.screencapture name "スクリーンショット"日付を含めないようにする
defaults write com.apple.screencapture include-date -bool falseデフォルトに戻す(日付を含める)
defaults delete com.apple.screencapture include-dateスクリーンショットの保存場所を変更する
デフォルトではデスクトップになってますが、ピクチャフォルダに変更する例。
defaults write com.apple.screencapture location ~/Pictures
killall SystemUIServerこんな感じでlocation の後に半角スペースを入れてパスを指定します。
デフォルトに戻す
defaults write com.apple.screencapture location
killall SystemUIServerスクリーンショットのウインドウの影をなくす
一つのウインドウを撮影した場合、ウインドウの周りにドロップシャドウがついた状態で保存されます。これをなくす方法。
defaults write com.apple.screencapture disable-shadow -bool true
killall SystemUIServerデフォルトに戻す(影をつける)
defaults write com.apple.screencapture disable-shadow -bool false
killall SystemUIServer影あり↓
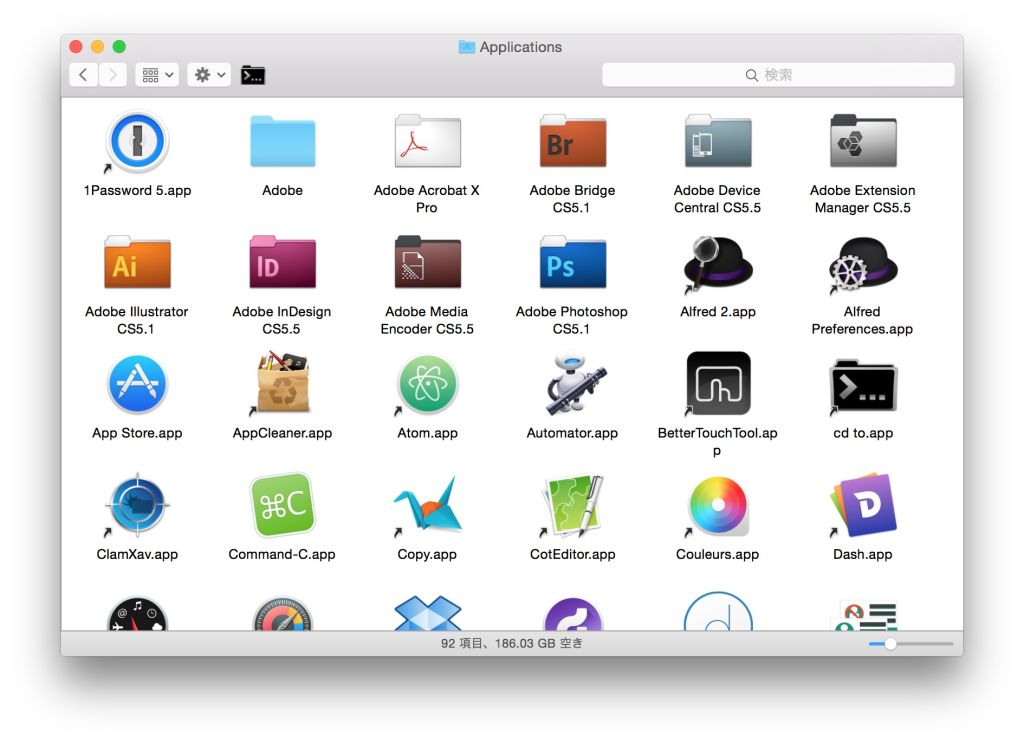
影なし↓
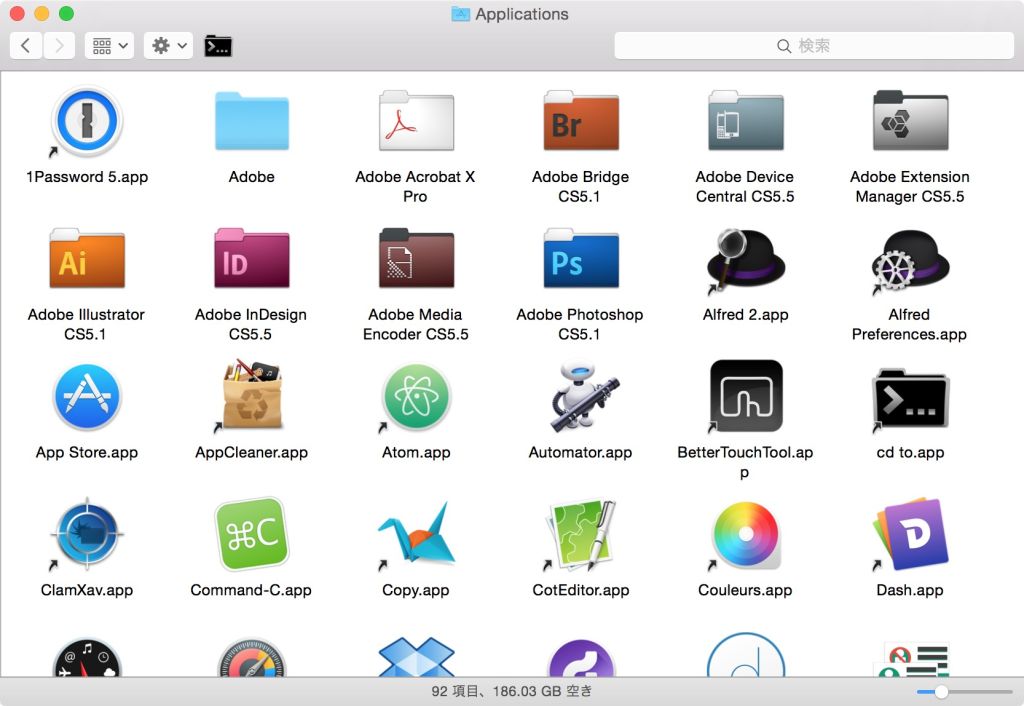
スクリーンショットのショートカットキーを変更する
「システム環境設定 > キーボード > ショートカット > スクリーンショット」で変更できます。
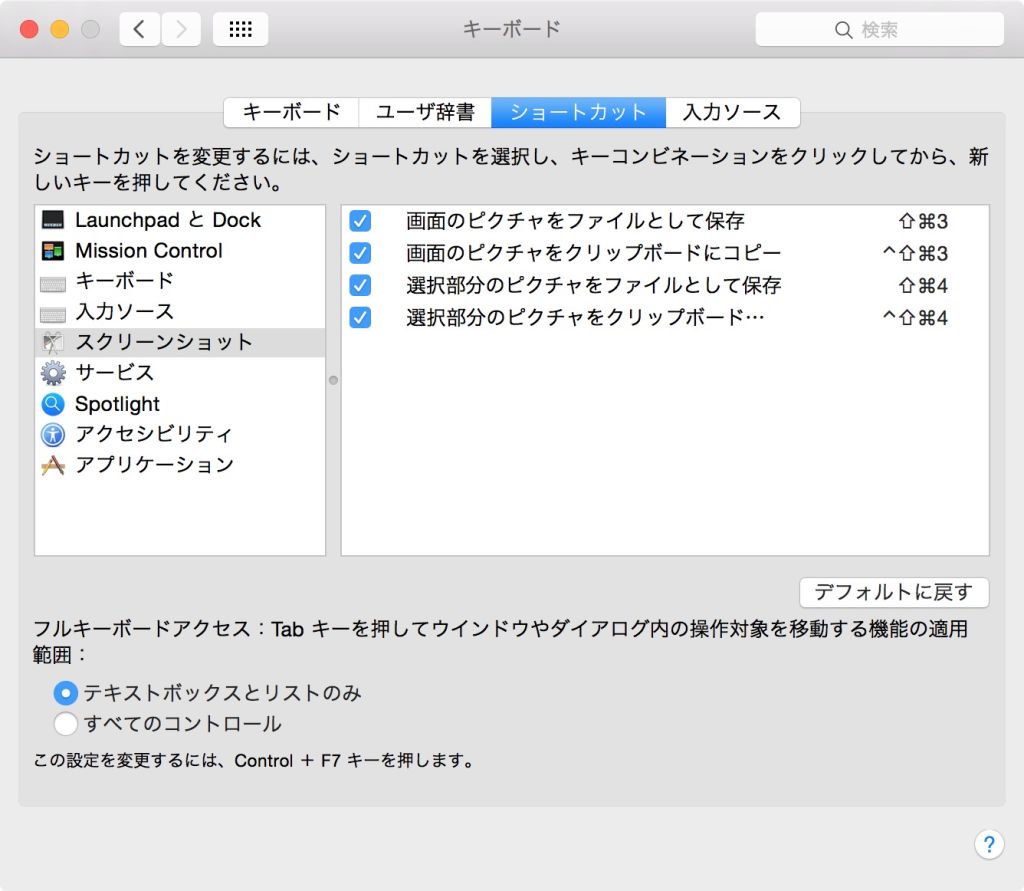
さて、ここまでで一段落。ここからはさらにいろんな技を紹介したいと思います。
時間差でスクショする

知っているだろうか?Macには『グラブ』というアプリがインストールされていることを!グラブとは、要はスクショアプリです。前述のショートカットキーで基本的なスクショはこと足りますが、時間差で撮影したい時なんかはグラブが役に立ちます。
どんな時に時間差が必要かって?それはロック画面とかスクリーンセーバーのスクショを撮りたい時じゃないかな!たぶん。
時間差スクショの方法は、「グラブ > 取り込み > タイマー」。または command + shift + Z 。10秒後に画面全体のスクショが撮影されます。
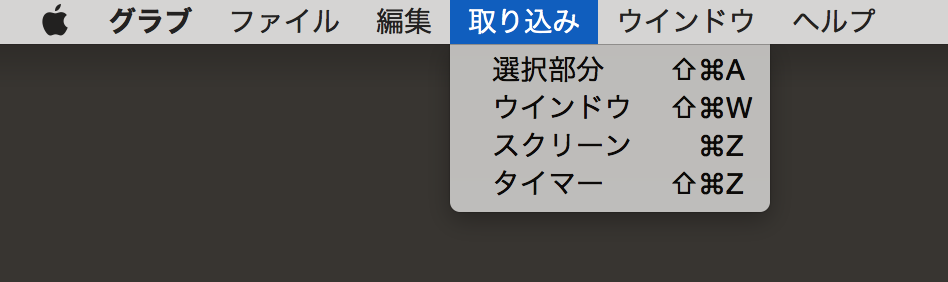
てなわけで、スクリーンセーバーをスクショできました↓

カーソルを含めてスクショする
時にはカーソルごと撮影したいこともあるでしょう。これもまたグラブの出番です。
「グラブ > 環境設定」でカーソルの種類を選びます。
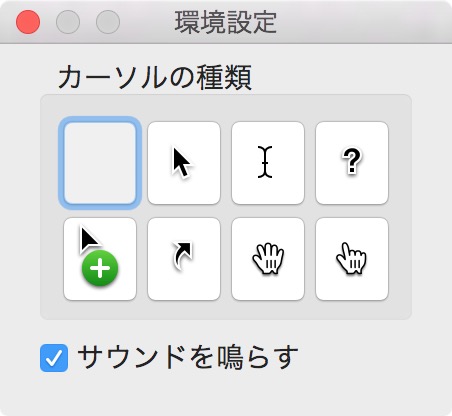
スクリーン全体か、タイマーで撮影した時に、カーソルも撮影できます。
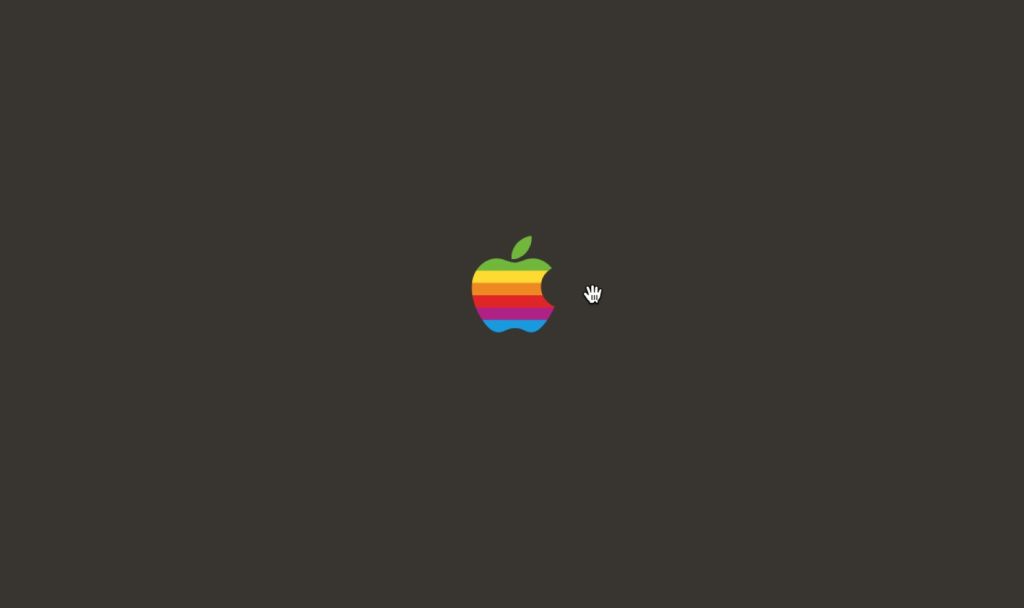
画面上のパーツを別々に一括スクショする
Graballなるアプリを使います。
[applink id=”763236914″ title=”GrabAll”]
起動後、最初に保存先のフォルダを指定して、メニューバーのカメラアイコンをクリックすると、

小気味よい連続シャッター音とともに現在表示されているデスクトップの各ウィンドウやその他もろもろ、すべてのパーツからフルスクリーンショットまで、根こそぎスクショされました。
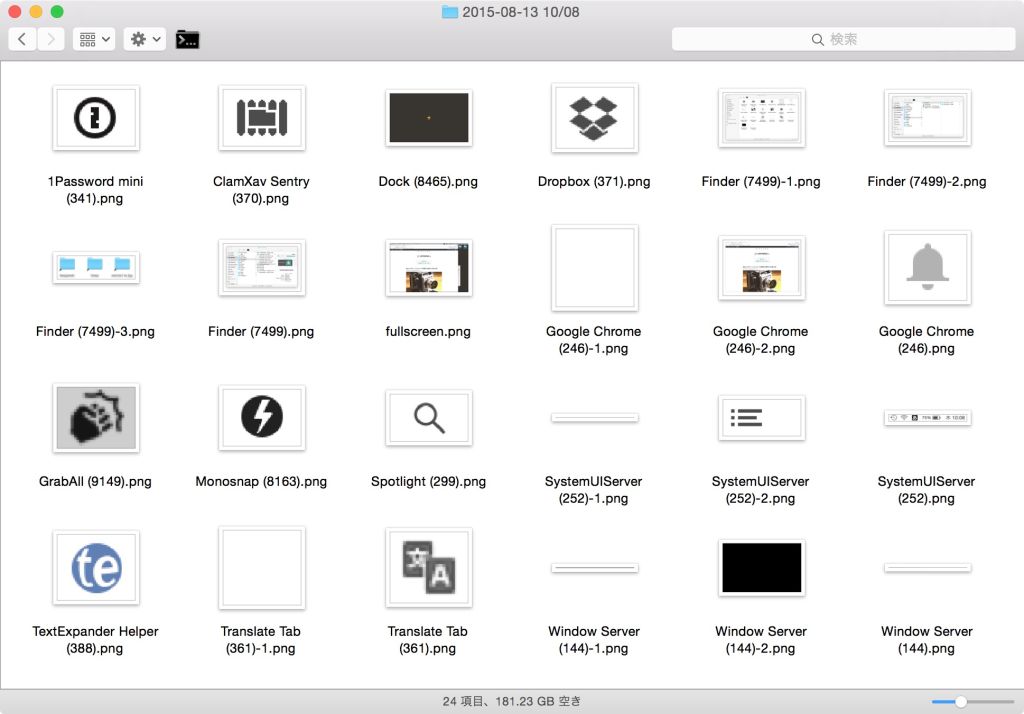
Webページ全体をスクショする
Nimbus Screen Capture が個人的におすすめ。ChromeやFirefoxなどの拡張機能として動きます。
[link href=”https://nimbus.everhelper.me/screenshot.php” title=”Nimbus – Nimbus Screen Capture”]
なぜおすすめかと言うと、position: fixed 的なスクロール追随型のメニューなどが設置されている場合でも、ちゃんと撮影してくれるから!アプリによっては、追随型のメニューが何個も撮影されてしまったりしてうまくいかない場合がありますが、Nimbusなら問題なしなのです。
インストールは上記公式サイトかChrome ウェブストアからできます。
Webページ全体のスクショ撮影方法は、「Nimbus Screenshotアイコン > Entire Page」。
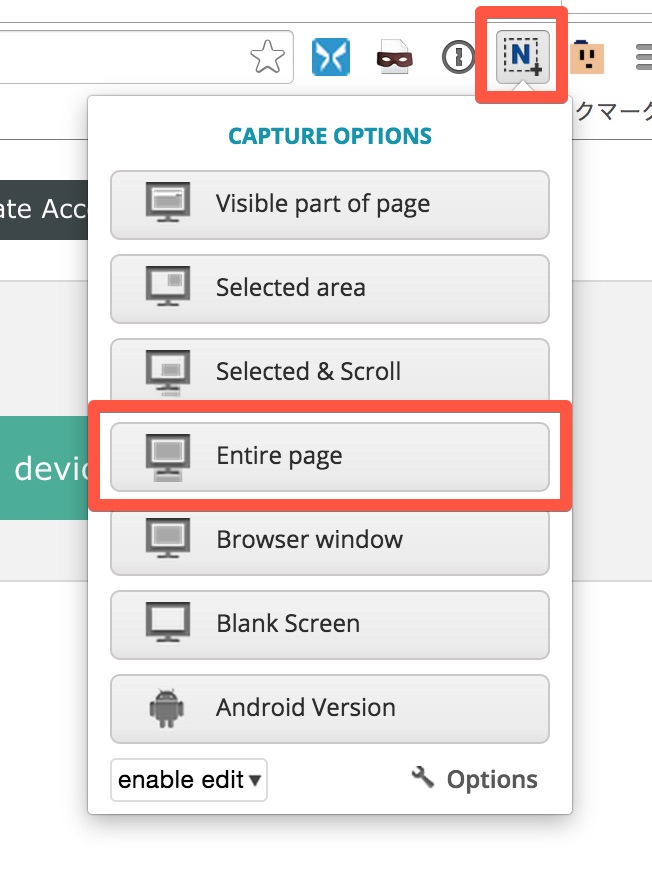
こんな感じに撮影できます。落書きやCropも可。右上のDoneで画像ファイルを保存できます。
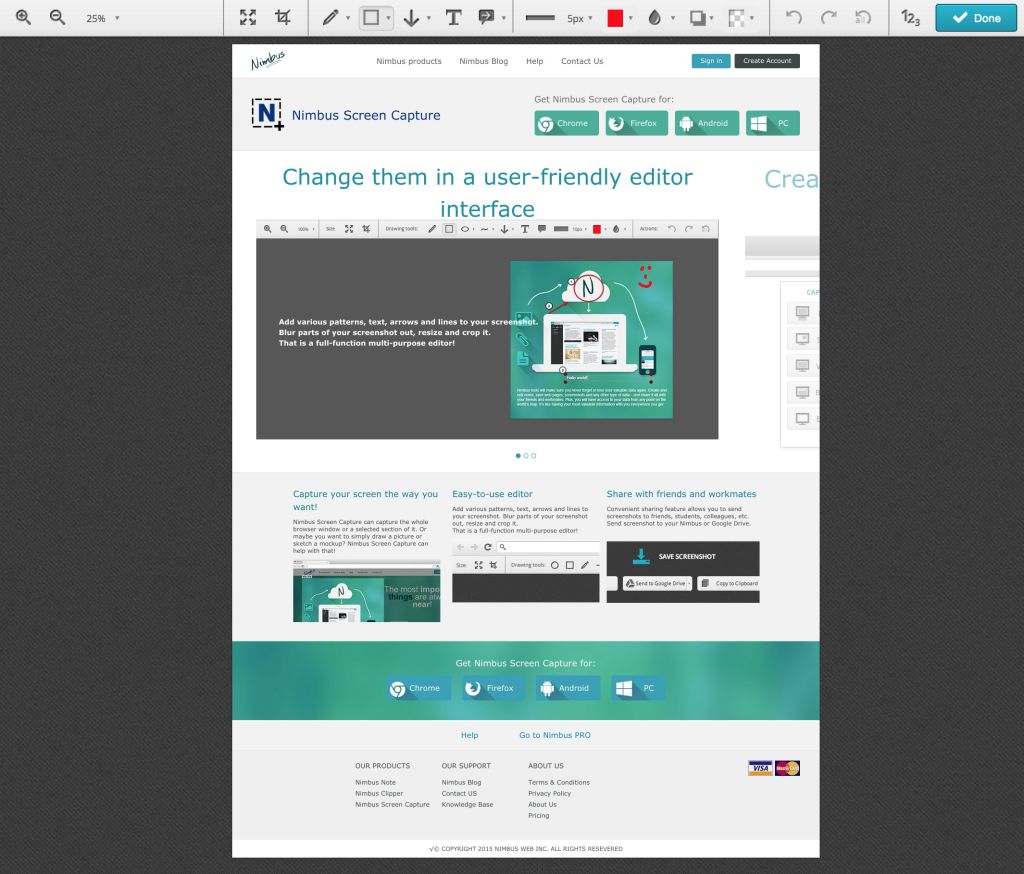
さて以上です。Macのスクリーンショットに関する基本知識から必殺技までひと通り網羅したつもりです。大抵のスクショ関連の課題はクリアできるのではないでしょーか。ではまた!
